Wie kann man geänderte/aktualisierte Zellen in Excel hervorheben?
Manchmal möchten Sie beim Bearbeiten eines Arbeitsblatts/einer Arbeitsmappe die geänderten Zellen hervorheben, um den Überblick über die Änderungen zu behalten, aber wie können Sie das in Excel umsetzen?
Geänderte Zellen mit der Funktion „Änderungen nachverfolgen“ hervorheben
Geänderte Zellen mit VBA-Code hervorheben
Geänderte Zellen in Tabellen mit Tabellen zusammenführen hervorheben
Geänderte Zellen mit der Funktion „Änderungen nachverfolgen“ hervorheben
In Excel kann die Funktion „Änderungen nachverfolgen“ die vorgenommenen Änderungen hervorheben.
1. Speichern Sie die Arbeitsmappe, bevor Sie die Änderungen nachverfolgen Funktion anwenden, und klicken Sie dann auf Überprüfen > Änderungen nachverfolgen > Änderungen hervorheben.
2. Im Fenster Änderungen hervorheben aktivieren Sie beide Optionen: Änderungen während der Bearbeitung nachverfolgen. Dies teilt auch Ihre Arbeitsmappe. und Änderungen auf dem Bildschirm hervorheben Außerdem können Sie Einschränkungen für Zeit, Benutzer und Bereich festlegen, während Sie die Änderungen nachverfolgen.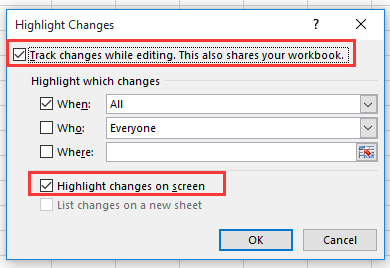
3. Klicken Sie auf OK. Nun erscheint das Dialogfeld Microsoft Excel und fordert Sie auf, die Arbeitsmappe zu speichern.
4. Klicken Sie auf OK. Jetzt wird jede Änderung mit einem Winkelindikator hervorgehoben.
 |  |  |
Tipp: Diese Funktion gilt für die gesamte Arbeitsmappe.
Geänderte Zellen mit VBA-Code hervorheben
Wenn Sie VBA-Code verwenden möchten, können Sie wie folgt vorgehen:
1. Drücken Sie Alt + F11, um das Fenster Microsoft Visual Basic for Applications zu öffnen.
2. Klicken Sie auf Einfügen > Modul, und doppelklicken Sie im Bereich VBAProject auf DieseArbeitsmappe, um den folgenden Code einzufügen.
VBA: Zelladresse kopieren und einfügen
'UpdatebyExtendoffice20180307
Private Sub Workbook_SheetChange(ByVal Sh As Object, ByVal Target As Range)
If Target.Value <> "" Then
Target.Interior.ColorIndex = 6
End If
End Sub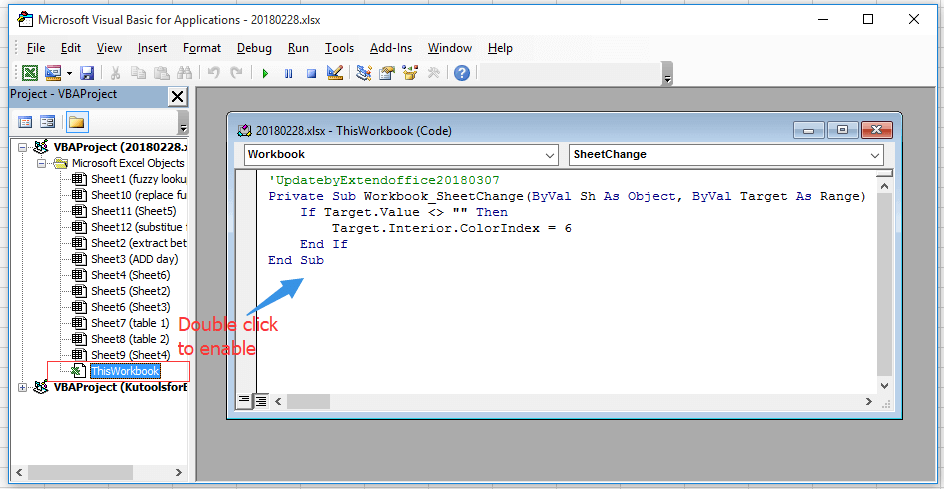
3. Speichern Sie den Code und kehren Sie zur Arbeitsmappe zurück. Wenn Sie das Blatt bearbeiten, werden die Zellen mit einer Hintergrundfarbe hervorgehoben.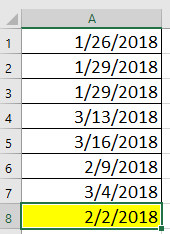
Hinweis: Wenn Sie die Hervorhebung nur auf das aktuelle Blatt anwenden möchten, klicken Sie mit der rechten Maustaste auf die Registerkarte des Blatts und wählen Sie Code anzeigen im Kontextmenü und fügen Sie den folgenden Code ein.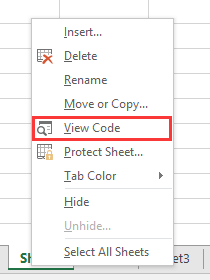
Private Sub WorkSheet_Change(ByVal Target As Range)
'UpdatebyExtendoffice20180307
If Target.Value <> "" Then
Target.Interior.ColorIndex = 6
End If
End SubGeänderte Zellen in Tabellen mit Tabellen zusammenführen hervorheben
Wenn Sie eine Haupttabelle basierend auf einer anderen aktualisieren und anschließend die geänderten/neuen Daten in der Haupttabelle hervorheben möchten, können Sie die Funktion Tabellen zusammenführen von Kutools für Excel ausprobieren.
1. Wählen Sie die Haupttabelle aus, die durch eine andere Tabelle geändert oder aktualisiert werden soll, und klicken Sie auf Kutools Plus > Tabellen zusammenführen.
2. Wählen Sie den Tabellenbereich aus, mit dem Sie die Haupttabelle aktualisieren möchten, im Tabellen zusammenführen Assistenten.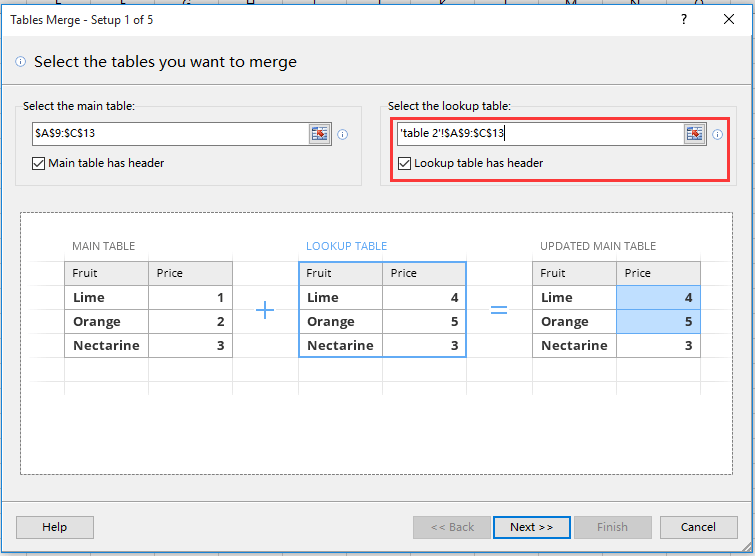
3. Klicken Sie auf Weiter, und wählen Sie die Schlüsselspalte aus, auf deren Basis Sie zwei Tabellen vergleichen möchten.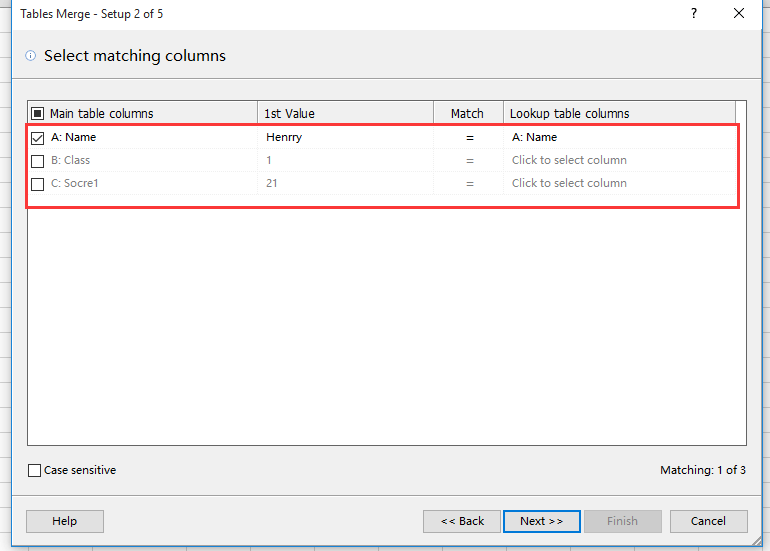
4. Klicken Sie auf Weiter, und wählen Sie die Spalten aus, die Sie aktualisieren möchten.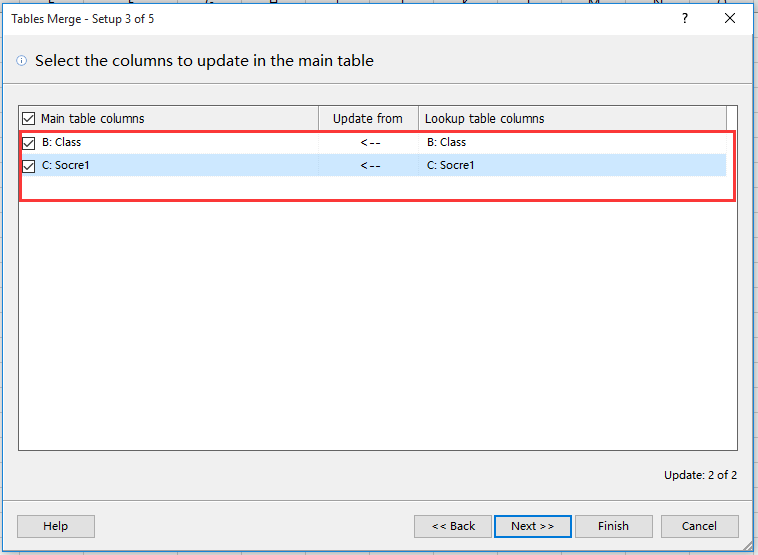
5. Klicken Sie auf Weiter, und wählen Sie im Abschnitt Hervorhebungsoptionen die Hintergrundfarbe und Schriftfarbe aus, die Sie für die geänderten Zellen verwenden möchten.
6. Klicken Sie auf Fertig und Ja , um die Dialoge zu schließen. Nun sind die geänderten Zellen hervorgehoben.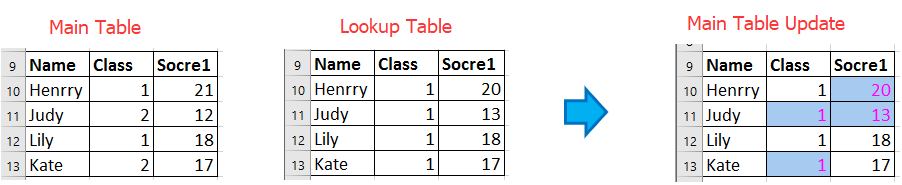
Kutools für Excel - Mit über 300 essenziellen Tools für Excel. Nutzen Sie dauerhaft kostenlose KI-Funktionen! Laden Sie es jetzt herunter!
Die besten Produktivitätstools für das Büro
Stärken Sie Ihre Excel-Fähigkeiten mit Kutools für Excel und genießen Sie Effizienz wie nie zuvor. Kutools für Excel bietet mehr als300 erweiterte Funktionen, um die Produktivität zu steigern und Zeit zu sparen. Klicken Sie hier, um die Funktion zu erhalten, die Sie am meisten benötigen...
Office Tab bringt die Tab-Oberfläche in Office und macht Ihre Arbeit wesentlich einfacher
- Aktivieren Sie die Tabulator-Bearbeitung und das Lesen in Word, Excel, PowerPoint, Publisher, Access, Visio und Project.
- Öffnen und erstellen Sie mehrere Dokumente in neuen Tabs innerhalb desselben Fensters, statt in neuen Einzelfenstern.
- Steigert Ihre Produktivität um50 % und reduziert hunderte Mausklicks täglich!
Alle Kutools-Add-Ins. Ein Installationspaket
Das Kutools for Office-Paket bündelt Add-Ins für Excel, Word, Outlook & PowerPoint sowie Office Tab Pro und ist ideal für Teams, die mit mehreren Office-Anwendungen arbeiten.
- All-in-One-Paket — Add-Ins für Excel, Word, Outlook & PowerPoint + Office Tab Pro
- Ein Installationspaket, eine Lizenz — in wenigen Minuten einsatzbereit (MSI-kompatibel)
- Besser gemeinsam — optimierte Produktivität in allen Office-Anwendungen
- 30 Tage kostenlos testen — keine Registrierung, keine Kreditkarte erforderlich
- Bestes Preis-Leistungs-Verhältnis — günstiger als Einzelkauf der Add-Ins