Wie kann man Zeilen in Excel zusammenführen und kombinieren, ohne Daten zu verlieren?
Excel behält nur die Daten in der obersten linken Zelle, wenn Sie den Befehl "Zusammenführen & Zentrieren" (Start > Zusammenführen & Zentrieren im Ausrichtungsbereich) verwenden, um Zeilen mit Daten in Excel zusammenzuführen. Benutzer müssen eine andere Methode verwenden, um mehrere Zeilen von Daten in eine einzige Zeile zusammenzuführen, ohne dabei Daten zu löschen. Dieses Tutorial zeigt Ihnen die Methode, wie Sie Zeilen von Daten in eine einzige Zeile zusammenführen können.
- Zeilen von Daten in eine Zelle mit der Zwischenablage zusammenführen
- Zeilen von Daten mit einer Formel in eine Zeile zusammenführen
- Zeilen von Daten mit Formel 2 in eine Zeile zusammenführen
- Zeilen von Daten mit Kutools für Excel in eine Zeile zusammenführen
- Zeilen von Daten mit gleichem Wert in einer bestimmten Spalte zusammenführen
Zeilen von Daten in eine Zelle mit der Zwischenablage zusammenführen
Mit der Zwischenablage können Sie ganz einfach Zeilen von Daten in eine einzelne Zelle in Excel zusammenführen. Gehen Sie dazu wie folgt vor:
1. Klicken Sie auf den Anker ![]() in der unteren rechten Ecke der Zwischenablage Gruppe auf der Start Registerkarte, um die Zwischenablage zu aktivieren. Siehe Screenshot:
in der unteren rechten Ecke der Zwischenablage Gruppe auf der Start Registerkarte, um die Zwischenablage zu aktivieren. Siehe Screenshot:

2. Wählen Sie die Zeilen mit Daten aus und drücken Sie die Tasten Strg + C , um sie zu kopieren. Dann werden die kopierten Daten zur Zwischenablage.
Hinweis: Sie können auch auf Start > Kopieren klicken, um die ausgewählten Zeilen mit Daten zu kopieren.

3. Doppelklicken Sie in eine leere Zelle, und klicken Sie auf die kopierten Daten in der Zwischenablage. Dann werden die kopierten Zeilen mit Daten sofort in die Zelle eingefügt. Siehe obigen Screenshot.
Mehrere Spalten/Zeilen ohne Datenverlust und Zahlenformat in Excel zusammenführen
Normalerweise entfernt das Zusammenführen von Zellen mit der Funktion "Zusammenführen" in Excel alle Zellinhalte außer dem Inhalt der ersten Zelle. Mit dem Tool "Zusammenführen (Zeilen & Spalten)" von Kutools für Excel Zusammenführen (Zeilen & Spalten) können Sie jedoch ganz einfach mehrere Zellen/Zeilen/Spalten stapelweise zusammenführen, ohne Daten zu verlieren. Darüber hinaus unterstützt dieses Tool auch das Beibehalten des ursprünglichen Datumsformats und Zahlenformats in den Kombinationsergebnissen.

Kutools für Excel - Verleihen Sie Excel mit über 300 essenziellen Tools einen echten Schub. Nutzen Sie dauerhaft kostenlose KI-Funktionen! Holen Sie es sich jetzt
Zeilen von Daten mit Formel 1 in eine Zeile zusammenführen
Angenommen, Sie haben einige Daten in Excel, und nun müssen Sie Zeilen in eine Zeile zusammenführen und das folgende Ergebnis erhalten – wie könnten Sie vorgehen? Hier sind einige Formeln, die Ihnen helfen können, die Daten aus mehreren Zeilen in eine einzige Zeile zusammenzuführen.
Zeilen von Daten ohne Leerzeichen zwischen den Daten zusammenführen: =A1&A2&A3&A4&…
Zeilen von Daten mit Leerzeichen zwischen den Daten zusammenführen: =A1&" "&A2&" "&A3&" "&A4&…
1. Geben Sie in die leere Zelle A9 bitte die Formel ein =A1&A2&A3&A4&A5 oder =A1&" "&A2&" "&A3&" "&A4&" "&A5.

2. Drücken Sie dann die Taste Eingabetaste und wählen Sie die Zelle A9 aus, ziehen Sie den Ausfüllkursor über den Zellbereich, auf den Sie diese Formel anwenden möchten.

Jetzt wurden die Zeilen von Daten in eine einzige Zeile zusammengeführt.
Hinweis: Um die Formeln zu entfernen, aber die Zusammenführungsergebnisse beizubehalten, können Sie wie folgt vorgehen: Wählen Sie die Formelzellen aus, drücken Sie die Tasten Strg + C , um sie zu kopieren, klicken Sie mit der rechten Maustaste auf die ausgewählten Formelzellen und wählen Sie Wert aus dem Kontextmenü. Oder Sie können die Funktion Zu tatsächlichen Werten von Kutools für Excel verwenden, um Formeln mit einem einzigen Klick zu entfernen, aber die Zusammenführungsergebnisse beizubehalten. Weiterlesen ...

Wenn Sie mehrere Zeilen zusammenführen müssen, wird diese Methode komplex.
Zeilen von Daten mit Formel 2 in eine Zeile zusammenführen
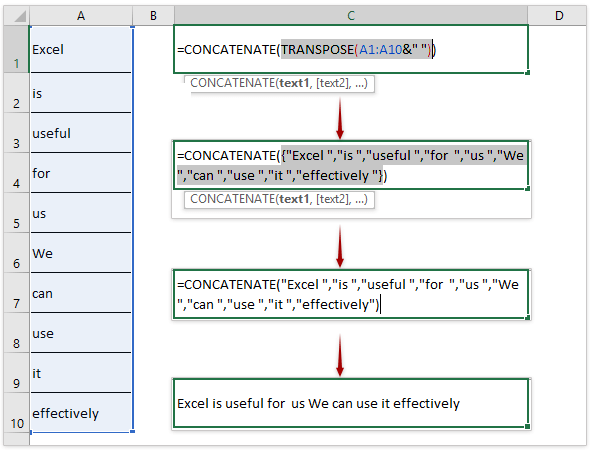
Sie können auch die Funktionen VERKETTEN und TRANSPOSE kombinieren, um mehrere Zeilen von Daten in eine einzige Zelle in Excel zusammenzuführen. Gehen Sie dazu wie folgt vor:
1. Wählen Sie eine leere Zelle aus, geben Sie die Formel =VERKETTEN(TRANSPOSE(A1:A10&" ")) ein und markieren Sie TRANSPOSE(A1:A10&" ") in der Formel.
2. Drücken Sie die F9-Taste, um den markierten Teil der Formel in Werte umzuwandeln.
3. Entfernen Sie die geschweiften Klammern { und } sowie das Leerzeichen hinter dem letzten Wert in der Formel. In meinem Fall entferne ich {, }, und das Leerzeichen in „effektiv “.
4. Drücken Sie die Eingabetaste.
Jetzt wurden die angegebenen Zeilen von Daten in die angegebene Zelle/Zeile zusammengeführt, ohne dass Daten verloren gingen.
Hinweis: Um die Formel zu entfernen, aber das Zusammenführungsergebnis beizubehalten, können Sie die Formelzelle kopieren, mit der rechten Maustaste darauf klicken und Wert aus dem Kontextmenü auswählen.
Zeilen von Daten mit Kutools für Excel in eine Zeile zusammenführen
Es ist viel einfacher, Zeilen von Daten mit der Funktion "Zusammenführen" von Kutools für Excel in eine Zeile zusammenzuführen.
1. Wählen Sie den Bereich aus, den Sie zusammenführen möchten, und klicken Sie auf Kutools > Zusammenführen. Siehe Screenshot:

2. Im Zusammenführen von Spalten & Zeilen Dialogfeld legen Sie die Optionen wie im folgenden Screenshot gezeigt fest:
(1) Wählen Sie Zeilen zusammenführen unter Ausgewählte Zellen gemäß den folgenden Optionen zusammenführen.
(2) Geben Sie ein Trennzeichen für die zusammengeführten Daten an.
(3) Geben Sie den Ort in der Dropdown-Liste "Die Ergebnisse platzieren in" an;
(4) Legen Sie fest, wie Sie mit den zusammengeführten Zellen verfahren möchten. Sie können Inhalte aus diesen zusammengeführten Zellen beibehalten oder löschen, und Sie können diese zusammengeführten Zellen auch zusammenführen.

3. Klicken Sie dann auf OK, um mehrere Zeilen in eine Zeile zusammenzuführen, ohne Daten zu verlieren.
(1) Wenn die Option Inhalt dieser Zellen beibehalten im obigen Schritt aktiviert wurde:

(2) Wenn die Option Inhalt dieser Zellen löschen im obigen Schritt aktiviert wurde:

(3) Wenn die Option Diese Zellen zusammenführen im obigen Schritt aktiviert wurde:

Die Funktion "Zusammenführen (Spalten oder Zeilen)" von Kutools für Excel unterstützt weitere Kombinationsszenarien in Excel. Testen Sie es kostenlos!
Zeilen von Daten mit gleichem Wert in einer bestimmten Spalte zusammenführen
Angenommen, Sie haben einen Datenbereich wie im folgenden Screenshot gezeigt. Nun müssen Sie möglicherweise Zeilen von Daten mit demselben Wert in der Spalte Obst zusammenführen. In diesem Fall können Sie die Funktion Erweiterte Zeilen zusammenführen von Kutools für Excel anwenden, um dies zu bewältigen.

1. Wählen Sie den Bereich aus, in dem Sie Zeilen mit demselben Wert zusammenführen möchten, und klicken Sie auf Kutools > Text > Erweiterte Zeilen zusammenführen.

2. Im Dialogfeld Erweiterte Zeilen zusammenführen legen Sie bitte die entsprechende Spalte (Obstspalte) als Primärschlüssel fest, geben Kombinations-Einstellungen für andere Spalten an und klicken Sie auf die Schaltfläche Ok.
Primärschlüsselspalte festlegen: Klicken Sie, um die Obstspalte zu markieren, und klicken Sie auf Primärschlüssel;
Kombinations-Einstellungen festlegen: Klicken Sie auf eine der anderen Spalten und klicken Sie auf Konsolidieren > Nichts, Leerzeichen, Semikolon, Komma, oder Neue Zeile beginnen je nach Bedarf.

Jetzt sind alle Zeilen basierend auf dem gleichen Wert in der bestimmten Spalte zusammengeführt. Siehe Screenshot:

Hinweis: Diese erweiterte Funktion zum Zusammenführen von Zeilen unterstützt nicht nur das Zusammenführen von Zeilen basierend auf dem gleichen Wert in einer bestimmten Spalte, sondern auch Berechnungen basierend auf dem gleichen Wert in der bestimmten Spalte. Zum Beispiel habe ich die Kombinations- und Berechnungseinstellungen wie folgt festgelegt:
(1) Setzen Sie die Obstspalte als Primärschlüsselspalte;
(2) Kombinieren Sie die Datumsspalte mit Komma;
(3) Holen Sie sich den Durchschnittswert in der Preisspalte;
(4) Holen Sie sich den Maximalwert in der Gewichtsspalte;
(5) Holen Sie sich den Gesamtwert in der Betragsspalte:

Dann sehen Sie, dass die Zeilen basierend auf dem gleichen Wert in der Obstspalte wie folgt kombiniert und berechnet werden:
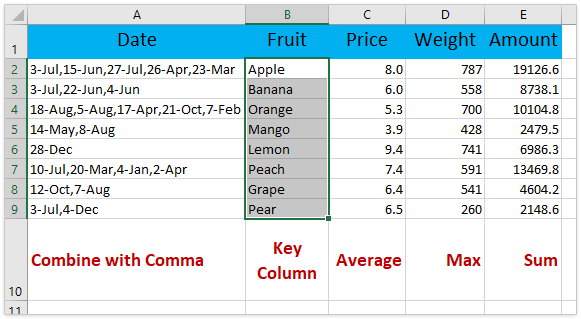
Die Funktion "Erweiterte Zeilen zusammenführen" von Kutools für Excel wurde entwickelt, um Excel-Benutzern das einfache Zusammenführen von Zeilen basierend auf Werten in einer bestimmten Spalte zu ermöglichen und Berechnungen (Anzahl, Summe, Max, Min usw.) basierend auf den bestimmten Spalten durchzuführen. Testen Sie es kostenlos!
Zeilen von Daten mit Kutools für Excel in eine Zeile zusammenführen
Die besten Produktivitätstools für das Büro
Stärken Sie Ihre Excel-Fähigkeiten mit Kutools für Excel und genießen Sie Effizienz wie nie zuvor. Kutools für Excel bietet mehr als300 erweiterte Funktionen, um die Produktivität zu steigern und Zeit zu sparen. Klicken Sie hier, um die Funktion zu erhalten, die Sie am meisten benötigen...
Office Tab bringt die Tab-Oberfläche in Office und macht Ihre Arbeit wesentlich einfacher
- Aktivieren Sie die Tabulator-Bearbeitung und das Lesen in Word, Excel, PowerPoint, Publisher, Access, Visio und Project.
- Öffnen und erstellen Sie mehrere Dokumente in neuen Tabs innerhalb desselben Fensters, statt in neuen Einzelfenstern.
- Steigert Ihre Produktivität um50 % und reduziert hunderte Mausklicks täglich!
Alle Kutools-Add-Ins. Ein Installationspaket
Das Kutools for Office-Paket bündelt Add-Ins für Excel, Word, Outlook & PowerPoint sowie Office Tab Pro und ist ideal für Teams, die mit mehreren Office-Anwendungen arbeiten.
- All-in-One-Paket — Add-Ins für Excel, Word, Outlook & PowerPoint + Office Tab Pro
- Ein Installationspaket, eine Lizenz — in wenigen Minuten einsatzbereit (MSI-kompatibel)
- Besser gemeinsam — optimierte Produktivität in allen Office-Anwendungen
- 30 Tage kostenlos testen — keine Registrierung, keine Kreditkarte erforderlich
- Bestes Preis-Leistungs-Verhältnis — günstiger als Einzelkauf der Add-Ins