Wie sortiert man Daten automatisch alphabetisch in Google Sheets?
Normalerweise können Sie in Google Sheets die Sortierfunktion manuell anwenden, um Daten alphabetisch zu sortieren. Manchmal möchten Sie jedoch die Daten in einer Spalte automatisch sortieren. Wenn beispielsweise in Spalte A einige Änderungen oder neue Daten hinzugefügt werden, werden die Daten wie im folgenden Screenshot gezeigt automatisch sortiert. Wie können Sie diese Aufgabe in Google Sheets erledigen?
Daten automatisch alphabetisch in Google Sheets mit Formel sortieren
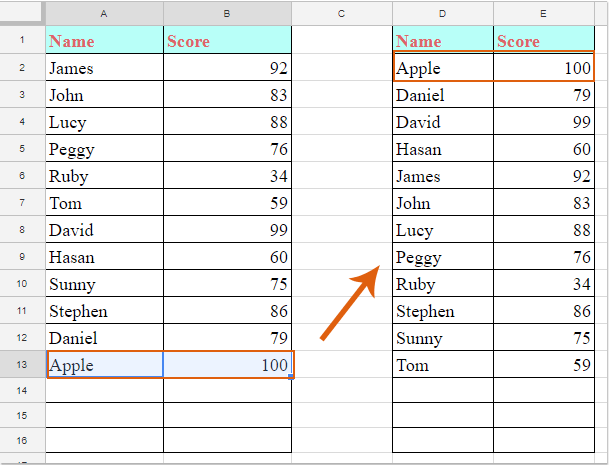
Daten automatisch alphabetisch in Google Sheets mit Formel sortieren
Um die Daten in einer Spalte automatisch alphabetisch zu sortieren, gehen Sie bitte wie folgt vor:
1. Geben Sie diese Formel ein: =sort(A2:B, 1, WAHR) in eine leere Zelle, wo Sie das Sortierergebnis platzieren möchten, und drücken Sie dann die Eingabetaste, die spezifischen Daten wurden in aufsteigender Reihenfolge sortiert, siehe Screenshot:
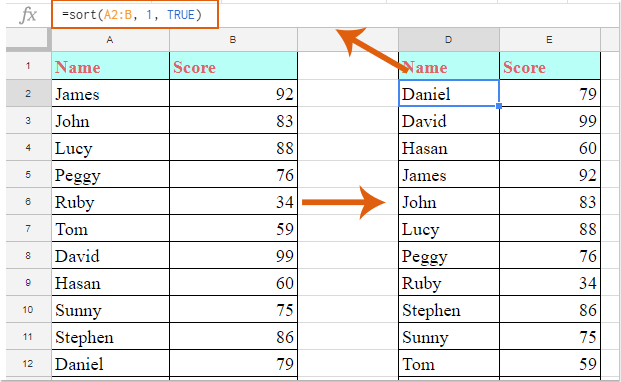
Hinweise:
1. In der obigen Formel: A2:B ist der Datenbereich, den Sie sortieren möchten, die Zahl 1 gibt die Spaltennummer an, nach der Sie die Daten sortieren möchten. Bitte ändern Sie sie entsprechend Ihren Bedürfnissen.
2. Wenn Sie die Daten in absteigender Reihenfolge sortieren möchten, wenden Sie bitte diese Formel an: =sort(A2:B, 1, falsch).
2. Ab jetzt werden die Daten automatisch sortiert, wenn Sie neue Daten eingeben oder die Daten in der Spalte ändern, siehe Screenshot:
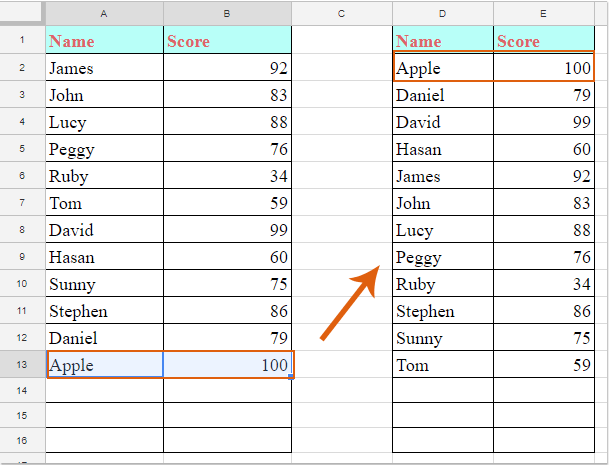
Die besten Produktivitätstools für das Büro
Stärken Sie Ihre Excel-Fähigkeiten mit Kutools für Excel und genießen Sie Effizienz wie nie zuvor. Kutools für Excel bietet mehr als300 erweiterte Funktionen, um die Produktivität zu steigern und Zeit zu sparen. Klicken Sie hier, um die Funktion zu erhalten, die Sie am meisten benötigen...
Office Tab bringt die Tab-Oberfläche in Office und macht Ihre Arbeit wesentlich einfacher
- Aktivieren Sie die Tabulator-Bearbeitung und das Lesen in Word, Excel, PowerPoint, Publisher, Access, Visio und Project.
- Öffnen und erstellen Sie mehrere Dokumente in neuen Tabs innerhalb desselben Fensters, statt in neuen Einzelfenstern.
- Steigert Ihre Produktivität um50 % und reduziert hunderte Mausklicks täglich!
Alle Kutools-Add-Ins. Ein Installationspaket
Das Kutools for Office-Paket bündelt Add-Ins für Excel, Word, Outlook & PowerPoint sowie Office Tab Pro und ist ideal für Teams, die mit mehreren Office-Anwendungen arbeiten.
- All-in-One-Paket — Add-Ins für Excel, Word, Outlook & PowerPoint + Office Tab Pro
- Ein Installationspaket, eine Lizenz — in wenigen Minuten einsatzbereit (MSI-kompatibel)
- Besser gemeinsam — optimierte Produktivität in allen Office-Anwendungen
- 30 Tage kostenlos testen — keine Registrierung, keine Kreditkarte erforderlich
- Bestes Preis-Leistungs-Verhältnis — günstiger als Einzelkauf der Add-Ins