Wie weist man in Excel basierend auf einem Zahlenbereich einen Wert oder eine Kategorie zu?
In vielen realen Szenarien – wie Verkaufsberichten, Schülerbewertungen oder Leistungsbeurteilungen – ist es üblich, numerische Werte in Kategorien einzuteilen. Zum Beispiel könnten monatliche Verkäufe zwischen 0 und 100 als „Schlecht“ bewertet werden, 101 bis 500 als „Normal“, 501 bis 1000 als „Gut“ und alles über 1000 als „Ausgezeichnet“. Excel bietet mehrere leistungsstarke Möglichkeiten, diese Kategorien basierend auf Zahlenbereichen zuzuweisen.
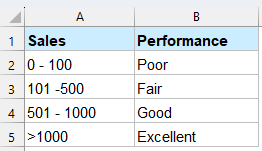
Zuweisung eines Wertes oder einer Kategorie basierend auf einem Zahlenbereich mit Formeln
- Durch Verwendung der WENN-Funktion
- Durch Verwendung der SVERWEIS-Funktion
- Durch Verwendung der IFS-Funktion (Excel 2019+ oder Microsoft 365)
Zuweisung eines Wertes oder einer Kategorie basierend auf einem Zahlenbereich mit Kutools KI
Zuweisung eines Wertes oder einer Kategorie basierend auf einem Zahlenbereich mit Formeln
Die folgenden Formeln können helfen, einen Wert oder eine Kategorie basierend auf einem Zahlenbereich in Excel zuzuweisen. Gehen Sie wie folgt vor.
Formel 1: Verwenden der WENN-Funktion
Der einfachste Weg ist die Verwendung verschachtelter WENN-Anweisungen.
Wählen Sie eine leere Zelle aus, geben Sie die folgende Formel ein und drücken Sie die Eingabetaste. Wählen Sie die Ergebniszelle aus und ziehen Sie das AutoFill-Handle nach unten zu den Zellen, wo Sie die Formel anwenden möchten.
=IF(B2<=100, "Poor", IF(B2<=500, "Fair", IF(B2<=1000, "Good", "Excellent")))
Formel 2: Verwendung der SVERWEIS-Funktion
Die SVERWEIS-Funktion kann ebenfalls helfen, dieses Problem zu lösen.
1. Erstellen Sie zuerst eine Hilfstabelle wie in der Tabelle unten gezeigt. Die Tabelle sollte zwei Spalten enthalten, eine für die Umsatzpunkte und die andere für die entsprechende Kategorie, die Sie dem Zahlenbereich zuweisen möchten.

2. Wählen Sie eine leere Zelle aus, geben Sie die folgende Formel ein und drücken Sie die Eingabetaste, um das Ergebnis zu erhalten. Wählen Sie die Ergebniszelle aus und ziehen Sie das AutoFill-Handle nach unten zu den Zellen, wo Sie die Formel anwenden möchten.
=VLOOKUP(B2,$E$2:$F$5,2)
Formel 3: Verwenden der IFS-Funktion (Excel 2019+ oder Microsoft 365)
Für eine sauberere Logik ohne tiefe Verschachtelung verwenden Sie IFS:
Wählen Sie eine leere Zelle aus, geben Sie die folgende Formel ein und drücken Sie die Eingabetaste. Wählen Sie die Ergebniszelle aus und ziehen Sie das AutoFill-Handle nach unten zu den Zellen, wo Sie die Formel anwenden möchten.
=IFS(B2<=100,"Poor",B2<=500,"Fair",B2<=1000,"Good",B2>1000,"Excellent")
- Sauberer, lesbarer Syntax
- Keine Begrenzung bei den Bedingungen (anders als bei verschachtelten WENN)
- Bewertet Bedingungen der Reihe nach, bis die erste WAHR gefunden wird
Zuweisung eines Wertes oder einer Kategorie basierend auf einem Zahlenbereich mit der Funktion „Formel erstellen“
Traditionell erforderte die Zuweisung von Kategorien basierend auf Zahlenbereichen das Schreiben komplexer verschachtelter WENN- oder IFS-Formeln. Mit der KI-gestützten Funktion „Formel erstellen“ von Kutools für Excel können Sie diese Aufgabe nun mühelos automatisieren – kein Formelwissen erforderlich. Es verwandelt einen zeitaufwendigen, fehleranfälligen Prozess in eine schnelle, natürlichsprachliche Interaktion, spart Zeit und hilft Ihnen, sich auf Ergebnisse statt auf Syntax zu konzentrieren.
Nach der Installation von Kutools für Excel gehen Sie bitte wie folgt vor:
1. Klicken Sie auf die Zelle, in der das Ergebnis erscheinen soll.
2. Klicken Sie dann auf Kutools AI > Formel erstellen, siehe Screenshot:

3. Im Fenster „Formel erstellen“:
- Beschreiben Sie Ihre Anforderung im oberen Feld;
- Wählen Sie die Zelle aus, in der Sie die Formel basierend darauf anwenden möchten;
- Klicken Sie auf die Schaltfläche „Anforderung senden“, Kutools AI generiert sofort die richtige Excel-Formel für Sie;
- Dann klicken Sie auf Einfügen in um die Formel in die gewünschte Zelle einzufügen.

4. Schließen Sie dann das Fenster und ziehen Sie die Formel nach unten, um sie in andere Zellen zu füllen.

Warum Kutools KI anstelle manueller Formeln verwenden?
| Funktion | Formel-Methode | Kutools KI |
|---|---|---|
| Benötigt Formelkenntnisse | ✅ Ja | ❌ Nein |
| Behandelt verschachtelte Logik leicht | ❌ Fehleranfällig | ✅ Automatische KI-Logik |
| Zeitaufwand | 🕒 Länger | ⚡ Sekunden |
| Benutzerfreundlich | 🧠 Komplex für einige | 🖱️ Klick-und-los-Einfachheit |
| Unterstützt natürliche Sprache | ❌ Nein | ✅ Ja |
📝 Fazit
Ob Sie Verkaufsleistung, Schülernoten oder Leistungsindikatoren kategorisieren, Excel bietet mehrere Möglichkeiten, Werte basierend auf Zahlenbereichen zuzuweisen. Die WENN-Funktion funktioniert gut für einfache Logiken, während IFS in neueren Versionen eine sauberere Syntax bietet. SVERWEIS ist ideal für bereichsbasierte Nachschlagetabellen. Für einen schnelleren, intelligenteren Ansatz lässt Kutools KI Sie diese Formeln automatisch mit einfachem Englisch generieren – perfekt für Benutzer aller Stufen, die Zeit sparen und Fehler reduzieren möchten. Wählen Sie die Methode, die am besten zu Ihrem Workflow und Ihrer Komplexität passt. Wenn Sie mehr über Excel-Tipps und -Tricks erfahren möchten, bietet unsere Website tausende von Tutorials, um Ihnen zu helfen, Excel zu beherrschen.
Verwandte Artikel:
- Wie verschiebt man eine gesamte Zeile basierend auf einem Zellenwert in ein anderes Blatt in Excel?
- Wie berechnet man den Durchschnitt in einer Spalte basierend auf Kriterien in einer anderen Spalte in Excel?
- Wie sendet man automatisch E-Mails basierend auf einem Zellenwert in Excel?
- Wie summiert man Werte basierend auf der Auswahl einer Dropdown-Liste in Excel?
Die besten Produktivitätstools für das Büro
Stärken Sie Ihre Excel-Fähigkeiten mit Kutools für Excel und genießen Sie Effizienz wie nie zuvor. Kutools für Excel bietet mehr als300 erweiterte Funktionen, um die Produktivität zu steigern und Zeit zu sparen. Klicken Sie hier, um die Funktion zu erhalten, die Sie am meisten benötigen...
Office Tab bringt die Tab-Oberfläche in Office und macht Ihre Arbeit wesentlich einfacher
- Aktivieren Sie die Tabulator-Bearbeitung und das Lesen in Word, Excel, PowerPoint, Publisher, Access, Visio und Project.
- Öffnen und erstellen Sie mehrere Dokumente in neuen Tabs innerhalb desselben Fensters, statt in neuen Einzelfenstern.
- Steigert Ihre Produktivität um50 % und reduziert hunderte Mausklicks täglich!
Alle Kutools-Add-Ins. Ein Installationspaket
Das Kutools for Office-Paket bündelt Add-Ins für Excel, Word, Outlook & PowerPoint sowie Office Tab Pro und ist ideal für Teams, die mit mehreren Office-Anwendungen arbeiten.
- All-in-One-Paket — Add-Ins für Excel, Word, Outlook & PowerPoint + Office Tab Pro
- Ein Installationspaket, eine Lizenz — in wenigen Minuten einsatzbereit (MSI-kompatibel)
- Besser gemeinsam — optimierte Produktivität in allen Office-Anwendungen
- 30 Tage kostenlos testen — keine Registrierung, keine Kreditkarte erforderlich
- Bestes Preis-Leistungs-Verhältnis — günstiger als Einzelkauf der Add-Ins
