Wie zeigt man einen „Ordner durchsuchen“-Dialog zur Auswahl eines Ordners in Outlook an?
Bei einer großen Anzahl von Ordnern in Ihrem Outlook ist es praktischer, einen bestimmten Ordner aus einem „Ordner durchsuchen“-Dialogfeld auszuwählen, anstatt die Ordnerstruktur zu durchsuchen, um ihn zu finden. Dieser Artikel zeigt Ihnen eine Methode, wie Sie einen „Ordner durchsuchen“-Dialog zur Auswahl eines Ordners in Outlook anzeigen können.
Anzeige eines „Ordner durchsuchen“-Dialogs zur Auswahl eines Ordners mit VBA
Einfaches Anzeigen eines „Ordner durchsuchen“-Dialogs zur Auswahl eines Ordners mit einem erstaunlichen Tool
Anzeige eines „Ordner durchsuchen“-Dialogs zur Auswahl eines Ordners mit VBA
Bitte gehen Sie wie folgt vor, um einen „Ordner durchsuchen“-Dialog zur Auswahl eines Ordners mit VBA-Code anzuzeigen.
1. Drücken Sie die Tasten Alt + F11, um das Microsoft Visual Basic for Applications-Fenster zu öffnen.
2. Klicken Sie im Microsoft Visual Basic for Applications-Fenster auf Einfügen > Modul. Kopieren Sie dann den folgenden VBA-Code in das Modulfenster.
VBA-Code: Anzeige eines „Ordner durchsuchen“-Dialogs zur Auswahl eines Ordners
Sub PickFolder()
'Update by Extendoffice 20180504
Dim xNameSpace As NameSpace
Dim xPickFolder As Folder
Dim xExplorer As Explorer
On Error Resume Next
Set xNameSpace = Outlook.Application.Session
Set xPickFolder = xNameSpace.PickFolder
If TypeName(xPickFolder) = "Nothing" Then Exit Sub
Set xExplorer = Outlook.Application.ActiveExplorer
xExplorer.Close
xPickFolder.Display
Outlook.Application.ActiveExplorer.WindowState = olMaximized
Set xPickFolder = Nothing
Set xNameSpace = Nothing
End Sub3. Drücken Sie die Tasten Alt + Q, um das Microsoft Visual Basic for Applications-Fenster zu schließen.
4. Klicken Sie auf die Schaltfläche „Schnellzugriffsleiste anpassen“ und dann auf „Weitere Befehle“ im Dropdown-Menü. Siehe Screenshot:
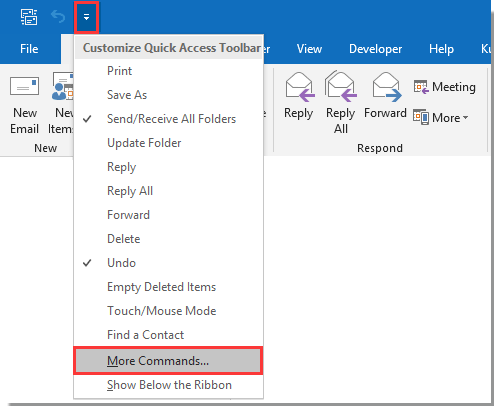
5. Im Dialogfeld „Outlook-Optionen“ müssen Sie folgendes tun:
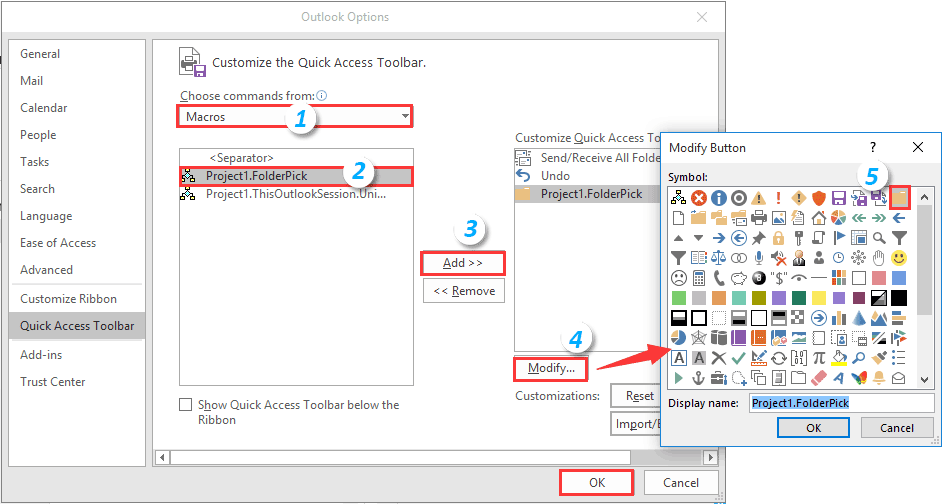
6. Dann sehen Sie eine Ordnerschaltfläche, die auf der Schnellzugriffsleiste angezeigt wird. Klicken Sie auf die Schaltfläche, um den „Ordner auswählen“-Dialog anzuzeigen, wählen Sie einen Ordner aus und klicken Sie auf die Schaltfläche OK. Siehe Screenshot:
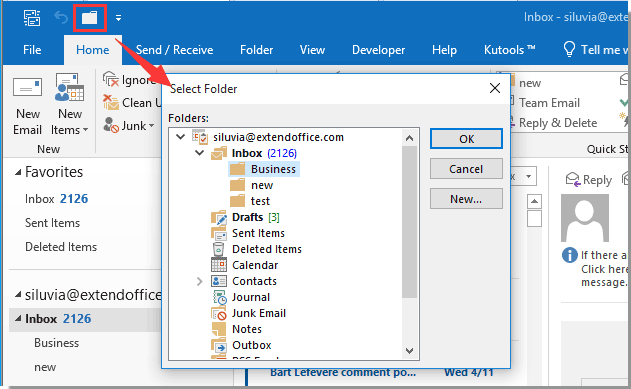
Der ausgewählte Ordner wird sofort in Outlook geöffnet.
Einfaches Anzeigen eines „Ordner durchsuchen“-Dialogs zur Auswahl eines Ordners mit einem erstaunlichen Tool
Die oben genannte Methode scheint nicht einfach zu handhaben zu sein. Hier empfehlen wir die Funktion „Gehe zu Ordner “ von Kutools für Outlook. Mit dieser Funktion können Sie ein Dialogfeld öffnen, das alle Ordner oder eine bestimmte Art von Ordnern in Outlook enthält, und können leicht zu einem Ordner wechseln.
1. Nach der Installation von Kutools für Outlook klicken Sie auf Kutools Plus > Gehe zu, um die Funktion zu aktivieren.

2. Konfigurieren Sie im sich öffnenden „ Gehe zu“-Dialogfeld wie folgt.
Oder Sie können den Ordner auswählen und dann auf die OK Schaltfläche klicken, um den Ordner zu öffnen und den Dialog zu schließen.
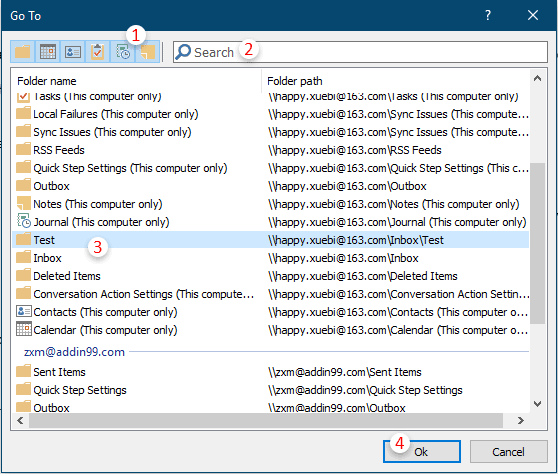
Verwandte Artikel:
Die besten Produktivitätstools für das Büro
Stärken Sie Ihre Excel-Fähigkeiten mit Kutools für Excel und genießen Sie Effizienz wie nie zuvor. Kutools für Excel bietet mehr als300 erweiterte Funktionen, um die Produktivität zu steigern und Zeit zu sparen. Klicken Sie hier, um die Funktion zu erhalten, die Sie am meisten benötigen...
Office Tab bringt die Tab-Oberfläche in Office und macht Ihre Arbeit wesentlich einfacher
- Aktivieren Sie die Tabulator-Bearbeitung und das Lesen in Word, Excel, PowerPoint, Publisher, Access, Visio und Project.
- Öffnen und erstellen Sie mehrere Dokumente in neuen Tabs innerhalb desselben Fensters, statt in neuen Einzelfenstern.
- Steigert Ihre Produktivität um50 % und reduziert hunderte Mausklicks täglich!
Alle Kutools-Add-Ins. Ein Installationspaket
Das Kutools for Office-Paket bündelt Add-Ins für Excel, Word, Outlook & PowerPoint sowie Office Tab Pro und ist ideal für Teams, die mit mehreren Office-Anwendungen arbeiten.
- All-in-One-Paket — Add-Ins für Excel, Word, Outlook & PowerPoint + Office Tab Pro
- Ein Installationspaket, eine Lizenz — in wenigen Minuten einsatzbereit (MSI-kompatibel)
- Besser gemeinsam — optimierte Produktivität in allen Office-Anwendungen
- 30 Tage kostenlos testen — keine Registrierung, keine Kreditkarte erforderlich
- Bestes Preis-Leistungs-Verhältnis — günstiger als Einzelkauf der Add-Ins