Wie fügt man ein Komma zwischen jede einzelne Zahl in einer Excel-Zelle ein?
Das Einfügen eines Kommas zwischen jede einzelne Zahl in einer Zelle in Excel kann eine nützliche Aufgabe sein, insbesondere beim Formatieren von Daten zur besseren Lesbarkeit oder für die weitere Verarbeitung. Dieser Artikel bietet eine detaillierte Anleitung, wie dies mit Formeln, VBA und Kutools erreicht werden kann, zusammen mit Optimierungstipps zur Effizienzsteigerung.
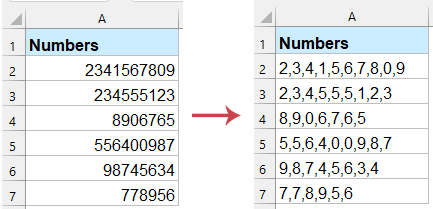
Komma oder anderen Trenner zwischen jede einzelne Zahl in einer Zelle einfügen
Komma oder anderen Trenner zwischen jede einzelne Zahl mit der TEXTVERBINDEN-Funktion einfügen
Wenn Sie Excel 2019 oder höher verwenden, können Sie die TEXTVERBINDEN-Funktion nutzen, um Kommas zwischen jeder Ziffer einzufügen.
1. Geben Sie die folgende Formel in eine leere Zelle ein. Wenn Sie Excel 2019 verwenden, drücken Sie "Strg" + "Umschalt" + "Eingabe". (Wenn Sie Excel 365 oder neuere Versionen verwenden, drücken Sie einfach die "Eingabetaste".)
2. Ziehen Sie dann die Formel nach unten, um sie auf andere Zellen zu übertragen. Nun können Sie sehen, dass die Zahlen in der Zelle durch Kommas getrennt sind.
=TEXTJOIN(",", TRUE, MID(A2, ROW(INDIRECT("1:"&LEN(A2))), 1))
- "LÄNGE(A2)": Zählt die Gesamtzahl der Zeichen in A2.
- "ZEILE(INDIREKT("1:"&LÄNGE(A2)))": Erstellt ein Array von Zahlen von 1 bis zur Länge von A2.
- "TEIL(A3, ZEILE(...), 1)": Extrahiert jedes Zeichen aus A2 basierend auf den Positionsnummern aus dem vorherigen Schritt.
- "TEXTVERBINDEN(",", WAHR, ...)": Verbindet alle extrahierten Zeichen mit einem Komma als Trennzeichen.
Komma oder anderen Trenner zwischen jede einzelne Zahl mit Kutools für Excel einfügen
Optimieren Sie Ihre Datenformatierung mühelos mit "Kutools für Excel", einem leistungsstarken Add-in, das komplexe Aufgaben vereinfacht. Wenn Sie Kommas oder andere Trennzeichen zwischen jede einzelne Zahl in einer Zelle einfügen müssen, bietet "Kutools" eine schnelle und effiziente Lösung.
Nach der Installation von Kutools für Excel klicken Sie auf "Kutools" > "Text" > "Text hinzufügen", um zum Dialogfeld "Text hinzufügen" zu gelangen.
Konfigurieren Sie im Dialogfeld "Text hinzufügen" die folgenden Einstellungen:
- Geben Sie im Feld "Text" das Komma oder einen anderen benötigten Trenner ein;
- Wählen Sie die Option "Zwischen jedem Zeichen" aus der Dropdown-Liste "Nur hinzufügen zu";
- Klicken Sie abschließend auf die Schaltfläche "OK".

Ergebnis: Kutools fügt automatisch den angegebenen Trenner zwischen jede einzelne Zahl in den ausgewählten Zellen ein. Siehe Screenshot:
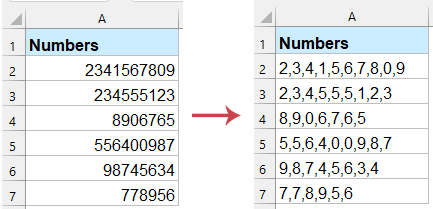
Komma oder anderen Trenner zwischen jede einzelne Zahl mit einer benutzerdefinierten Funktion einfügen
Dieser Abschnitt bietet eine detaillierte Anleitung zum Erstellen und Optimieren einer UDF für diesen Zweck.
- Drücken Sie "Alt" + "F11", um den VBA-Editor in Excel zu öffnen.
- Klicken Sie im Editor auf "Einfügen" > "Modul", um ein neues Modul zu erstellen.
VBA-Code: Komma zwischen jede einzelne Zahl einfügenFunction AddCommas(inputText As String) As String 'Updateby Extendoffice Dim i As Integer Dim result As String For i = 1 To Len(inputText) result = result & Mid(inputText, i, 1) & "," Next i AddCommas = Left(result, Len(result) - 1) End Function - Schließen Sie das Codefenster. Geben Sie in einer Zelle die folgende Formel ein, und ziehen Sie dann den Ausfüllkursor nach unten, um diese Formel auf andere Zellen zu übertragen. Kommas werden wie im folgenden Screenshot gezeigt zwischen jedem Zeichen eingefügt:
=AddSeparator(A2)
Indem Sie diesen Methoden und Optimierungstipps folgen, können Sie effizient Kommas zwischen jede einzelne Zahl in einer Excel-Zelle einfügen, wodurch sowohl die Lesbarkeit als auch die Datenverarbeitungsfähigkeiten verbessert werden. Wenn Sie an weiteren Excel-Tipps und -Tricks interessiert sind, bietet unsere Website Tausende von Tutorials.
Die besten Produktivitätstools für das Büro
Stärken Sie Ihre Excel-Fähigkeiten mit Kutools für Excel und genießen Sie Effizienz wie nie zuvor. Kutools für Excel bietet mehr als300 erweiterte Funktionen, um die Produktivität zu steigern und Zeit zu sparen. Klicken Sie hier, um die Funktion zu erhalten, die Sie am meisten benötigen...
Office Tab bringt die Tab-Oberfläche in Office und macht Ihre Arbeit wesentlich einfacher
- Aktivieren Sie die Tabulator-Bearbeitung und das Lesen in Word, Excel, PowerPoint, Publisher, Access, Visio und Project.
- Öffnen und erstellen Sie mehrere Dokumente in neuen Tabs innerhalb desselben Fensters, statt in neuen Einzelfenstern.
- Steigert Ihre Produktivität um50 % und reduziert hunderte Mausklicks täglich!
Alle Kutools-Add-Ins. Ein Installationspaket
Das Kutools for Office-Paket bündelt Add-Ins für Excel, Word, Outlook & PowerPoint sowie Office Tab Pro und ist ideal für Teams, die mit mehreren Office-Anwendungen arbeiten.
- All-in-One-Paket — Add-Ins für Excel, Word, Outlook & PowerPoint + Office Tab Pro
- Ein Installationspaket, eine Lizenz — in wenigen Minuten einsatzbereit (MSI-kompatibel)
- Besser gemeinsam — optimierte Produktivität in allen Office-Anwendungen
- 30 Tage kostenlos testen — keine Registrierung, keine Kreditkarte erforderlich
- Bestes Preis-Leistungs-Verhältnis — günstiger als Einzelkauf der Add-Ins

