Wie erstellt man ein Fortschrittsbalkendiagramm in Excel?
Fortschrittsbalkendiagramme in Excel werden häufig verwendet, um den Fortschritt in Richtung eines bestimmten Ziels oder einer Zielvorgabe visuell zu verfolgen, sei es bei der Aufgabenabwicklung, Verkaufszielen oder Projektmeilensteinen. Diese Diagramme bieten eine sofortige, intuitive Möglichkeit zu sehen, wie viel Arbeit bereits abgeschlossen ist und wie viel noch übrig bleibt, was sie sowohl für Berichte als auch für tägliche Operationen wertvoll macht. Aber wie genau können Sie verschiedene Arten von Fortschrittsbalkendiagrammen in Excel erstellen, und welche Methode passt am besten zu Ihren Bedürfnissen?

Erstellen Sie ein Fortschrittsbalkendiagramm in Excel mit der normalen Einfügen-Balkenfunktion
Erstellen Sie ein Fortschrittsbalkendiagramm in Excel mit der Funktion 'Bedingte Formatierung'
Erstellen Sie ein Fortschrittsbalkendiagramm in Excel mit einer praktischen Funktion
Erstellen Sie ein Fortschrittsbalkendiagramm in Excel mit der normalen Einfügen-Balkenfunktion
Ein Standardansatz besteht darin, das integrierte gruppierte Balkendiagramm von Excel zu verwenden und anzupassen, um den Fortschritt anzuzeigen. Diese Methode ist geeignet, wenn Sie ein tatsächliches Diagramm benötigen, das weiter angepasst werden kann, und wenn Sie möglicherweise Fortschrittsdaten exportieren oder präsentieren müssen. Die folgenden Schritte führen Sie durch die Einrichtung eines einfachen Fortschrittsbalkendiagramms:
1. Wählen Sie die Daten aus, auf deren Basis Sie das Fortschrittsbalkendiagramm erstellen möchten, und klicken Sie dann auf Einfügen > Gruppierten Balken einfügen unter dem Abschnitt 2D-Balken, wie im folgenden Screenshot gezeigt:

2. Ein gruppiertes Diagramm wurde eingefügt, klicken Sie dann auf die Ziel-Datenreihe des Balkens und klicken Sie mit der rechten Maustaste, um Formatieren der Datenreihe aus dem Kontextmenü auszuwählen, siehe Screenshot:

3. Klicken Sie im Bereich Formatieren der Datenreihe auf die Schaltfläche Füllung & Linie. Wählen Sie Keine Füllung im Abschnitt Füllung (um nur den Umriss des Balkens anzuzeigen) und wählen Sie dann Volle Linie für den Rahmen. Wählen Sie eine Farbe, die den Balken hervorhebt. Dies lässt das Diagramm den Fortschritt auf eine klare und deutliche Weise visuell darstellen. Siehe Screenshot:

4. Nachdem Sie den Bereich Formatieren der Datenreihe geschlossen haben, wählen Sie das gesamte Diagramm aus. Gehen Sie zu Design > Diagrammelement hinzufügen > Datenbeschriftungen > Innerhalb Basis. Dies zeigt die numerischen Werte innerhalb jedes Balkens zur einfacheren Vergleichbarkeit an, wie unten gezeigt:

5. Wenn Ihr Diagramm mehrere Reihen enthält, möchten Sie eventuell überflüssige Datenbeschriftungen löschen und nur diejenigen behalten, die Ihre Hauptfortschrittsdaten repräsentieren, wie unten dargestellt:

6. Als Nächstes klicken Sie erneut mit der rechten Maustaste auf Ihre Hauptfortschrittsdatenreihe und wählen Formatieren der Datenreihe. Unter den Reihenoptionen bewegen Sie den Schieberegler für Reihe Überlappen auf 100 % für einen nahtlosen, einzelnen Balkeneffekt.

7. Um den maximalen Wert des Fortschrittsbalkens festzulegen, klicken Sie mit der rechten Maustaste auf die horizontale Achse und wählen Achsenformat aus, wie unten gezeigt:

8. Im Bereich Achsenformat, unter Achsenoptionen, geben Sie den Maximalwert entsprechend Ihrem Ziel im Feld Maximum ein. Dies stellt sicher, dass die Balken den Prozentsatz korrekt anzeigen, der für jedes Ziel erreicht wurde. Ihr Fortschrittsbalkendiagramm ist jetzt fertig!

Tipps und Hinweise: Dieser Ansatz ist vielseitig: Sie können Balkenfarben oder Achsenskalierung leicht für verschiedene Projekte anpassen. Manuelle Formatierungsschritte können jedoch bei großen Datensätzen zeitaufwendig sein, und das Diagramm muss aktualisiert werden, wenn sich das maximale Ziel ändert.
Problembehandlung: Wenn Ihre Balken gestapelt statt überlappt erscheinen, überprüfen Sie die Einstellung "Reihenüberlappung". Stellen Sie außerdem die Achsenmaximierung gemäß Ihrem wahren Ziel oder oberen Grenzwert für eine genaue visuelle Darstellung ein.
Erstellen Sie ein Fortschrittsbalkendiagramm in Excel mit der Funktion 'Bedingte Formatierung'
Die bedingte Formatierung ermöglicht es Ihnen, Fortschrittsbalken direkt innerhalb der Arbeitsblattzellen visuell darzustellen, ohne separate Diagrammobjekte zu benötigen. Dies ist nützlich in Dashboards oder Tabellen, wo kompakte Visualisierung erforderlich ist und häufige Aktualisierungen notwendig sind, wenn sich Daten ändern.
1. Wählen Sie die Wertezellen aus, in denen Sie das Fortschrittsbalkendiagramm einfügen möchten, und klicken Sie dann auf Start > Bedingte Formatierung > Datenbalken > Weitere Regeln, siehe Screenshot:

2. Führen Sie im Dialogfeld Neue Formatierungsregel bitte die folgenden Aktionen aus:
(1.) Im Abschnitt Typ wählen Sie Zahl in den Dropdownlisten Minimum und Maximum aus;
(2.) Setzen Sie die Mindest- und Maximalwerte in den Feldern Minimum und Maximum basierend auf Ihren Daten; dies stellt sicher, dass die Datenbalken korrekt skaliert werden und den echten Fortschritt proportional widerspiegeln;
(3.) Wählen Sie schließlich die Option Feste Füllung unter dem Dropdown-Menü Füllung aus und wählen Sie dann eine Farbe nach Bedarf aus. Das Anpassen der Farbe kann helfen, unterschiedliche Status optisch zu unterscheiden.

3. Klicken Sie dann auf die Schaltfläche OK, und die Fortschrittsbalken erscheinen in den ausgewählten Zellen und zeigen visuell den Fortschritt gegenüber Ihrer maximalen Einstellung an, siehe Screenshot:

Vorteile: Diese Methode hält Ihr Arbeitsblatt unkompliziert und lässt Sie den Fortschritt direkt dort überwachen, wo Ihre Daten liegen. Es aktualisiert sich automatisch, wenn sich die Werte ändern.
Potenzielle Probleme: Datenbalken dienen nur zu visuellen Zwecken – es gibt keine numerische Zusammenfassung, es sei denn, Sie fügen separate Formeln hinzu. Bei sehr kleinen oder sehr großen Werten werden Balken möglicherweise nicht gut angezeigt, es sei denn, Sie feinjustieren die Min/Max-Einstellungen. Wenn Sie Zellen, die Datenbalken enthalten, in eine andere Arbeitsmappe kopieren und einfügen, bleiben die Regeln für bedingte Formatierung normalerweise erhalten, wenn Sie normal einfügen (Strg+C / Strg+V).
Erstellen Sie ein Fortschrittsbalkendiagramm in Excel mit einer praktischen Funktion
Wenn Sie regelmäßig Fortschrittsbalkendiagramme erstellen und eine schnelle Methode mit mehr Flexibilität suchen, kann Kutools für Excel die Aufgabe vereinfachen. Die dedizierte "Fortschrittsbalkendiagramm"-Funktion ermöglicht das Einfügen von Diagrammen basierend auf Prozentabschluss oder Paaren von Ist- vs. Soll-Werten, was ideal für komplexere Geschäftsberichte oder das Nachverfolgen mehrerer Projekte gleichzeitig ist. Diese Methode reduziert das Risiko von Benutzerfehlern bei der manuellen Formatierung und ist leicht zugänglich für diejenigen, die das Kutools-Add-In installiert haben.
Nach der Installation von Kutools für Excel gehen Sie wie folgt vor:
1. Klicken Sie auf Kutools > Diagramme > Fortschritt > Fortschrittsbalkendiagramm, siehe Screenshot:

2. Führen Sie im eingeblendeten Dialogfeld Fortschrittsbalkendiagramm bitte die folgenden Aktionen aus:
- Wählen Sie unter dem Achsenbeschriftungsbereich die Achsenwerte aus den ursprünglichen Daten aus;
- Wählen Sie die Option für den aktuellen Fortschrittsprozentsatz, wenn Sie das Fortschrittsbalkendiagramm basierend auf den Prozentwerten erstellen möchten;
- Wählen Sie dann die Prozentwerte aus dem Datenbereich.


3. Nachdem Sie die Einstellungen vorgenommen haben, klicken Sie bitte auf die Schaltfläche OK, und das Fortschrittsbalkendiagramm wird sofort eingefügt, siehe Screenshot:

Erstellen Sie Fortschrittsbalken innerhalb von Zellen mit der Excel-REPT-Formel (Ohne Diagramme oder bedingte Formatierung)
In einigen Fällen möchten Sie möglicherweise einfache, visuell effektive Fortschrittsbalken direkt innerhalb von Arbeitsblattzellen erstellen, ohne Diagramme oder bedingte Formatierungsfunktionen zu verwenden. Dieser Ansatz ist besonders nützlich in Tabellen, Aufgabenlisten oder Statusspalten, wo Sie eine schnelle, auf einen Blick sichtbare Visualisierung benötigen, ohne Diagrammobjekte zu verwalten. Mit der REPT-Funktion in Excel können Sie Balkendiagramme innerhalb von Zellen erstellen, indem Sie ein bestimmtes Zeichen (wie "█" oder "|") basierend auf Ihrem aktuellen Fortschritt wiederholen.
1. Geben Sie die folgende Formel in die Zelle ein, in der der Fortschrittsbalken erscheinen soll (z. B. C2):
=REPT("█",ROUND(B2/100*20,0))Diese Formel geht davon aus, dass die Zelle B2 Ihren Fortschritt enthält (z. B. 75 für 75%). Die "20" gibt die Gesamtzahl der Balken bei 100% Fertigstellung an. Passen Sie diese Zahl für längere oder kürzere Fortschrittsbalken an. Sie können das Zeichen bei Bedarf in ein anderes Symbol ändern.
2. Drücken Sie Enter, um zu bestätigen. Um die Formel auf andere Zeilen anzuwenden, kopieren Sie die Zelle C2 und fügen Sie sie in den Bereich ein, in dem Sie Fortschrittsbalken benötigen.
3. Verwenden Sie eine nicht-proportionale Schriftart (wie Consolas oder Courier New) in den Fortschrittsbalkenzellen, um die Ausrichtung der Balken beizubehalten.
4. Standardmäßig wird der Fortschrittsbalken in Schwarz angezeigt. Sie können die Farbe ändern, indem Sie eine andere Schriftfarbe festlegen.
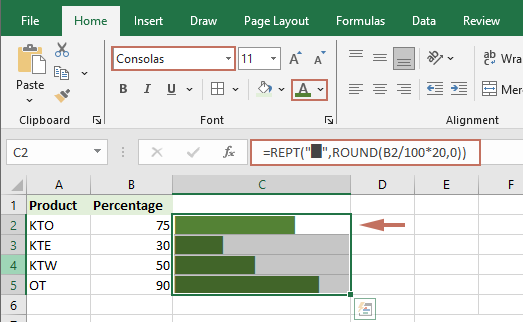
Parameterhinweise: Passen Sie "B2" und "20" bei Bedarf an, um Ihrer Datenstruktur und der bevorzugten Balkenlänge zu entsprechen.
Vorteile: Diese Methode ist leichtgewichtig, erfordert keine Grafiken und aktualisiert sich automatisch, wenn sich die Fortschrittswerte ändern.
Einschränkungen: Der visuelle Stil ist im Vergleich zu Datenbalken oder Diagrammen grundlegend. Die Anpassungsmöglichkeiten beschränken sich auf das Ändern des Symbols oder der Balkenlänge. Nicht geeignet für komplexe Berichte, die detailliertere Visualisierungen erfordern.
Häufige Probleme: Wenn die Balken nicht wie erwartet erscheinen, überprüfen Sie, ob Ihre Zelle numerische Werte enthält und ob die Schrift das gewählte Symbol unterstützt.
Weitere Artikel zu relativen Diagrammen:
- Erstellen Sie ein Balkendiagramm, das ein anderes Balkendiagramm in Excel überlagert
- Wenn wir ein gruppiertes Balken- oder Säulendiagramm mit zwei Datenreihen erstellen, werden die Balken der beiden Datenreihen nebeneinander angezeigt. Manchmal müssen wir jedoch das überlagerte oder überlappende Balkendiagramm verwenden, um die beiden Datenreihen klarer zu vergleichen. In diesem Artikel werde ich darüber sprechen, wie man ein überlappendes Balkendiagramm in Excel erstellt.
- Erstellen Sie ein Schrittdiagramm in Excel
- Ein Schrittdiagramm wird verwendet, um Änderungen anzuzeigen, die in unregelmäßigen Abständen stattfinden. Es ist eine erweiterte Version eines Liniendiagramms. Es gibt jedoch keinen direkten Weg, es in Excel zu erstellen. In diesem Artikel werde ich darüber sprechen, wie man ein Schrittdiagramm Schritt für Schritt in einem Excel-Arbeitsblatt erstellt.
- Markieren Sie Max- und Min-Datenpunkte in einem Diagramm
- Wenn Sie ein Säulendiagramm haben, in dem Sie die höchsten oder niedrigsten Datenpunkte mit verschiedenen Farben hervorheben möchten, um sie wie im folgenden Screenshot gezeigt hervorzuheben. Wie könnten Sie die höchsten und niedrigsten Werte identifizieren und die Datenpunkte im Diagramm schnell hervorheben?
- Erstellen Sie ein Gantt-Diagramm in Excel
- Wenn Sie Ihre Zeitachse für das Projektmanagement in Excel anzeigen müssen, kann das Gantt-Diagramm helfen. Den meisten Benutzern ist bekannt, dass das Gantt-Diagramm ein horizontales Balkendiagramm ist, das oft in Projektmanagementanwendungen verwendet wird, und von ihm aus können Sie die Zeitachsen jedes Projektmanagements visuell und intuitiv einsehen.
Die besten Produktivitätstools für das Büro
Stärken Sie Ihre Excel-Fähigkeiten mit Kutools für Excel und genießen Sie Effizienz wie nie zuvor. Kutools für Excel bietet mehr als300 erweiterte Funktionen, um die Produktivität zu steigern und Zeit zu sparen. Klicken Sie hier, um die Funktion zu erhalten, die Sie am meisten benötigen...
Office Tab bringt die Tab-Oberfläche in Office und macht Ihre Arbeit wesentlich einfacher
- Aktivieren Sie die Tabulator-Bearbeitung und das Lesen in Word, Excel, PowerPoint, Publisher, Access, Visio und Project.
- Öffnen und erstellen Sie mehrere Dokumente in neuen Tabs innerhalb desselben Fensters, statt in neuen Einzelfenstern.
- Steigert Ihre Produktivität um50 % und reduziert hunderte Mausklicks täglich!
Alle Kutools-Add-Ins. Ein Installationspaket
Das Kutools for Office-Paket bündelt Add-Ins für Excel, Word, Outlook & PowerPoint sowie Office Tab Pro und ist ideal für Teams, die mit mehreren Office-Anwendungen arbeiten.
- All-in-One-Paket — Add-Ins für Excel, Word, Outlook & PowerPoint + Office Tab Pro
- Ein Installationspaket, eine Lizenz — in wenigen Minuten einsatzbereit (MSI-kompatibel)
- Besser gemeinsam — optimierte Produktivität in allen Office-Anwendungen
- 30 Tage kostenlos testen — keine Registrierung, keine Kreditkarte erforderlich
- Bestes Preis-Leistungs-Verhältnis — günstiger als Einzelkauf der Add-Ins