4 einfache Möglichkeiten, um schnell mehrere leere Zeilen in Excel zu entfernen
Das Entfernen mehrerer leerer Zeilen in Excel ist wichtig, wenn Sie Daten vor der Analyse, Berichterstattung oder Präsentation bereinigen. Leere Zeilen können die Datenintegrität beeinträchtigen, Berechnungen erschweren und Erkenntnisse verschleiern. Dieser Leitfaden stellt vier einfache Methoden vor, um diese leeren Stellen effizient zu beseitigen und so sicherzustellen, dass Ihre Daten kontinuierlich und leicht zu verwalten bleiben.
- Leere Zeilen mit dem Befehl „Gehe zu speziell“ entfernen (4 Schritte)
- Leere Zeilen im Bereich/Blatt/Arbeitsmappe ganz einfach mit Kutools entfernen (1 Schritt)
- Leere Zeilen mit VBA-Code entfernen (4 Schritte)
- Leere Zeilen mit Hilfsspalte und Filterfunktion entfernen (7 Schritte)
- Beispieldatei herunterladen
Führen Sie nun die folgenden Schritte aus, um leere Zeilen mit der Funktion „Gehe zu speziell“ zu entfernen:
1. Wählen Sie den Bereich aus, aus dem Sie leere Zeilen entfernen möchten, klicken Sie auf die Registerkarte „Start“, dann in der Gruppe „Bearbeitung“ auf „Suchen & Auswählen“ > „Gehe zu speziell“.

2. Im Dialogfeld „Gehe zu speziell“ aktivieren Sie die Option „Leerstellen“.

3. Klicken Sie auf „OK“. Nun sind alle leeren Zellen in der Auswahl markiert.

4. Klicken Sie auf die Registerkarte „Start“, in der Gruppe „Zellen“ auf „Löschen“ > „Ganze Zeile löschen“.

Jetzt wurden die Zeilen mit leeren Zellen entfernt.

Hinweis:
Es gibt einen schwerwiegenden Fehler, wenn Sie den Befehl „Gehe zu speziell“ verwenden, um leere Zeilen zu löschen:
Alle Zeilen, die leere Zellen enthalten (auch wenn die Zeile eine leere Zelle und andere Spalten Daten enthält), werden wie im folgenden Screenshot gezeigt entfernt.

Wenn Sie eine schnelle und fehlerfreie Methode benötigen, um alle leeren Zeilen aus einer Auswahl, dem aktiven Blatt, ausgewählten Blättern oder einer gesamten Arbeitsmappe zu entfernen, sollten Sie das Tool „Leere Zeilen löschen“ von „Kutools für Excel“ verwenden. Dieses Tool vereinfacht die Aufgabe und ermöglicht es Ihnen, leere Zeilen mit einem einzigen Klick zu entfernen, wodurch komplexere Methoden vermieden werden.
Klicken Sie auf „Kutools“ > „Löschen“ > „Leere Zeilen löschen“, dann wählen Sie im Untermenü die gewünschte Operation aus.
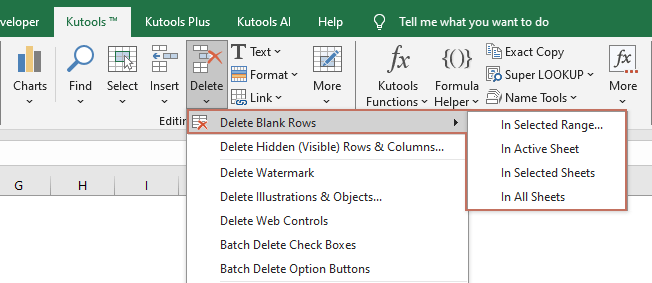
- Nachdem Sie „Im aktiven Blatt“, „In ausgewählten Blättern“ oder „In allen Blättern“ ausgewählt haben, werden alle leeren Zeilen sofort aus den ausgewählten Blättern gelöscht.
- Wenn Sie einen Bereich ausgewählt und die Option „Im ausgewählten Bereich“ angewendet haben, wird ein Dialogfeld wie im folgenden Screenshot angezeigt. Sie müssen die gewünschte Option auswählen und dann auf „OK“ klicken.
- „Leere Zeilen im Bereich löschen“: Diese Option entfernt vollständig leere Zeilen aus dem ausgewählten Bereich. Sie zielt auf Zeilen ab, die komplett leer sind, während Zeilen, die Daten enthalten, unberührt bleiben.
- „Gesamte Zeilen mit leeren Zellen im Bereich löschen“: Diese Option löscht jede Zeile innerhalb des Bereichs, die eine oder mehrere leere Zellen enthält. Selbst wenn eine Zeile einige Daten enthält, wird die gesamte Zeile gelöscht, wenn eine Zelle in dieser Zeile leer ist.

- Um diese Funktion zu nutzen, sollte Kutools für Excel auf Ihrem Computer installiert sein. Gehen Sie zu Download Kutools für Excel jetzt.
1. Drücken Sie die Tasten „Alt“ + „F11“, um das Fenster „Microsoft Visual Basic for Applications“ zu öffnen.
2. Klicken Sie auf „Einfügen“ > „Modul“, um ein neues Modul-Skript zu erstellen, kopieren Sie den folgenden Code und fügen Sie ihn in das Skript ein.
VBA: Leere Zeilen entfernen
Sub DeleteBlankRows()
'Update 20190107
Dim Rng As Range
Dim WorkRng As Range
On Error Resume Next
xTitleId = "KutoolsforExcel"
Set WorkRng = Application.Selection
Set WorkRng = Application.InputBox("Range", xTitleId, WorkRng.Address, Type:=8)
xRows = WorkRng.Rows.Count
Application.ScreenUpdating = False
For I = xRows To 1 Step -1
If Application.WorksheetFunction.CountA(WorkRng.Rows(I)) = 0 Then
WorkRng.Rows(I).EntireRow.Delete XlDeleteShiftDirection.xlShiftUp
End If
Next
Application.ScreenUpdating = True
End Sub
3. Drücken Sie die Taste „F5“, um den Code auszuführen, dann wählen Sie einen Bereich aus, aus dem Sie leere Zeilen im erscheinenden Dialogfeld „KutoolsforExcel“ entfernen möchten.

4. Klicken Sie auf „OK“. Jetzt wurden die leeren Zeilen in der Auswahl entfernt.

1. Fügen Sie eine Spalte vor Ihrem Datenbereich ein, nehmen wir das Einfügen von Spalte A als Beispiel, dann geben Sie die folgende Formel in A3 ein, um die Daten in Zeile 3 zu kombinieren, siehe Screenshot:
=B3&C3&D3Tipp: Wenn sich Ihre Daten über Spalte B3 bis Spalte N erstrecken, passen Sie die Formel auf =B3&C3&D3&E3&…&N3 an.

2. Dann füllen Sie die Formel durch Ziehen des Auto-Ausfüllgriffs nach unten in die Zellen.

3. Klicken Sie dann auf „Daten“ > „Filter“.

4. Klicken Sie dann auf das „Filter-Symbol“ in der Hilfsspalte, aktivieren Sie nur die Option „Leerstellen“ in der Dropdown-Liste. Siehe Screenshot:

5. Klicken Sie auf „OK“, alle leeren Zeilen wurden herausgefiltert.

6. Wählen Sie die gefilterten Zeilen aus, klicken Sie auf „Start“ > „Löschen“ > „Ganze Zeile löschen“, um die leeren Zeilen zu entfernen.

7. Klicken Sie dann erneut auf „Daten“ > „Filter“, um die Filterfunktion zu deaktivieren.

![]() Klicken Sie hier, um die Beispieldatei herunterzuladen
Klicken Sie hier, um die Beispieldatei herunterzuladen
Die besten Produktivitätstools für das Büro
Stärken Sie Ihre Excel-Fähigkeiten mit Kutools für Excel und genießen Sie Effizienz wie nie zuvor. Kutools für Excel bietet mehr als300 erweiterte Funktionen, um die Produktivität zu steigern und Zeit zu sparen. Klicken Sie hier, um die Funktion zu erhalten, die Sie am meisten benötigen...
Office Tab bringt die Tab-Oberfläche in Office und macht Ihre Arbeit wesentlich einfacher
- Aktivieren Sie die Tabulator-Bearbeitung und das Lesen in Word, Excel, PowerPoint, Publisher, Access, Visio und Project.
- Öffnen und erstellen Sie mehrere Dokumente in neuen Tabs innerhalb desselben Fensters, statt in neuen Einzelfenstern.
- Steigert Ihre Produktivität um50 % und reduziert hunderte Mausklicks täglich!
Alle Kutools-Add-Ins. Ein Installationspaket
Das Kutools for Office-Paket bündelt Add-Ins für Excel, Word, Outlook & PowerPoint sowie Office Tab Pro und ist ideal für Teams, die mit mehreren Office-Anwendungen arbeiten.
- All-in-One-Paket — Add-Ins für Excel, Word, Outlook & PowerPoint + Office Tab Pro
- Ein Installationspaket, eine Lizenz — in wenigen Minuten einsatzbereit (MSI-kompatibel)
- Besser gemeinsam — optimierte Produktivität in allen Office-Anwendungen
- 30 Tage kostenlos testen — keine Registrierung, keine Kreditkarte erforderlich
- Bestes Preis-Leistungs-Verhältnis — günstiger als Einzelkauf der Add-Ins
