Wie entferne ich Leerzeichen am Anfang und Ende in Excel?
In der Welt des Datenmanagements ist Ordnung von entscheidender Bedeutung. Doch oft schleichen sich ärgerliche Leerzeichen am Anfang und Ende in Ihre Excel-Tabellen ein, was zu Unstimmigkeiten und Kopfschmerzen führt. Glücklicherweise bietet Excel praktische Tools, um diese unnötigen Leerzeichen schnell zu entfernen und so dafür zu sorgen, dass Ihre Daten sauber und genau bleiben. In diesem Artikel werden wir zwei effiziente Methoden zur Entfernung von Leerzeichen am Anfang und Ende in Excel untersuchen.
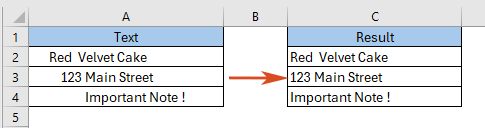
Verwenden der TRIM-Funktion in Excel zur Entfernung von Leerzeichen am Anfang und Ende
Schnelles Entfernen aller Leerzeichen am Anfang und Ende mit Kutools für Excel
Verwenden der TRIM-Funktion in Excel zur Entfernung von Leerzeichen am Anfang und Ende
Hier ist die allgemeine Formel der TRIM-Funktion:
Schritt 1: Eingabe der TRIM-Formel
Geben Sie in Zelle C2 die folgende Formel ein und drücken Sie dann die Eingabetaste.
=TRIM(A2)Schritt 2: Kopieren Sie die Formel nach unten in die darunter liegenden Zellen, um alle Ergebnisse zu erhalten.

Schnelles Entfernen aller Leerzeichen am Anfang und Ende mit Kutools für Excel
Im Vergleich zur TRIM-Funktion bietet das Hilfsprogramm 'Leerzeichen entfernen' in Kutools für Excel eine flexiblere Möglichkeit, alle Leerzeichen am Anfang und Ende in Excel zu entfernen. Sie können die Leerzeichen direkt in der Zelle entfernen, ohne sie in andere Zellen zu verschieben. Noch wichtiger ist, dass Sie auch andere Arten von Leerzeichen entfernen können, wie überflüssige Leerzeichen oder alle Leerzeichen innerhalb der Zellen.
1. Wählen Sie die Zellen aus, die Sie ändern möchten. Sie können einige Spalten, Zeilen oder das gesamte Arbeitsblatt auswählen.

2. Klicken Sie auf "Kutools" > "Text" > "Leerzeichen entfernen" und aktivieren Sie die Option "Leerzeichen am Anfang & Ende" im Popup-Dialogfeld "Leerzeichen entfernen". Klicken Sie auf OK.

Jetzt sehen Sie, dass alle Leerzeichen am Anfang und Ende sofort entfernt wurden!

Verwandte Artikel
Excel Leerzeichen entfernen: Am Anfang, Ende, zusätzliche oder alle Leerzeichen
Dieser Leitfaden stellt mehrere Methoden vor, um diese überflüssigen Leerzeichen effizient zu beseitigen und so die Genauigkeit und Integrität Ihrer Daten sicherzustellen.
Wie findet man die Position des n-ten Leerzeichens in einer Excel-Zeichenfolge?
Zum Beispiel gibt es eine Liste von Zeichenfolgen, und jede Zelle enthält mehrere durch Leerzeichen getrennte Wörter. Haben Sie eine Methode, um schnell die Position des ersten Leerzeichens in diesen Zeichenfolgen wie im folgenden Screenshot gezeigt zu finden? In diesem Artikel stelle ich Tricks vor, um die Position des n-ten Leerzeichens in Excel leicht zu finden.
Wie zählt man die Anzahl der Leerzeichen vor einer Textzeichenfolge in einer Excel-Zelle?
Manchmal, wenn Sie eine Arbeitsmappe von anderen erhalten haben, kann es sein, dass vor den Zeichenfolgen in den Zellen Leerzeichen vorhanden sind. Haben Sie sich jemals vorgestellt, die Anzahl dieser führenden Leerzeichen zu zählen? Hier stelle ich eine Formel vor, um schnell die Anzahl der führenden Leerzeichen in einer Zelle zu zählen.
Wie fügt man nach jedem x-ten Zeichen in Zellen ein Leerzeichen ein?
Wenn Sie mehrere Textzeichenfolgen in einer Liste von Arbeitsblättern haben und nach jeweils 3 oder x Zeichen in den Zellen ein Leerzeichen einfügen möchten, wie im folgenden Screenshot gezeigt, wie könnten Sie dieses Problem in Excel schnell und einfach lösen?
Die besten Office-Produktivitätstools
Kutools für Excel - Hilft Ihnen, sich von der Masse abzuheben
Kutools für Excel bietet über 300 Funktionen, sodass alles, was Sie benötigen, nur einen Klick entfernt ist...
Office Tab - Aktivieren Sie tabbed Lesen und Bearbeiten in Microsoft Office (inklusive Excel)
- In einer Sekunde zwischen Dutzenden offener Dokumente wechseln!
- Reduziert Hunderte von Mausklicks für Sie jeden Tag, verabschieden Sie sich von der Maushand.
- Steigert Ihre Produktivität um 50 % beim Anzeigen und Bearbeiten mehrerer Dokumente.
- Bringt Effiziente Tabs ins Office (inklusive Excel), genau wie bei Chrome, Edge und Firefox.