Wie erstellt man eine abhängige Kaskaden-Dropdown-Liste in Excel?
Abhängige Dropdown-Listen, auch als kaskadierende Dropdown-Listen bekannt, sind ein leistungsstarkes Feature in Excel, das es Ihnen ermöglicht, dynamische Listen zu erstellen, bei denen die Optionen in einer Dropdown-Liste von der Auswahl in einer anderen abhängen. Zum Beispiel befindet sich die übergeordnete Dropdown-Liste in Spalte E mit Werten wie Kaffee, Tee und Wein. Wenn Sie Kaffee aus der übergeordneten Dropdown-Liste auswählen, werden nur kaffeerelevante Elemente in der zweiten Dropdown-Liste angezeigt. In diesem Leitfaden führen wir Sie durch die Schritte zur Erstellung abhängiger Dropdown-Listen sowie Tipps zur Optimierung und fortgeschrittene Techniken.
Erstellen Sie eine abhängige Kaskaden-Dropdown-Liste mit integrierten Funktionen
Erstellen Sie ganz einfach eine abhängige Kaskaden-Dropdown-Liste mit einem fantastischen Tool
Weitere Tutorials für Dropdown-Listen...
Erstellen Sie eine abhängige Kaskaden-Dropdown-Liste mit integrierten Funktionen
Bitte gehen Sie wie folgt vor, um eine abhängige Kaskaden-Dropdown-Liste in Excel zu erstellen.
1. Wählen Sie die Zellen aus, die die Werte enthalten, die Sie in der übergeordneten Dropdown-Liste anzeigen möchten, und benennen Sie den Bereich im Namenfeld (hier nenne ich die drei Spaltenüberschriften in meinem Fall „drinkstuff“). Siehe Screenshot:

2. Benennen Sie als Nächstes die entsprechenden Kaffee-, Tee- und Weinelemente einzeln als Kaffee, Tee und Wein im Namenfeld wie im folgenden Screenshot:

3. Wählen Sie eine Zelle oder mehrere Zellen aus, um die übergeordnete Dropdown-Liste zu platzieren, klicken Sie auf „Daten“ > „Datenüberprüfung“ > „Datenüberprüfung“. In diesem Fall wähle ich Zelle E2 aus.

4. Im Dialogfeld „Datenüberprüfung“ müssen Sie folgendes tun:
- 4.1 Wählen Sie „Liste“ aus der Dropdown-Liste „Zulassen“;
- 4.2 Geben Sie =drinksuff in das Textfeld „Quelle“ ein;
- 4.3 Klicken Sie auf die OK-Schaltfläche.

Hinweis: Drinkstuff ist der Bereichsname, den Sie in Schritt 1 festgelegt haben. Bitte ändern Sie ihn je nach Bedarf.
5. Wählen Sie eine Zelle oder mehrere Zellen aus, um die zweite Dropdown-Liste zu erstellen, und klicken Sie auf „Daten“ > „Datenüberprüfung“ > „Datenüberprüfung“. Hier wähle ich Zelle F2 aus.
6. Konfigurieren Sie im Dialogfeld „Datenüberprüfung“ bitte wie folgt.
- 6.1 Wählen Sie „Liste“ aus der Dropdown-Liste „Zulassen“;
- 6.2 Geben Sie =INDIREKT(E2) in das Textfeld „Quelle“ ein;
- 6.3 Klicken Sie auf die OK-Schaltfläche.

Hinweis: In diesem Fall ist E2 die erste Zelle, die die übergeordnete Dropdown-Liste enthält.
Jetzt ist die kaskadierende Dropdown-Liste erstellt. Wenn Sie Kaffee aus der übergeordneten Dropdown-Liste auswählen, werden nur die Kaffeeartikel in der zweiten Dropdown-Liste angezeigt. Wenn Tee in der übergeordneten Dropdown-Liste ausgewählt wird, können Sie nur die Teeartikel aus der zweiten Dropdown-Liste auswählen. Siehe Screenshot:
- Verwenden Sie Tabellen für dynamische Bereiche: Konvertieren Sie Ihre Quelldaten in eine Excel-Tabelle (wählen Sie den Bereich aus und drücken Sie Strg + T). Dadurch wird sichergestellt, dass Ihre benannten Bereiche automatisch erweitert werden, wenn neue Daten hinzugefügt werden.
- Vermeiden Sie Leerzeichen in benannten Bereichen: Excels INDIREKT-Funktion funktioniert nicht gut mit Leerzeichen in benannten Bereichen. Verwenden Sie stattdessen Unterstriche (_).
- Mehrebenenabhängige Dropdown-Listen: Sie können mehrstufige abhängige Dropdown-Listen erstellen (z.B. Kategorie > Unterkategorie > Produkt), indem Sie die benannten Bereiche erweitern und zusätzliche INDIREKT-Funktionen verwenden.
Erstellen Sie eine abhängige Kaskaden-Dropdown-Liste mit einem fantastischen Tool
Schwierigkeiten beim Verwalten hierarchischer Daten in Excel? Kutools für Excel macht es unglaublich einfach, abhängige Kaskaden-Dropdown-Listen zu erstellen, die sich dynamisch an Benutzerauswahl anpassen. Ob Sie mit Kategorien, Unterkategorien oder mehrstufigen Daten arbeiten – Kutools vereinfacht den Prozess, spart Zeit und gewährleistet Datengenauigkeit.
1. Klicken Sie auf „Kutools“ > „Dropdown-Liste“ > „Dynamische Dropdown-Liste“, um die Funktion zu aktivieren.

2. Konfigurieren Sie im Dialogfeld „Abhängige Dropdown-Liste“ bitte wie folgt.
- 2.1 Wählen Sie die Option „2-stufige abhängige Dropdown-Liste“ im Abschnitt „Typ“;
- 2.2 Geben Sie den gesamten Tabellenbereich im Feld „Datenbereich“ an;
- 2.3 Wählen Sie Zellen über zwei Spalten aus, um die Liste im Feld „Platzierungsbereich der Liste“ auszugeben;
- 2.4 Klicken Sie auf die OK-Schaltfläche. Siehe Screenshot:Tipp: Wenn Sie die Option „Dynamische Dropdown-Liste horizontal“ aktivieren, wird die abhängige Dropdown-Liste in horizontaler Reihenfolge angezeigt.

Jetzt wurde eine abhängige Kaskaden-Dropdown-Liste in horizontaler Reihenfolge erstellt.

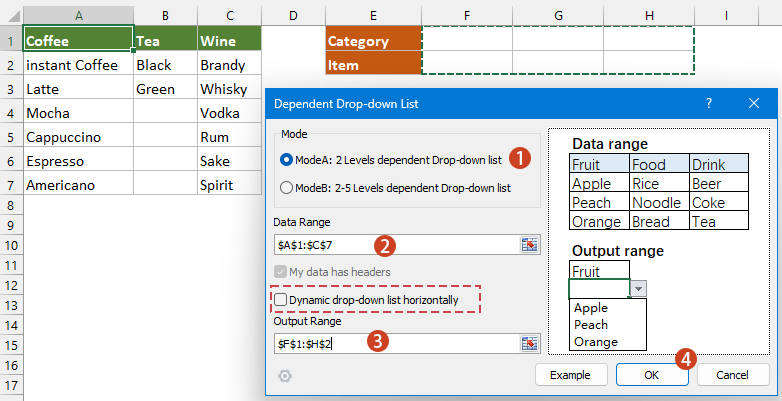
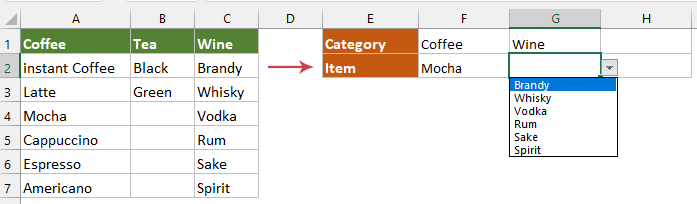
Abhängige Dropdown-Listen sind ein echter Game-Changer für die Organisation und Verwaltung hierarchischer Daten in Excel. Indem Sie dieser Anleitung folgen, können Sie dynamische, kaskadierende Listen erstellen, die sich an Benutzereingaben anpassen und so eine genaue und effiziente Dateneingabe sicherstellen. Unabhängig davon, ob Sie Anfänger oder fortgeschrittener Benutzer sind, helfen Ihnen diese Techniken, intelligenter und effektiver in Excel zu arbeiten. Wenn Sie mehr Excel-Tipps und -Tricks erkunden möchten, bietet unsere Website Tausende von Tutorials.
Verwandte Artikel:
Auto-Vervollständigung beim Tippen in einer Excel-Dropdown-Liste
Wenn Sie eine Datenvalidierungs-Dropdown-Liste mit vielen Werten haben, müssen Sie in der Liste nach unten scrollen, um den richtigen Wert zu finden, oder das gesamte Wort direkt in das Listenfeld eingeben. Gibt es eine Methode, die die Auto-Vervollständigung beim Tippen des ersten Buchstabens in der Dropdown-Liste ermöglicht, wird alles einfacher. Dieses Tutorial bietet die Methode zur Lösung dieses Problems.
Erstellen Sie eine Dropdown-Liste aus einer anderen Arbeitsmappe in Excel
Es ist ziemlich einfach, eine Datenvalidierungs-Dropdown-Liste zwischen Arbeitsblättern innerhalb einer Arbeitsmappe zu erstellen. Aber was tun Sie, wenn die Listendaten, die Sie für die Datenvalidierung benötigen, sich in einer anderen Arbeitsmappe befinden? In diesem Tutorial erfahren Sie detailliert, wie Sie eine Dropdown-Liste aus einer anderen Arbeitsmappe in Excel erstellen.
Erstellen Sie eine durchsuchbare Dropdown-Liste in Excel
Für eine Dropdown-Liste mit zahlreichen Werten ist es nicht einfach, den richtigen Wert zu finden. Früher haben wir eine Methode zur automatischen Vervollständigung der Dropdown-Liste vorgestellt, wenn Sie den ersten Buchstaben in das Dropdown-Feld eingeben. Neben der Auto-Vervollständigungsfunktion können Sie die Dropdown-Liste auch durchsuchbar machen, um die Effizienz bei der Suche nach passenden Werten in der Dropdown-Liste zu erhöhen. Um die Dropdown-Liste durchsuchbar zu machen, probieren Sie die Methode in diesem Tutorial aus.
Automatisches Ausfüllen anderer Zellen beim Auswählen von Werten in einer Excel-Dropdown-Liste
Angenommen, Sie haben eine Dropdown-Liste basierend auf den Werten im Zellbereich B8:B14 erstellt. Wenn Sie einen beliebigen Wert in der Dropdown-Liste auswählen, sollen die entsprechenden Werte im Zellbereich C8:C14 automatisch in eine ausgewählte Zelle eingefügt werden. Um das Problem zu lösen, helfen Ihnen die Methoden in diesem Tutorial weiter.
Erstellen Sie eine Dropdown-Liste mit Mehrfachauswahl oder Werten in Excel
Standardmäßig können Sie pro Mal nur ein Element aus einer Datenvalidierungs-Dropdown-Liste in Excel auswählen. Die Methoden in diesem Artikel helfen Ihnen, Mehrfachauswahlen aus der Dropdown-Liste in Excel zu treffen.
Die besten Produktivitätstools für das Büro
Stärken Sie Ihre Excel-Fähigkeiten mit Kutools für Excel und genießen Sie Effizienz wie nie zuvor. Kutools für Excel bietet mehr als300 erweiterte Funktionen, um die Produktivität zu steigern und Zeit zu sparen. Klicken Sie hier, um die Funktion zu erhalten, die Sie am meisten benötigen...
Office Tab bringt die Tab-Oberfläche in Office und macht Ihre Arbeit wesentlich einfacher
- Aktivieren Sie die Tabulator-Bearbeitung und das Lesen in Word, Excel, PowerPoint, Publisher, Access, Visio und Project.
- Öffnen und erstellen Sie mehrere Dokumente in neuen Tabs innerhalb desselben Fensters, statt in neuen Einzelfenstern.
- Steigert Ihre Produktivität um50 % und reduziert hunderte Mausklicks täglich!
Alle Kutools-Add-Ins. Ein Installationspaket
Das Kutools for Office-Paket bündelt Add-Ins für Excel, Word, Outlook & PowerPoint sowie Office Tab Pro und ist ideal für Teams, die mit mehreren Office-Anwendungen arbeiten.
- All-in-One-Paket — Add-Ins für Excel, Word, Outlook & PowerPoint + Office Tab Pro
- Ein Installationspaket, eine Lizenz — in wenigen Minuten einsatzbereit (MSI-kompatibel)
- Besser gemeinsam — optimierte Produktivität in allen Office-Anwendungen
- 30 Tage kostenlos testen — keine Registrierung, keine Kreditkarte erforderlich
- Bestes Preis-Leistungs-Verhältnis — günstiger als Einzelkauf der Add-Ins


