Wie kann man die Scrollposition festlegen oder andere Zellen in Excel ausblenden?
Sie müssen möglicherweise nicht verwendete Spalten und Zeilen ausblenden, um das Scrollen auf einen bestimmten Bereich in einem Arbeitsblatt zu beschränken. Excel bietet keinen direkten Weg, dies zu tun, außer durch die Verwendung von VBA. Dieser Artikel beschreibt zwei Möglichkeiten, die Scrollposition in Microsoft Excel festzulegen.
- Verwenden von VBA zum Festlegen der Scrollposition
- Scrollposition mit Kutools für Excel per Klick festlegen
 Verwenden von VBA zum Festlegen der Scrollposition
Verwenden von VBA zum Festlegen der Scrollposition
Für erfahrene und professionelle Benutzer können Sie VBA verwenden, um die Scrollposition festzulegen.
VBA: Scrollposition festlegen:
Private Sub Worksheet_BeforeRightClick(ByVal Target _
As Range, Cancel As Boolean)
Cancel = True
If ActiveSheet.ScrollArea = "" Then
ActiveSheet.ScrollArea = "range"
Else
ActiveSheet.ScrollArea = ""
End If
End SubHinweis: Sie müssen die angegebenen Bereichsnamen wie A1:A10 statt des Bereichs eingeben. Die oben genannten Makros dienen dazu, den Scrollbereich zu begrenzen, können jedoch nicht andere Bereiche ausblenden, um versehentliche Änderungen zu verhindern. Wenn Sie den Scrollbereich durch Ausblenden anderer nicht ausgewählter Bereiche begrenzen möchten, folgen Sie bitte den Schritten, die Methode B vorgibt.
 Scrollposition mit Kutools für Excel per Klick festlegen
Scrollposition mit Kutools für Excel per Klick festlegen
Das Drittanbieter-Add-in Kutools für Excel kann helfen, die Scrollposition mit einem Klick festzulegen. Mit dem Dienstprogramm „Auswahlbereich ausblenden“ von Kutools für Excel können Sie ganz einfach alle nicht ausgewählten Zeilen und Spalten in einem bestimmten Bereich ausblenden.
Kutools für Excel: Mit mehr als 300 praktischen Excel-Add-ins, kostenlos testbar ohne Einschränkung für 30 Tage. Holen Sie es sich jetzt
Nach der Installation von Kutools für Excel wenden Sie „Auswahlbereich ausblenden“ gemäß diesen Schritten an:
Wenden Sie das Hilfsprogramm an, indem Sie auf Kutools > Ein-/Ausblenden > Auswahlbereich ausblenden klicken. Siehe Screenshot:
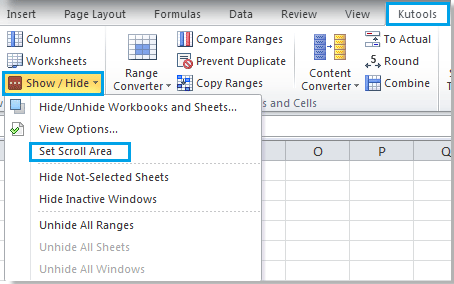
Schritt 1. Wählen Sie den Bereich aus, für den Sie den Scrollbereich festlegen möchten.
Schritt 2. Klicken Sie auf Kutools > Ein-/Ausblenden > Auswahlbereich ausblenden, es wird den anderen Bereich ausblenden und den Scrollbereich für den ausgewählten Bereich festlegen. Siehe Screenshot:
 |
 |
Für weitere detaillierte Informationen über „Auswahlbereich ausblenden“, gehen Sie zu „Auswahlbereich ausblenden“.
Die besten Produktivitätstools für das Büro
Stärken Sie Ihre Excel-Fähigkeiten mit Kutools für Excel und genießen Sie Effizienz wie nie zuvor. Kutools für Excel bietet mehr als300 erweiterte Funktionen, um die Produktivität zu steigern und Zeit zu sparen. Klicken Sie hier, um die Funktion zu erhalten, die Sie am meisten benötigen...
Office Tab bringt die Tab-Oberfläche in Office und macht Ihre Arbeit wesentlich einfacher
- Aktivieren Sie die Tabulator-Bearbeitung und das Lesen in Word, Excel, PowerPoint, Publisher, Access, Visio und Project.
- Öffnen und erstellen Sie mehrere Dokumente in neuen Tabs innerhalb desselben Fensters, statt in neuen Einzelfenstern.
- Steigert Ihre Produktivität um50 % und reduziert hunderte Mausklicks täglich!
Alle Kutools-Add-Ins. Ein Installationspaket
Das Kutools for Office-Paket bündelt Add-Ins für Excel, Word, Outlook & PowerPoint sowie Office Tab Pro und ist ideal für Teams, die mit mehreren Office-Anwendungen arbeiten.
- All-in-One-Paket — Add-Ins für Excel, Word, Outlook & PowerPoint + Office Tab Pro
- Ein Installationspaket, eine Lizenz — in wenigen Minuten einsatzbereit (MSI-kompatibel)
- Besser gemeinsam — optimierte Produktivität in allen Office-Anwendungen
- 30 Tage kostenlos testen — keine Registrierung, keine Kreditkarte erforderlich
- Bestes Preis-Leistungs-Verhältnis — günstiger als Einzelkauf der Add-Ins