Wie konvertiert man Buchstabennoten in Zahlen in Excel?
Wenn Sie ein Blatt mit Schüler*innennamen und deren Buchstabennoten haben und diese nun in die entsprechenden Zahlnoten umwandeln möchten, wie im folgenden Screenshot gezeigt, könnten Sie sie einzeln konvertieren. Das ist jedoch zeitaufwendig, wenn viele Noten vorliegen. Hier stelle ich Ihnen zwei Methoden vor, um diese Aufgabe schnell in Excel zu erledigen.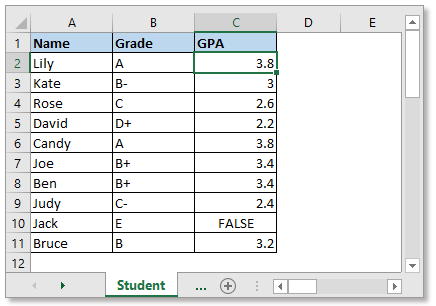
Buchstabennoten mit der VLOOKUP-Funktion in Zahlen umwandeln
Buchstabennoten über ein praktisches Tool in Zahlen umwandeln
Bevor Sie die VLOOKUP-Funktion verwenden, um Buchstabennoten in Zahlen umzuwandeln, müssen Sie ein Blatt erstellen, das die Buchstabennoten und ihre entsprechenden Zahlnoten enthält, wie im folgenden Screenshot gezeigt: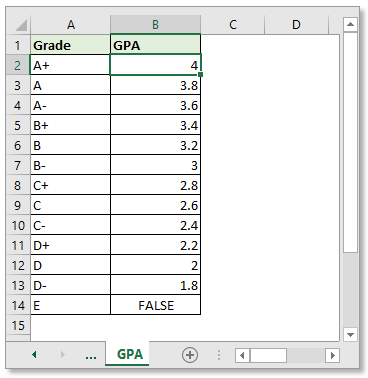
Wählen Sie die Zelle aus, in der die Zahlnote eingefügt werden soll, und geben Sie diese Formel ein:
Drücken Sie die Eingabetaste . Ziehen Sie dann den Ausfüllkursor nach unten, um die Formel auf andere Zellen anzuwenden.
In der Formel steht B2 für die Buchstabennote, die Sie in eine Zahl umwandeln möchten, GPA ist der Name des Arbeitsblatts, das die Zahlnoten enthält, $A$2:$B$14 ist der Bereich der Buchstabennoten und Zahlnoten, und 2 gibt an, dass der Wert aus der zweiten Spalte zurückgegeben wird.
Mit dieser Formel müssen Sie die Bezüge ändern, um sie an Ihre Daten anzupassen, was Fehler verursachen kann, wenn Sie mit Formeln nicht vertraut sind. In diesem Fall können Sie die folgende Methode ausprobieren. Alles, was Sie tun müssen, ist, den Datenbereich und den Ausgabebereich auszuwählen – den Rest erledigt das praktische Tool.
Es gibt eine Gruppe von Tools namens Erweiterte SVERWEIS in Kutools für Excel, mit denen Sie das Tool Mehrblatt-SVERWEIS verwenden können, um diese Aufgabe schnell zu erledigen.
Nach der kostenlosen Installation von Kutools für Excel gehen Sie bitte wie folgt vor:
1. Klicken Sie auf Kutools > Erweiterte SVERWEIS > Mehrblatt-SVERWEIS.
2. Im Dialogfeld Mehrblatt-SVERWEIS gehen Sie wie folgt vor:
1. Wählen Sie den Bereich der Suchwerte und den Ausgabebereich aus.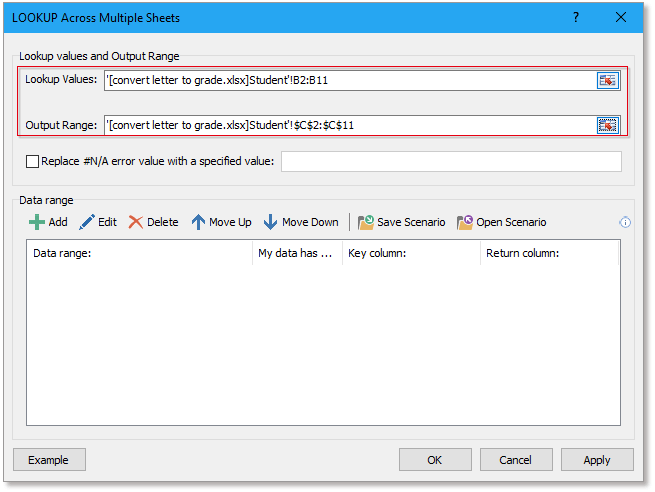
2. Klicken Sie auf Hinzufügen , um den Datenbereich hinzuzufügen. Im Dialogfeld Daten tabellen hinzufügen legen Sie die Schlüsselspalte und die Rückgabespalte fest. Klicken Sie dann auf OK, der Datenbereich wird nun im Dialogfeld Mehrblatt-SVERWEIS aufgelistet.

3. Klicken Sie auf OK, jetzt werden die Ergebnisse angezeigt. Gleichzeitig erscheint ein Dialogfeld, das Sie fragt, ob Sie diesen Suchvorgang als Szenario speichern möchten, um ihn später wiederzuverwenden. Klicken Sie auf Ja oder Nein je nach Bedarf.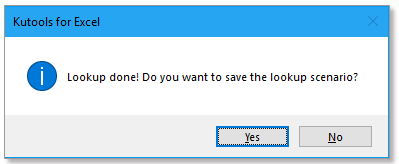
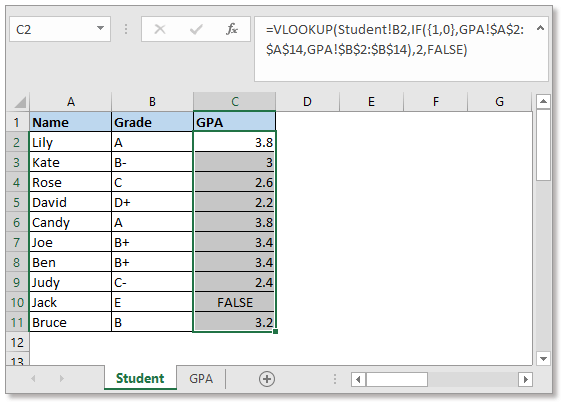
Klicken Sie hier, um die Beispieldatei herunterzuladen
Wie fülle ich VLOOKUP automatisch in Excel aus?
Die VLOOKUP-Funktion ist in Excel nützlich, aber wenn Sie den Autoausfüllkursor ziehen, um einen Bereich mit einer VLOOKUP-Formel auszufüllen, können Fehler auftreten. Dieses Tutorial zeigt Ihnen die richtige Methode, um die VLOOKUP-Funktion in Excel automatisch auszufüllen.
Negative VLOOKUP anwenden, um den Wert links vom Schlüsselfeld in Excel zurückzugeben?
Normalerweise kann die VLOOKUP-Funktion helfen, Werte aus rechts stehenden Spalten zurückzugeben. Wenn sich Ihre extrahierten Daten in der linken Spalte befinden, könnten Sie versuchen, eine negative Spaltennummer in der Formel einzugeben: =VLOOKUP(F2,D2:D13,-3,0), aber...
Bedingte Formatierung basierend auf VLOOKUP-Ergebnissen in Excel anwenden
Dieser Artikel führt Sie durch die Anwendung bedingter Formatierung auf einen Bereich basierend auf VLOOKUP-Ergebnissen in Excel.
Altersgruppen mit VLOOKUP in Excel gruppieren
In meinem Blatt habe ich einige Namen und Alter sowie einige Altersgruppen. Nun möchte ich die Altersgruppen basierend auf den vorgegebenen Altersgruppen gruppieren, wie im folgenden Screenshot gezeigt. Wie kann ich das schnell lösen?
Die besten Produktivitätstools für das Büro
Stärken Sie Ihre Excel-Fähigkeiten mit Kutools für Excel und genießen Sie Effizienz wie nie zuvor. Kutools für Excel bietet mehr als300 erweiterte Funktionen, um die Produktivität zu steigern und Zeit zu sparen. Klicken Sie hier, um die Funktion zu erhalten, die Sie am meisten benötigen...
Office Tab bringt die Tab-Oberfläche in Office und macht Ihre Arbeit wesentlich einfacher
- Aktivieren Sie die Tabulator-Bearbeitung und das Lesen in Word, Excel, PowerPoint, Publisher, Access, Visio und Project.
- Öffnen und erstellen Sie mehrere Dokumente in neuen Tabs innerhalb desselben Fensters, statt in neuen Einzelfenstern.
- Steigert Ihre Produktivität um50 % und reduziert hunderte Mausklicks täglich!
Alle Kutools-Add-Ins. Ein Installationspaket
Das Kutools for Office-Paket bündelt Add-Ins für Excel, Word, Outlook & PowerPoint sowie Office Tab Pro und ist ideal für Teams, die mit mehreren Office-Anwendungen arbeiten.
- All-in-One-Paket — Add-Ins für Excel, Word, Outlook & PowerPoint + Office Tab Pro
- Ein Installationspaket, eine Lizenz — in wenigen Minuten einsatzbereit (MSI-kompatibel)
- Besser gemeinsam — optimierte Produktivität in allen Office-Anwendungen
- 30 Tage kostenlos testen — keine Registrierung, keine Kreditkarte erforderlich
- Bestes Preis-Leistungs-Verhältnis — günstiger als Einzelkauf der Add-Ins