Wie verwendet man die Datenüberprüfung, um leere Zellen in einer Excel-Spalte zu verhindern?
Beim Arbeiten mit wichtigen Datensätzen in Excel ist es üblich, dass jede Zelle in einer bestimmten Spalte ausgefüllt werden muss. Das Zulassen leerer Zellen in Schlüsselspalten kann zu unvollständigen Informationen, Fehlern in der Datenanalyse oder Problemen bei nachgelagerten Prozessen führen, die auf vollständig gefüllte Daten angewiesen sind. Daher ist das Verhindern leerer Zellen in einer Spalte eine häufige Anforderung, insbesondere bei Formularen, Protokollen, Tracking-Tabellen und gemeinsam genutzten Vorlagen.
Dieser Artikel stellt mehrere Methoden vor, um sicherzustellen, dass keine leeren Zellen in einer ausgewählten Excel-Spalte verbleiben, einschließlich der Funktion Datenüberprüfung, VBA-Code und Excel-Formeln mit bedingter Formatierung für strengere Durchsetzung. Sie finden auch Lösungen zur Verhinderung doppelter Einträge mit Kutools für Excel.
Verhindern von leeren Zellen in einer Spalte durch Datenüberprüfung
Verhindern von doppelten Daten in einer Spalte durch Duplikatverhinderung![]()
VBA: Verhindern von leeren Zellen über Arbeitsblatt-Ereignisse
Excel-Formel + Bedingte Formatierung: Visuelles Hervorheben von Leerstellen
Verhindern von leeren Zellen in einer Spalte durch Datenüberprüfung
Um das Verlassen leerer Zellen in einer Spalte zu verhindern, können Sie die integrierte Datenüberprüfungs-Funktion von Excel nutzen. Diese Methode ist einfach und geeignet für die meisten typischen Dateneingabeszenarien, besonders wenn Benutzer Informationen direkt in Excel eingeben. Sie funktioniert am besten für kleine bis mittlere Datensätze und ist leicht für nicht technische Benutzer umzusetzen. Beachten Sie jedoch, dass die Datenüberprüfung keine Leerstellen verhindert, wenn Daten aus anderen Quellen eingefügt werden – Benutzer können die Überprüfung in solchen Fällen weiterhin umgehen.
So wenden Sie diese Methode an:
1. Wählen Sie die Spalte aus, in der Sie leere Zellen verhindern möchten. Navigieren Sie dann zu Daten > Datenüberprüfung.
2. Im Dialogfeld Datenüberprüfung wählen Sie unter dem Reiter Einstellungen Benutzerdefiniert aus der Dropdown-Liste Erlauben. Geben Sie die folgende Formel in das Feld Formel ein:
=ZÄHLENWENN($F$1:$F1;"")=0
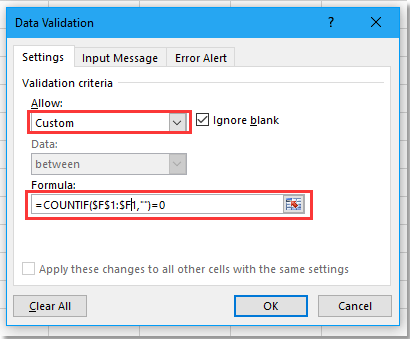
Stellen Sie sicher, dass Sie F1 durch die tatsächliche erste Zelle Ihrer ausgewählten Zielspalte ersetzen. Diese Formel überprüft vorherige Zellen auf Leerstellen und verbietet das Überspringen von Zellen innerhalb des Bereichs.
3. Klicken Sie auf OK. Nun wird Excel eine Warnung anzeigen und den Eintrag blockieren, wenn Sie eine leere Zelle hinterlassen und versuchen, weiter in der Spalte Daten einzugeben. Benutzern wird es nicht erlaubt sein, irgendeine Zelle leer zu lassen, während sie Werte sequenziell eingeben.
Tipps und Vorsichtsmaßnahmen:
- Diese Methode funktioniert bei manueller Dateneingabe. Wenn Daten eingefügt werden (z.B. von einem anderen Arbeitsblatt), kann die Überprüfung umgangen werden.
- Datenüberprüfungs-Einstellungen könnten versehentlich entfernt werden, wenn Sie später alle Formatierungen aus dem Bereich löschen.
- Um Benutzer daran zu hindern, Überprüfungs-Einstellungen zu bearbeiten, sollten Sie das Arbeitsblatt nach der Anwendung der Überprüfung schützen.
Diese Methode wird empfohlen, wenn die meisten Dateneingaben direkt in Excel erfolgen und eine strenge, fehlerfreie Durchsetzung nicht erforderlich ist.
Verhindern von doppelten Daten in einer Spalte durch Duplikatverhinderung
Wenn Sie auch doppelte Werte neben Leerzeichen verhindern müssen (z.B. in ID-, E-Mail- oder Code-Spalten), können Sie die Funktion Duplikate verhindern von Kutools für Excel verwenden. Dieses Tool bietet eine äußerst praktische Lösung, insbesondere für Geschäftsszenarien, die Seriennummern und Registrierungsdaten betreffen, und stellt sicher, dass jeder Eintrag in der Zielspalte eindeutig und frei von Duplikaten ist.
Nach der Installation von Kutools für Excel gehen Sie folgendermaßen vor:(Jetzt kostenlos Kutools für Excel herunterladen!)
Wählen Sie die Spalte aus, in der Sie doppelte Einträge verhindern möchten, und klicken Sie dann auf Kutools > Eingabe begrenzen > Duplikate verhindern.
Klicken Sie dann auf Ja > OK, um die Erinnerungen zu schließen.
 |  |
Nachdem Sie dies eingerichtet haben, erscheint jedes Mal, wenn jemand versucht, einen doppelten Wert in der ausgewählten Spalte einzugeben, eine Warnmeldung, die die Aktion blockiert.
Vorteile: Funktioniert sofort sowohl bei manueller Eingabe als auch bei Kopieren-Einfügen-Vorgängen.
Verhindert doppeltes Eingeben
VBA: Verhindern von leeren Zellen über Arbeitsblatt-Ereignisse
Für Szenarien, in denen Sie eine strengere Durchsetzung und maximale Kontrolle benötigen (z.B. beim Schutz kritischer Datensätze oder freigegebener Dateien), können Sie VBA verwenden, um leere Zellen in einer Spalte zu verhindern. VBA-Ereigniscode kann aktiv Änderungen überwachen und das Speichern oder die Dateneingabe stoppen, wenn Leerstellen festgestellt werden. Dies ist eine robuste Lösung, insbesondere nützlich, wenn Benutzer versuchen könnten, Daten per Kopieren-Einfügen zu bearbeiten oder mit größeren Tabellen zu arbeiten, wo eine manuelle Prüfung unpraktisch ist.
Verwenden Sie das Worksheet_Change-Ereignis:
Dieser Code überprüft sofort, ob eine leere Zelle in einer bestimmten Spalte (z.B. Spalte F) zurückgelassen wird, jedes Mal, wenn eine Änderung vorgenommen wird, und warnt den Benutzer, wenn eine Zelle leer gelassen wird.
Schritte:
- Klicken Sie mit der rechten Maustaste auf die Registerkarte des Blatts, auf das Sie diese Regel anwenden möchten (z.B. "Tabelle1"), und wählen Sie Code anzeigen. Kopieren Sie im geöffneten Fenster den folgenden Code in das Blattmodul (nicht in ein Standardmodul):
Private Sub Worksheet_Change(ByVal Target As Range)
Dim rngCheck As Range
Dim Cell As Range
On Error Resume Next
xTitleId = "KutoolsforExcel"
Set rngCheck = Range("F1:F100") 'Specify your target column and range here
For Each Cell In Intersect(Target, rngCheck)
If Cell.Value = "" Then
MsgBox "Blank cells are not allowed in this column. Please enter a value.", vbExclamation, xTitleId
Application.EnableEvents = False
Cell.Select
Application.Undo
Application.EnableEvents = True
Exit For
End If
Next
End Sub- Passen Sie den Bereich
F1:F100nach Bedarf für Ihre Datenspalte an. - Schließen Sie den VBA-Editor und kehren Sie zu Excel zurück. Nun erscheint jedes Mal, wenn Benutzer versuchen, eine Zelle in der angegebenen Spalte leer zu lassen, eine Popup-Warnung, und die Änderung wird rückgängig gemacht.
VBA-Ereignisansätze bieten fortschrittliche Durchsetzung und sind sehr effektiv für freigegebene Arbeitsmappen, Vorlagen oder kontrollierte Umgebungen, in denen die Vollständigkeit von Schlüsselspalten entscheidend ist.
Vorteile: Hochgradig anpassbar, handhabt alle Benutzeraktionen.
Nachteile: Erfordert ein makrofähiges Arbeitsmappenformat; Benutzer müssen Makros für die Durchsetzung aktivieren; Änderungen erfordern VBA-Kenntnisse zur Wartung.
Excel-Formel + Bedingte Formatierung: Visuelles Hervorheben von Leerstellen
Eine praktische Alternative, insbesondere für kollaborative Dateneingaben, besteht darin, leere Zellen in Ihrer Schlüsselspalte mithilfe der bedingten Formatierung zusammen mit einer Formel wie ZÄHLENLEER visuell hervorzuheben. Diese Methode blockiert keine leeren Einträge, macht aber fehlende Werte leicht erkennbar – perfekt zur Überprüfung oder vor der Datenübergabe.
Typische Anwendungen: Teamtabellen, Datenerfassungsformulare, Listen, die Überprüfung oder Genehmigung erfordern.
So richten Sie es ein:
- Wählen Sie die Spalte oder den Bereich aus, den Sie überwachen möchten.
- Klicken Sie auf Start > Bedingte Formatierung > Neue Regel.
- Wählen Sie Eine Formel verwenden, um zu bestimmen, welche Zellen formatiert werden sollen.
- Geben Sie diese Formel ein, wenn Ihre Spalte ab F1 beginnt (bei Bedarf anpassen):
=ISBLANK(F1)Legen Sie eine auffällige Füllfarbe (z.B. Rot oder Gelb) für bessere Sichtbarkeit fest und klicken Sie auf OK.
Alle leeren Zellen in Ihrer ausgewählten Spalte werden nun automatisch hervorgehoben. So können Sie problemlos Lücken erkennen und beheben, bevor Sie die Daten verarbeiten oder speichern.
Vorteile: Nicht aufdringlich, keine Fehler-Popups, ideal für Listen, in denen Sie leere Stellen überprüfen möchten.
Nachteile: Erzwingt keine Nicht-Leerheit – warnt Benutzer lediglich visuell. Die Durchsetzung erfordert weiterhin manuelle Aktionen.
Tipp: Wenn Sie eine Zusammenfassung der Anzahl leerer Zellen benötigen, geben Sie die folgende Formel in eine andere Zelle ein (z.B. G1):
=COUNTBLANK(F1:F100)Dies gibt Ihnen eine schnelle Anzahl leerer Einträge in Spalte F von Zeile 1 bis 100 zur schnellen Überprüfung.
Zusammengefasst bietet Excel mehrere praktische Mechanismen, um sicherzustellen, dass keine leeren Zellen in Schlüsseldatenspalten verbleiben. Für die meisten Dateneingabeanforderungen reicht die Datenüberprüfung aus. Für robuste Durchsetzung werden VBA-basierte Lösungen empfohlen, während die bedingte Formatierung visuelle Warnungen bietet, die sich gut für kollaborative Überprüfungen eignen. Passen Sie Ihren Ansatz immer an den Datenfluss und die Benutzeranforderungen Ihres Projekts an, und beachten Sie die Einschränkungen jeder Methode – insbesondere beim Umgang mit Einfügen oder Automatisierung. Wenn Sie Probleme mit einer der oben genannten Methoden haben, überprüfen Sie, ob Ihre Referenzen und Bereiche korrekt sind, das Arbeitsblattschutz angemessen angewendet wurde, falls erforderlich, und für VBA, dass Makros aktiviert sind und Ihr Code sich am richtigen Modulort befindet.
Die besten Produktivitätstools für das Büro
Stärken Sie Ihre Excel-Fähigkeiten mit Kutools für Excel und genießen Sie Effizienz wie nie zuvor. Kutools für Excel bietet mehr als300 erweiterte Funktionen, um die Produktivität zu steigern und Zeit zu sparen. Klicken Sie hier, um die Funktion zu erhalten, die Sie am meisten benötigen...
Office Tab bringt die Tab-Oberfläche in Office und macht Ihre Arbeit wesentlich einfacher
- Aktivieren Sie die Tabulator-Bearbeitung und das Lesen in Word, Excel, PowerPoint, Publisher, Access, Visio und Project.
- Öffnen und erstellen Sie mehrere Dokumente in neuen Tabs innerhalb desselben Fensters, statt in neuen Einzelfenstern.
- Steigert Ihre Produktivität um50 % und reduziert hunderte Mausklicks täglich!
Alle Kutools-Add-Ins. Ein Installationspaket
Das Kutools for Office-Paket bündelt Add-Ins für Excel, Word, Outlook & PowerPoint sowie Office Tab Pro und ist ideal für Teams, die mit mehreren Office-Anwendungen arbeiten.
- All-in-One-Paket — Add-Ins für Excel, Word, Outlook & PowerPoint + Office Tab Pro
- Ein Installationspaket, eine Lizenz — in wenigen Minuten einsatzbereit (MSI-kompatibel)
- Besser gemeinsam — optimierte Produktivität in allen Office-Anwendungen
- 30 Tage kostenlos testen — keine Registrierung, keine Kreditkarte erforderlich
- Bestes Preis-Leistungs-Verhältnis — günstiger als Einzelkauf der Add-Ins