Wie zählt man Zellen mit bestimmtem Text und Füll-/Schriftfarbe in Excel?
Es mag einfach für Sie sein, die Anzahl der Zellen zu zählen, die nur eine Bedingung erfüllen, wie zum Beispiel alle Zellen mit einem bestimmten Text oder einer bestimmten Schrift-/Füllfarbe zu zählen. Aber wissen Sie, wie man Zellen mit mehreren Bedingungen zählt? Zum Beispiel die Anzahl der Zellen, die sowohl einen bestimmten Text als auch eine bestimmte Schrift-/Füllfarbe enthalten. Dieser Artikel zeigt Ihnen die Lösung.
Zellen mit bestimmtem Text und Füllfarbe mit VBA-Code zählen
Zellen mit bestimmtem Text und Schriftfarbe mit VBA-Code zählen
Zellen mit bestimmtem Text und Füllfarbe mit VBA-Code zählen
Angenommen, Sie haben eine Tabelle wie im folgenden Screenshot gezeigt. Um die Zellen in Spalte B basierend auf dem Text und der Füllfarbe der Zelle E2 zu zählen, wenden Sie bitte den folgenden VBA-Code an.

1. Drücken Sie die Tasten Alt + F11, um das Fenster Microsoft Visual Basic for Applications zu öffnen.
2. Klicken Sie im Fenster Microsoft Visual Basic for Applications auf Einfügen > Modul, und kopieren Sie dann den folgenden VBA-Code in das Modulfenster.
VBA-Code: Zellen mit bestimmtem Text und Füllfarbe zählen
Sub CountFillColorValue()
'Update by Extendoffice 20180702
Dim I As Long
Dim xNum As Long
Dim Rows As Long
Dim xRgD As Range
Dim xRg, xRgS As Range
On Error Resume Next
Set xRg = Range("B2:B9")
Set xRgS = Range("E2")
Set xRgD = Application.InputBox("Please select a cell:", "KuTools for Excel", Selection.Address, , , , , 8)
If xRgD Is Nothing Then Exit Sub
xRows = xRg.Rows.Count
Set xRg = xRg(1)
xNum = 0
For I = 1 To xRows
If xRg.Offset(I - 1, 0).Interior.ColorIndex = xRgS.Interior.ColorIndex Then
If xRg.Offset(I - 1, 0).Value = xRgS.Value Then
xNum = xNum + 1
End If
End If
Next
xRgD = xNum
End SubHinweis: Im Code ist B2:B9 der Bereich, in dem Sie die Zellen zählen werden, und E2 enthält den Text und die Füllfarbe, auf deren Basis Sie die Zellen zählen werden. Sie können sie nach Bedarf ändern.
3. Drücken Sie die Taste F5, um den Code auszuführen, dann erscheint ein Dialogfeld von Kutools für Excel. Bitte wählen Sie eine Zelle aus, um das Ergebnis zu platzieren, und klicken Sie dann auf die Schaltfläche OK. Siehe Screenshot:

Dann wird das Zählergebnis sofort in der ausgewählten Zelle angezeigt.


Entfesseln Sie die Magie von Excel mit Kutools AI
- Intelligente Ausführung: Führen Sie Zellenoperationen durch, analysieren Sie Daten und erstellen Sie Diagramme – alles angetrieben durch einfache Befehle.
- Benutzerdefinierte Formeln: Erstellen Sie maßgeschneiderte Formeln, um Ihre Arbeitsabläufe zu optimieren.
- VBA-Codierung: Schreiben und implementieren Sie VBA-Code mühelos.
- Formelinterpretation: Verstehen Sie komplexe Formeln mit Leichtigkeit.
- Textübersetzung: Überwinden Sie Sprachbarrieren in Ihren Tabellen.
Zellen mit bestimmtem Text und Schriftfarbe mit VBA-Code zählen
Um die Zellen im Bereich B2:B9 basierend auf dem Text und der Schriftfarbe der Zelle E2 zu zählen, gehen Sie bitte wie folgt vor.

1. Öffnen Sie das Fenster Microsoft Visual Basic for Applications, indem Sie die Tasten Alt + F11 drücken.
2. Klicken Sie im Fenster Microsoft Visual Basic for Applications auf Einfügen > Modul, und kopieren Sie dann den folgenden VBA-Code in das Modulfenster.
VBA-Code: Zellen mit bestimmtem Text und Schriftfarbe zählen
Sub CountFontColorValue()
'Update by Extendoffice 20180702
Dim I As Long
Dim xNum As Long
Dim xRows As Long
Dim xRgD As Range
Dim xRg, xRgS As Range
On Error Resume Next
Set xRg = Range("B2:B9")
Set xRgS = Range("E2")
Set xRgD = Application.InputBox("Please select a cell:", "KuTools for Excel", Selection.Address, , , , , 8)
If xRgD Is Nothing Then Exit Sub
xRows = xRg.Rows.Count
Set xRg = xRg(1)
xNum = 0
For I = 1 To xRows
If xRg.Offset(I - 1, 0).Font.ColorIndex = xRgS.Font.ColorIndex Then
If xRg.Offset(I - 1, 0).Value = xRgS.Value Then
xNum = xNum + 1
End If
End If
Next
xRgD = xNum
End SubHinweis: Im Code ist B2:B9 der Bereich, in dem Sie die Zellen zählen werden, und E2 ist das Kriterium, auf dessen Basis Sie die Zellen zählen werden. Sie können sie nach Bedarf ändern.
3. Drücken Sie die Taste F5, um den Code auszuführen, dann erscheint ein Dialogfeld von Kutools für Excel. Bitte wählen Sie eine Zelle aus, um das Ergebnis zu platzieren, und klicken Sie dann auf die Schaltfläche OK. Siehe Screenshot:

Sie erhalten das Ergebnis wie im folgenden Screenshot gezeigt:
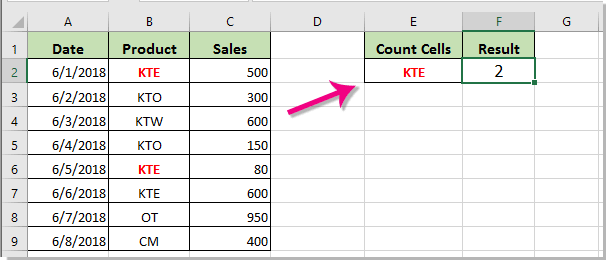
Verwandte Artikel:
- Wie zählt man die Anzahl der Zellen zwischen zwei Werten oder Daten in Excel?
- Wie zählt man Zellen mit bestimmtem Text in einer Auswahl in Excel?
- Wie zählt man, wenn eine Zelle Text oder einen Teil eines Textes enthält, in Excel?
- Wie zählt man die Anzahl bestimmter/spezifischer Wörter in einer Zelle oder einem Zellbereich in Excel?
Die besten Produktivitätstools für das Büro
Stärken Sie Ihre Excel-Fähigkeiten mit Kutools für Excel und genießen Sie Effizienz wie nie zuvor. Kutools für Excel bietet mehr als300 erweiterte Funktionen, um die Produktivität zu steigern und Zeit zu sparen. Klicken Sie hier, um die Funktion zu erhalten, die Sie am meisten benötigen...
Office Tab bringt die Tab-Oberfläche in Office und macht Ihre Arbeit wesentlich einfacher
- Aktivieren Sie die Tabulator-Bearbeitung und das Lesen in Word, Excel, PowerPoint, Publisher, Access, Visio und Project.
- Öffnen und erstellen Sie mehrere Dokumente in neuen Tabs innerhalb desselben Fensters, statt in neuen Einzelfenstern.
- Steigert Ihre Produktivität um50 % und reduziert hunderte Mausklicks täglich!
Alle Kutools-Add-Ins. Ein Installationspaket
Das Kutools for Office-Paket bündelt Add-Ins für Excel, Word, Outlook & PowerPoint sowie Office Tab Pro und ist ideal für Teams, die mit mehreren Office-Anwendungen arbeiten.
- All-in-One-Paket — Add-Ins für Excel, Word, Outlook & PowerPoint + Office Tab Pro
- Ein Installationspaket, eine Lizenz — in wenigen Minuten einsatzbereit (MSI-kompatibel)
- Besser gemeinsam — optimierte Produktivität in allen Office-Anwendungen
- 30 Tage kostenlos testen — keine Registrierung, keine Kreditkarte erforderlich
- Bestes Preis-Leistungs-Verhältnis — günstiger als Einzelkauf der Add-Ins