Wie blendet man alle inaktiven Arbeitsblätter in Excel aus? (Vollständige Anleitung)
Das Verwalten mehrerer Arbeitsblätter in einer Excel-Arbeitsmappe kann umständlich werden, insbesondere bei der Arbeit mit vielen inaktiven Blättern. Das Ausblenden dieser inaktiven Arbeitsblätter kann helfen, Ihren Workflow zu optimieren und die Navigation zwischen den aktiven Blättern zu erleichtern. In diesem Artikel werden wir vier verschiedene Methoden untersuchen, um alle inaktiven Arbeitsblätter in Excel auszublenden.
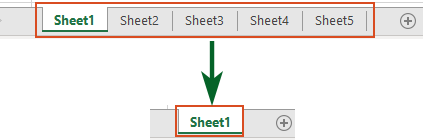
Alle inaktiven Arbeitsblätter per Rechtsklick in Excel ausblenden
Schritt 1: Inaktive Arbeitsblätter auswählen
Halten Sie die Strg -Taste gedrückt und klicken Sie auf die Registerkarten aller anderen Arbeitsblätter, die Sie ausblenden möchten. Sie können auch die Umschalttaste verwenden, um eine zusammenhängende Gruppe von Blättern auszuwählen.
Schritt 2: Rechtsklick zum Ausblenden inaktiver Arbeitsblätter
Klicken Sie mit der rechten Maustaste auf die ausgewählten Blätter und wählen Sie „Ausblenden“ aus dem Dropdown-Menü.
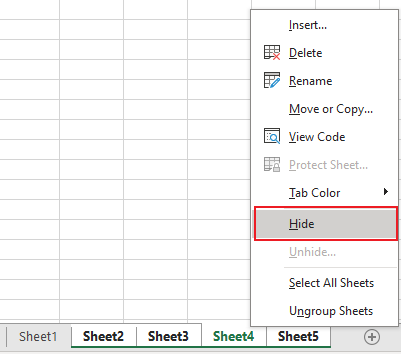
Ergebnis
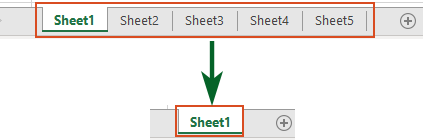
Tipp: Diese Methode ist schnell und effektiv, kann aber mühsam sein, wenn Sie eine große Anzahl inaktiver Blätter haben. Wenn Sie eine einfachere Möglichkeit bevorzugen, verwenden Sie bitte die Methode mit Kutools für Excel.
🌟 Alle ausgeblendeten Blätter mit einem Klick sichtbar oder unsichtbar machen! 🌟
Sparen Sie Zeit und Mühe mit der Funktion „Sichtbarkeit ausgeblendeter Arbeitsblätter umschalten “ von Kutools für Excel! 🚀
Mit der praktischen Schaltfläche „Sichtbarkeit ausgeblendeter Arbeitsblätter umschalten“, die von Kutools für Excel bereitgestellt wird, können Sie mit einem Klick alle ausgeblendeten Arbeitsblätter in der aktiven Arbeitsmappe anzeigen und erneut darauf klicken, um alle ausgeblendeten Arbeitsblätter unsichtbar zu machen. Es geht so schnell wie ein Blitz! ⚡
📊 Kutools für Excel: Stärken Sie Excel mit über 300 essenziellen Tools. Nutzen Sie eine kostenlose 30-tägige Vollversion ohne Kreditkarte! 🚀
Jetzt herunterladenMit einem Klick alle inaktiven Arbeitsblätter mit Kutools für Excel ausblenden
Kutools für Excel ist ein leistungsstarkes Add-in, das erweiterte Funktionen bietet, um viele Aufgaben in Excel zu vereinfachen, einschließlich des Ausblendens inaktiver Arbeitsblätter. Mit nur einem Klick werden alle inaktiven Arbeitsblätter ausgeblendet, sodass nur das aktive sichtbar bleibt. Dies spart viel Zeit und Mühe, insbesondere bei Arbeitsmappen mit vielen Blättern.
Nach der Installation von Kutools für Excel klicken Sie auf Kutools > Ansicht > Inaktive Blätter ausblenden, um alle Blätter außer dem aktiven Blatt auszublenden.
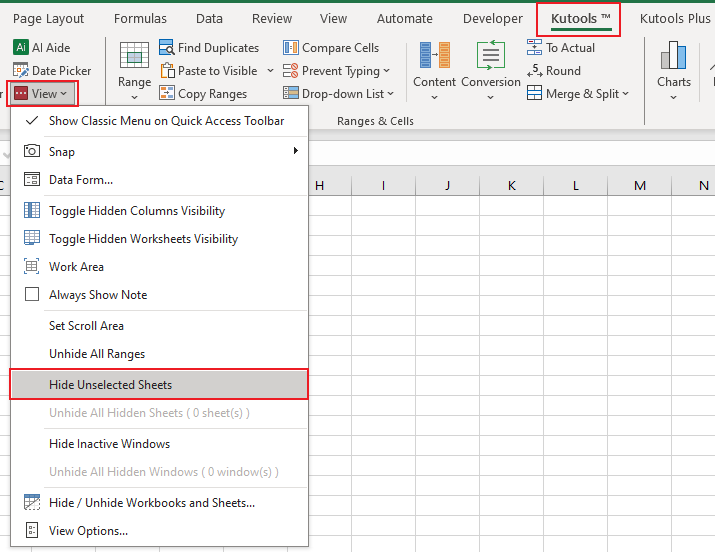
Ergebnis
Alle inaktiven Arbeitsblätter werden auf einmal ausgeblendet.
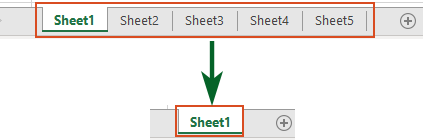
Alle inaktiven Arbeitsblätter mithilfe der Formatfunktion in Excel ausblenden
Die Formatfunktion von Excel ermöglicht es Ihnen auch, inaktive Arbeitsblätter auszublenden.
Schritt 1: Inaktive Arbeitsblätter auswählen
Halten Sie die Strg -Taste gedrückt und klicken Sie auf die Registerkarten aller anderen Arbeitsblätter, die Sie ausblenden möchten. Sie können auch die Umschalttaste verwenden, um eine zusammenhängende Gruppe von Blättern auszuwählen.
Schritt 2: Zugriff auf die Formatfunktion zum Ausblenden inaktiver Arbeitsblätter
Klicken Sie auf der Registerkarte Start auf Format in der Zellengruppe. Wählen Sie unter Sichtbarkeit die Option Ausblenden/Anzeigen und dann Blatt ausblenden.

Ergebnis
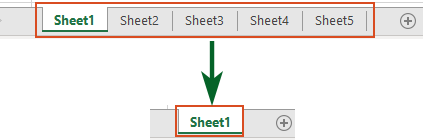
Tipp: Diese Methode ist schnell und effektiv, kann aber mühsam sein, wenn Sie eine große Anzahl inaktiver Blätter haben. Wenn Sie eine einfachere Möglichkeit bevorzugen, verwenden Sie bitte die Methode mit Kutools für Excel.
Alle inaktiven Arbeitsblätter mit VBA in Excel ausblenden
Für diejenigen, die sich mit VBA (Visual Basic for Applications) auskennen, kann das Erstellen eines Makros zum Ausblenden aller inaktiven Arbeitsblätter eine effiziente Methode sein.
Schritt 1: Öffnen Sie den VBA-Modul-Editor und kopieren Sie den Code
- Halten Sie die ALT + F11-Tasten in Excel gedrückt, um das Microsoft Visual Basic for Applications-Fenster zu öffnen.
- Klicken Sie auf Einfügen > Modul und fügen Sie den folgenden Code im Modulfenster ein.
- VBA-Code: Alle inaktiven Arbeitsblätter ausblenden
Sub HideInactiveSheets() 'Updateby Extendoffice Dim ws As Worksheet For Each ws In ThisWorkbook.Worksheets If ws.Name <> ActiveSheet.Name Then ws.Visible = xlSheetHidden End If Next ws End Sub
Schritt 2: Führen Sie den Code aus, um das Ergebnis zu erhalten
Nachdem Sie diesen Code eingefügt haben, drücken Sie bitte die F5-Taste, um den Code auszuführen. Alle Arbeitsblätter, außer dem aktiven (aktuellen) Blatt, werden gleichzeitig ausgeblendet.
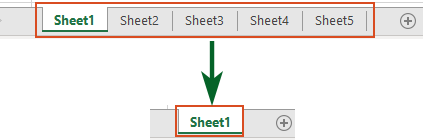
Verwandte Artikel
Spalten in Excel schnell einblenden – Eine Schritt-für-Schritt-Anleitung
In diesem Tutorial zeigen wir Ihnen einige Tricks zum Einblenden aller Spalten, bestimmter Spalten, der ersten Spalte und mehr.
Wie kann man ein bestimmtes Arbeitsblatt basierend auf dem Zellenwert in einem anderen Blatt ausblenden oder einblenden?
Zum Beispiel möchte ich, wenn ich den Text „Ja“ in die Zelle G1 von Blatt2 eingebe, dass Blatt1 ausgeblendet wird, und wenn ich „Nein“ eingebe, soll Blatt1 sofort angezeigt werden. Wie kann ich dieses Problem in Excel lösen?
Wie verwendet man ein Kontrollkästchen, um ein Arbeitsblatt in Excel auszublenden oder einzublenden?
Ein Kontrollkästchen ist eine nützliche Funktion in Excel. Hier zeige ich Ihnen, wie Sie ein Kontrollkästchen verwenden, um ein bestimmtes Arbeitsblatt in Excel auszublenden oder einzublenden.
Wie blendet man Spalten basierend auf der Auswahl in einer Dropdown-Liste in Excel aus oder ein?
In diesem Artikel zeigen wir Ihnen eine VBA-Methode, um Spalten basierend auf der Auswahl in einer Dropdown-Liste in Excel aus- oder einzublenden.
Die besten Produktivitätstools für das Büro
Stärken Sie Ihre Excel-Fähigkeiten mit Kutools für Excel und genießen Sie Effizienz wie nie zuvor. Kutools für Excel bietet mehr als300 erweiterte Funktionen, um die Produktivität zu steigern und Zeit zu sparen. Klicken Sie hier, um die Funktion zu erhalten, die Sie am meisten benötigen...
Office Tab bringt die Tab-Oberfläche in Office und macht Ihre Arbeit wesentlich einfacher
- Aktivieren Sie die Tabulator-Bearbeitung und das Lesen in Word, Excel, PowerPoint, Publisher, Access, Visio und Project.
- Öffnen und erstellen Sie mehrere Dokumente in neuen Tabs innerhalb desselben Fensters, statt in neuen Einzelfenstern.
- Steigert Ihre Produktivität um50 % und reduziert hunderte Mausklicks täglich!
Alle Kutools-Add-Ins. Ein Installationspaket
Das Kutools for Office-Paket bündelt Add-Ins für Excel, Word, Outlook & PowerPoint sowie Office Tab Pro und ist ideal für Teams, die mit mehreren Office-Anwendungen arbeiten.
- All-in-One-Paket — Add-Ins für Excel, Word, Outlook & PowerPoint + Office Tab Pro
- Ein Installationspaket, eine Lizenz — in wenigen Minuten einsatzbereit (MSI-kompatibel)
- Besser gemeinsam — optimierte Produktivität in allen Office-Anwendungen
- 30 Tage kostenlos testen — keine Registrierung, keine Kreditkarte erforderlich
- Bestes Preis-Leistungs-Verhältnis — günstiger als Einzelkauf der Add-Ins
Inhaltsverzeichnis
- Alle inaktiven Arbeitsblätter per Rechtsklick in Excel ausblenden
- Mit einem Klick alle inaktiven Arbeitsblätter mit Kutools für Excel ausblenden
- Alle inaktiven Arbeitsblätter mithilfe der Formatfunktion in Excel ausblenden
- Alle inaktiven Arbeitsblätter mit VBA in Excel ausblenden
- Verwandte Artikel
- Die besten Office-Produktivitätstools
- Kommentare