Wie kann man schnell Leerzeichen zwischen jeder Zeile in Excel einfügen?
In Excel können Sie das Kontextmenü verwenden, um eine Zeile über der aktiven Zeile auszuwählen, aber wissen Sie, wie man leere Zeilen in jede Zeile wie im folgenden Screenshot einfügt? Hier stelle ich einige Tricks vor, um diese Aufgabe schnell zu erledigen.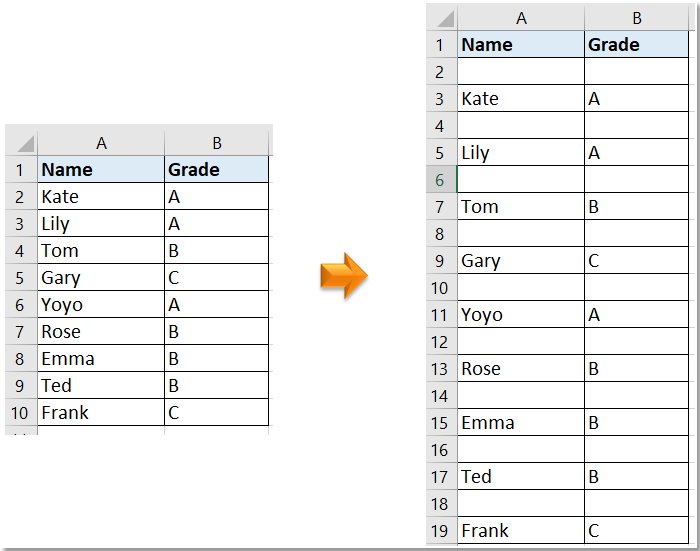
Leere Zeilen zwischen jeder Zeile mit der Sortierfunktion einfügen
Leere Zeilen/Spalten zwischen jeder Zeile/Spalte mit Kutools für Excel einfügen![]()
Leere Zeilen zwischen jeder Zeile mit VBA-Code einfügen
Leere Zeilen zwischen jeder Zeile mit der Sortierfunktion einfügen
Um leere Zeilen zwischen jeder Zeile einzufügen, können Sie zunächst zweimal eine Reihe von Zahlen ausfüllen und dann die Zahlen sortieren.
1. Füllen Sie in einer angrenzenden Zahl eine Reihe von Zahlen aus, um die Zeilennummer abzugleichen.
2. Kopieren Sie die Seriennummern und fügen Sie sie in die Zelle nach der letzten Nummer ein.
2. Wählen Sie alle Seriennummern aus und klicken Sie auf Daten > Sortieren von der kleinsten zur größten.
3. Im erscheinenden Sortierwarnung Dialogfenster behalten Sie die Option Auswahl erweitern aktiviert, klicken Sie auf Sortieren.
Jetzt wurden die Abstände zwischen jeder Zeile eingefügt. Sie können die Spalte mit den Seriennummern später entfernen.
Leere Zeilen/Spalten zwischen jeder Zeile/Spalte mit Kutools für Excel einfügen
Wenn Sie schnell und einfach leere Zeilen oder Spalten zwischen jeder Zeile oder Spalte einfügen möchten, können Sie das Hilfsprogramm „Leere Zeilen & Spalten einfügen“ von Kutools für Excel verwenden, mit dem Sie den Abstand der Zeilen und die Anzahl der leeren Zeilen nach Bedarf angeben können.
Nach der Installation von Kutools für Excel gehen Sie bitte wie folgt vor:
1. Wählen Sie den Datenbereich aus, in den Sie leere Zeilen oder Spalten einfügen möchten, und klicken Sie auf Kutools > Einfügen > Leere Zeilen & Spalten einfügen.
2. Im Leere Zeilen & Spalten einfügen Dialogfenster aktivieren Sie die Option Leere Zeilen oder Leere Spalten je nach Bedarf und legen Sie die Optionen für Abstand von und Zeilen.
3. Klicken Sie auf Ok.
| Leere Zeilen zwischen jeder Zeile einfügen | Leere Spalte zwischen jeder Spalte einfügen |
 | 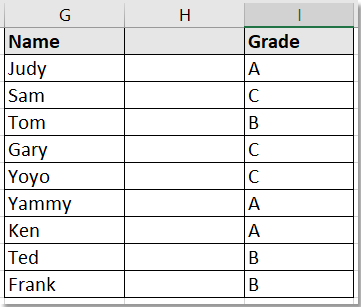 |
Tipp: Dieses Hilfsprogramm unterstützt Rückgängig machen mit Strg + Z.
Leere Zeilen zwischen jeder Zeile mit VBA-Code einfügen
Wenn Sie sich mit Makrocode auskennen, hier ist ein Code, der Ihnen ebenfalls helfen kann.
1. Drücken Sie Alt + F11, um das Fenster Microsoft Visual Basic für Applikationen zu öffnen.
2. Klicken Sie auf Einfügen > Modul, dann kopieren und fügen Sie den folgenden Code in das Modul ein.
VAB: Leerzeichen zwischen Zeilen einfügen
Sub RowsInsertInSelectCells()
'UpdatebyExtendoffice20180801
Dim xWS As Worksheet
Dim xCR, xR, xCC, xC, xFC, xFR As Long
Dim xFNum As Integer
Dim xRg, xCRg As Range
On Error Resume Next
If ActiveWindow.RangeSelection.Count > 0 Then
xTxt = ActiveWindow.RangeSelection.AddressLocal
Else
xTxt = ActiveSheet.UsedRange.AddressLocal
End If
Set xWS = ActiveWorkbook.ActiveSheet
Set xRg = Application.InputBox("please select the data range:", "Kutools for Excel", xTxt, , , , , 8)
If xRg Is Nothing Then Exit Sub
If xRg.Count > 0 Then
xCR = xRg.Rows.Count
xCC = xRg.Columns.Count
xR = xRg.Row
xC = xRg.Column
Application.ScreenUpdating = False
For xFC = 0 To xCC - 1
For xFR = xCR To 1 Step -1
xWS.Cells(xR + xFR, xC + xFC).Insert
Next
Next xFC
Application.ScreenUpdating = True
End If
End Sub3. Drücken Sie die F5 Taste, um den Code auszuführen. Ein Dialogfenster erscheint, das Sie daran erinnert, die zu bearbeitenden Daten auszuwählen.
4. Klicken Sie auf OK. Jetzt wurden die Abstände zwischen den ausgewählten Zeilen eingefügt.
Demo: Leere Zeilen oder Spalten mit bestimmten Abständen einfügen
Die besten Produktivitätstools für das Büro
Stärken Sie Ihre Excel-Fähigkeiten mit Kutools für Excel und genießen Sie Effizienz wie nie zuvor. Kutools für Excel bietet mehr als300 erweiterte Funktionen, um die Produktivität zu steigern und Zeit zu sparen. Klicken Sie hier, um die Funktion zu erhalten, die Sie am meisten benötigen...
Office Tab bringt die Tab-Oberfläche in Office und macht Ihre Arbeit wesentlich einfacher
- Aktivieren Sie die Tabulator-Bearbeitung und das Lesen in Word, Excel, PowerPoint, Publisher, Access, Visio und Project.
- Öffnen und erstellen Sie mehrere Dokumente in neuen Tabs innerhalb desselben Fensters, statt in neuen Einzelfenstern.
- Steigert Ihre Produktivität um50 % und reduziert hunderte Mausklicks täglich!
Alle Kutools-Add-Ins. Ein Installationspaket
Das Kutools for Office-Paket bündelt Add-Ins für Excel, Word, Outlook & PowerPoint sowie Office Tab Pro und ist ideal für Teams, die mit mehreren Office-Anwendungen arbeiten.
- All-in-One-Paket — Add-Ins für Excel, Word, Outlook & PowerPoint + Office Tab Pro
- Ein Installationspaket, eine Lizenz — in wenigen Minuten einsatzbereit (MSI-kompatibel)
- Besser gemeinsam — optimierte Produktivität in allen Office-Anwendungen
- 30 Tage kostenlos testen — keine Registrierung, keine Kreditkarte erforderlich
- Bestes Preis-Leistungs-Verhältnis — günstiger als Einzelkauf der Add-Ins