Wie berechnet man Intervalltage/Wochen/Monate/Jahre zwischen zwei Daten in Excel?
Wie im folgenden Screenshot gezeigt, wie können Sie die Intervalltage, Wochen, Monate oder Jahre zwischen zwei bestimmten Daten in Excel berechnen? Dieser Artikel zeigt Ihnen Formeln, um dies zu erreichen.

Berechnen Sie Intervalltage/Wochen/Monate/Jahre zwischen zwei Daten mit Formeln
Einfaches Berechnen von Intervalltagen/Monaten/Jahren zwischen zwei Daten mit einem erstaunlichen Tool
Berechnen Sie Intervalltage/Wochen/Monate/Jahre zwischen zwei Daten mit Formeln
Bitte wenden Sie die folgenden Formeln an, um Intervalltage, Wochen, Monate oder Jahre zwischen zwei bestimmten Daten in Excel zu berechnen.
Berechnung des Intervalls in Tagen
Wählen Sie eine leere Zelle aus, geben Sie die folgende Formel ein und drücken Sie die Eingabetaste. Ziehen Sie die Formel nach unten, um sie auf die benötigten Zellen anzuwenden.
=DATEDIF(A2; B2; "d")

Berechnung des Intervalls in Wochen
Wählen Sie eine leere Zelle aus, geben Sie die folgende Formel ein und drücken Sie die Eingabetaste, um die Intervallwochen zwischen zwei Daten zu erhalten. Ziehen Sie dann die Formel nach unten, um sie auf die benötigten Zellen anzuwenden.
=ROUNDDOWN((DATEDIF(A2; B2; "d") / 7); 0)

Berechnung des Intervalls in Monaten
Um das Intervall in Monaten zwischen zwei gegebenen Daten zu berechnen, wenden Sie bitte die folgende Formel an.
=DATEDIF(A2; B2; "m")

Berechnung des Intervalls in Jahren
Um das Intervall in Jahren zu erhalten, kann diese Formel helfen.
=DATEDIF(A2;B2;"y")

Hinweis: In den Formeln sind A2 und B2 die Zellen, die das angegebene Startdatum und Enddatum enthalten. Bitte ändern Sie sie nach Bedarf.
Einfaches Berechnen von Intervalltagen/Monaten/Jahren zwischen zwei Daten mit einem erstaunlichen Tool
Hier wird die Funktion „Datum & Uhrzeit-Helfer“ von Kutools für Excel empfohlen. Mit dieser Funktion können Sie ganz einfach das Intervall in Tagen, Monaten oder Jahren zwischen zwei Daten mit nur wenigen Klicks berechnen.
1. Wählen Sie eine leere Zelle aus, um das Ergebnis auszugeben, und klicken Sie dann auf Kutools > Formelhelfer > Datum & Uhrzeit-Helfer. Siehe Screenshot:

2. Konfigurieren Sie im Dialogfeld „Datum & Uhrzeit-Helfer“ wie folgt.
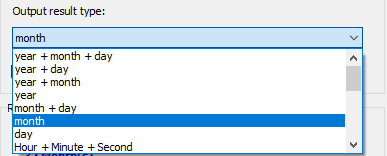

3. Dann wird das Ergebnis in der ausgewählten Zelle eingefügt, gleichzeitig wird automatisch eine Formel erstellt. Sie können den Ausfüllkursor auf andere Zellen ziehen, um die Ergebnisse zu erhalten.

Hinweis: Wiederholen Sie die obigen Schritte, um das Intervall in Monaten oder Jahren zwischen zwei Daten zu erhalten. Das Endergebnis wird wie folgt angezeigt:

Kutools für Excel - Verleihen Sie Excel mit über 300 essenziellen Tools einen echten Schub. Nutzen Sie dauerhaft kostenlose KI-Funktionen! Holen Sie es sich jetzt
Die besten Produktivitätstools für das Büro
Stärken Sie Ihre Excel-Fähigkeiten mit Kutools für Excel und genießen Sie Effizienz wie nie zuvor. Kutools für Excel bietet mehr als300 erweiterte Funktionen, um die Produktivität zu steigern und Zeit zu sparen. Klicken Sie hier, um die Funktion zu erhalten, die Sie am meisten benötigen...
Office Tab bringt die Tab-Oberfläche in Office und macht Ihre Arbeit wesentlich einfacher
- Aktivieren Sie die Tabulator-Bearbeitung und das Lesen in Word, Excel, PowerPoint, Publisher, Access, Visio und Project.
- Öffnen und erstellen Sie mehrere Dokumente in neuen Tabs innerhalb desselben Fensters, statt in neuen Einzelfenstern.
- Steigert Ihre Produktivität um50 % und reduziert hunderte Mausklicks täglich!
Alle Kutools-Add-Ins. Ein Installationspaket
Das Kutools for Office-Paket bündelt Add-Ins für Excel, Word, Outlook & PowerPoint sowie Office Tab Pro und ist ideal für Teams, die mit mehreren Office-Anwendungen arbeiten.
- All-in-One-Paket — Add-Ins für Excel, Word, Outlook & PowerPoint + Office Tab Pro
- Ein Installationspaket, eine Lizenz — in wenigen Minuten einsatzbereit (MSI-kompatibel)
- Besser gemeinsam — optimierte Produktivität in allen Office-Anwendungen
- 30 Tage kostenlos testen — keine Registrierung, keine Kreditkarte erforderlich
- Bestes Preis-Leistungs-Verhältnis — günstiger als Einzelkauf der Add-Ins