Wie kann man Blätter in Excel zusammenführen und Duplikate entfernen?
In vielen praktischen Situationen arbeiten Excel-Anwender häufig mit umfangreichen Arbeitsmappen, die mehrere Blätter mit identischer Struktur enthalten. Diese Blätter können auch doppelte Datensätze aufweisen – sei es durch wiederholte Dateneingaben, das Konsolidieren von Daten aus verschiedenen Quellen oder regelmäßige Aktualisierungen. Wenn Sie alle Informationen effizient konsolidieren möchten – etwa für einen Übersichtsbericht, zur Organisation historischer Aufzeichnungen oder zur Vorbereitung eines bereinigten Datensatzes für Analysen –, stehen Sie vor der Herausforderung: Wie können diese Blätter schnell und zuverlässig zu einem Hauptblatt zusammengeführt und alle doppelten Einträge entfernt werden?
Dieser Artikel stellt mehrere praxisorientierte Ansätze vor, um dieses Ziel in Excel zu erreichen. Die Methoden reichen von einfachen manuellen Schritten bis hin zu fortgeschritteneren, automatisierten Verfahren – geeignet für verschiedene Szenarien und Anforderungen. Nachfolgend finden Sie die Lösungen mit anklickbaren Links für eine schnelle Navigation:
Blätter zusammenführen und Duplikate mit Kopieren und Einfügen entfernen
Automatisch zusammenführen und Duplikate entfernen mit VBA
Blätter zusammenführen und Duplikate mithilfe von Power Query (Abrufen & Transformieren) entfernen
Blätter zusammenführen und Duplikate mit Kopieren und Einfügen entfernen
Excel bietet keine eingebaute Funktion, um mehrere Blätter sofort zusammenzuführen und Duplikate zu entfernen. Dies kann jedoch mit einfachen, für jeden zugänglichen, manuellen Schritten erledigt werden. Wenn Sie nur wenige Blätter haben oder keine Automatisierung erforderlich ist, ist manuelles Kopieren und Einfügen die praktikable Wahl. Für viele Blätter oder regelmäßige Aktualisierungen kann dieser Weg jedoch zeitaufwändig und fehleranfällig werden.
1. Öffnen Sie das erste Blatt (zum Beispiel Sheet1), wählen Sie den Datenbereich aus und drücken Sie Ctrl + C, um zu kopieren. Wechseln Sie zu einem neuen leeren Blatt (wie etwa Sheet_Merged), wählen Sie die Startzelle (A1 oder eine beliebige andere) und drücken Sie Ctrl + V, um die Daten einzufügen.
2. Wiederholen Sie das Kopieren und Einfügen für jedes weitere Blatt, das Sie konsolidieren möchten; fügen Sie die Daten jeweils unterhalb des vorherigen Datenblocks im zusammengeführten Blatt ein. Achten Sie darauf, keine Leerzeilen zwischen den Datensätzen zu lassen, da dies später das Entfernen von Duplikaten erschweren kann.
3. Sind alle benötigten Daten im zusammengeführten Blatt gesammelt, markieren Sie den gesamten Bereich. Navigieren Sie dann zum Daten Tab und klicken Sie auf Duplikate entfernen.
4. Im Duplikate entfernen Dialog müssen Sie die Option Daten enthält Überschriften an- oder abwählen, je nach Bedarf. Falls Überschriften nur einmal ganz oben stehen, aktivieren Sie die Option. Sind in Ihrer Auswahl mehrere Kopfzeilen enthalten, deaktivieren Sie sie, damit keine Daten verloren gehen. Prüfen Sie, welche Spalten für die Duplikaterkennung ausgewählt sind, um die Genauigkeit sicherzustellen.
5. Klicken Sie auf OK. Excel verarbeitet Ihre Daten und informiert Sie darüber, wie viele doppelte Werte entfernt und wie viele eindeutige Werte übrig geblieben sind. Diese Zusammenfassung hilft bei der Überprüfung des Ergebnisses.
6. Klicken Sie auf OK um den Dialog zu schließen. Ihr zusammengeführtes Blatt enthält nun alle konsolidierten Daten aus den gewählten Blättern – und Duplikate wurden entfernt.
Diese manuelle Methode eignet sich am besten für gelegentliche Aufgaben mit einer überschaubaren Anzahl an Blättern. Der Hauptvorteil liegt in der Einfachheit und universellen Anwendbarkeit – es sind keine Zusatzprogramme oder besondere Berechtigungen nötig. Für komplexe oder regelmäßig wiederkehrende Konsolidierungen ist dieser Weg weniger geeignet, da die manuellen Schritte aufwendig werden und Fehler verursachen können. Bei großen Datenmengen oder häufigem Wiederholungsbedarf empfiehlt es sich, automatisierte Lösungen wie nachfolgend beschrieben zu nutzen.
Blätter zusammenführen und Duplikate mit der Funktion „Konsolidieren“ von Kutools für Excel entfernen
Wenn Sie viele Blätter, zum Beispiel Dutzende oder gar Hunderte, konsolidieren müssen, ist das manuelle Kopieren und Einfügen nicht praktikabel. In solchen Fällen kann ein Add-In wie Kutools für Excel den Arbeitsaufwand erheblich reduzieren. Die Funktion „Konsolidieren“ in Kutools ermöglicht es Nutzern, zahlreiche Blätter mit minimalem Aufwand in einem Schritt zu vereinen und typische manuelle Fehler zu vermeiden. Diese Lösung eignet sich besonders für häufige Konsolidierungen oder für Arbeitsmappen mit immer gleichem Aufbau.
1. Klicken Sie auf Kutools Plus > Konsolidieren innerhalb von Excel. Im Daten zusammenführen Dialog wählen Sie die Option Daten von mehreren Arbeitsmappen in ein Arbeitsblatt kopieren.


2. Drücken Sie Weiter. Im nächsten Fenster klicken Sie auf Hinzufügen > Datei oder Ordner und wählen Sie nach Bedarf die Arbeitsmappe(n) aus, deren Blätter Sie konsolidieren möchten.

3. Vergewissern Sie sich, dass im Arbeitsmappenlistedie korrekten Arbeitsmappen markiert sind und in der Arbeitsblattliste alle zu konsolidierenden Blätter ausgewählt sind.

4. Klicken Sie auf Weiter. In diesem Schritt geben Sie an, wie viele Zeilen mit Überschriften jedes Originalblatt enthält, und zwar im Feld Kopfzeilenzahl . Für Standardlisten mit einer Kopfzeile tragen Sie1 ein, sodass jeweils nur die erste Zeile jedes Blatts als Kopf behandelt wird und die weiteren Zeilen in die Daten übernommen werden.

5. Klicken Sie auf Fertig. Geben Sie Speicherort und Namen für die generierte Arbeitsmappe ein, in der die konsolidierten Daten gespeichert werden sollen.

6. Drücken Sie Speichern. Nach dem Zusammenführen erscheint ein Hinweis, ob Sie die generierte Datei öffnen möchten.

7. Wählen Sie Ja um die Ergebnisse anzuzeigen. Ihre gewählten Daten aus mehreren Blättern wurden in einem zusammengeführt.

8. Um in diesem zusammengeführten Blatt Duplikate zu entfernen, markieren Sie die konsolidierten Daten und gehen Sie zu Kutools > Auswählen > Doppelte & Einzigartige Zellen auswählen.
9. Im Dialog „Doppelte & Einzigartige Zellen auswählen“ markieren Sie Doppelte (außer erster) und Ganze Zeile auswählen um alle doppelten Datensätze vollständig auszuwählen.

10. Klicken Sie auf OK (bei Nachfrage zweimal). Alle doppelten Zeilen werden markiert.

11. Klicken Sie mit der rechten Maustaste auf eine der ausgewählten Zeilennummern und wählen Sie Löschen im Kontextmenü. Durch das Entfernen dieser Zeilen werden die doppelten Daten aus Ihrer Zusammenführung gelöscht.

Sie verfügen nun über ein Hauptblatt mit Daten aus unterschiedlichen Quellen – vereinheitlicht und ohne Duplikate.

Kutools für Excel - Verleihen Sie Excel mit über 300 essenziellen Tools einen echten Schub. Nutzen Sie dauerhaft kostenlose KI-Funktionen! Holen Sie es sich jetzt
Vorteile: Sehr effizient bei einer großen Anzahl von Blättern, automatisiert wiederkehrende Schritte und bietet erweiterte Optionen für spezielle Konsolidierungswünsche. Die Bedienoberfläche führt Schritt für Schritt und reduziert Fehlerquellen. Nachteil: Diese Methode setzt das Add-In Kutools voraus, das in manchen Umgebungen nicht verfügbar ist.
Sollten beim Zusammenführen Probleme wie fehlende Daten oder nicht übereinstimmende Spalten auftreten, prüfen Sie, ob der Spaltenaufbau und das Kopfzeilenformat in allen Blättern identisch sind. Wenn beim Duplikate entfernen nicht alle gewünschten Zeilen ausgewählt werden, kontrollieren Sie, ob die passenden Spalten angehakt sind.
Zwei Tabellen zu einer zusammenführen – mit Duplikaterkennung und Aktualisierung neuer Daten – mithilfe von Kutools für Excels „Tabellen zusammenführen“-Funktion
Falls Sie ein Haupttabelle laufend um neue Einträge aus einer zweiten Tabelle ergänzen oder aktualisieren müssen – etwa monatliche Umsatzdaten, fortlaufende Projektlisten oder wiederkehrende Umfrageergebnisse –, bietet das Tabellen zusammenführen Werkzeug in Kutools für Excel eine effiziente Lösung. Dieses Werkzeug kann nicht nur Daten zusammenführen, sondern auch bestehende Werte aktualisieren sowie neue, nicht übereinstimmende Zeilen ergänzen. Zudem lassen sich Optionen zur Handhabung von Duplikaten flexibel einstellen. Die Funktion ist besonders für fortlaufende Datenpflege oder das Abgleichen von Listen mit hohen Ansprüchen an Aktualität und Korrektheit ideal.

1. Markieren Sie die Haupttabelle, die Sie behalten und aktualisieren möchten (beispielsweise das Hauptregister), und klicken Sie auf Kutools Plus > Tabellen zusammenführen.

2. Im Dialog „Tabellen zusammenführen“ wählen Sie die zweite Tabelle im Feld Suchtabelle auswählen aus.

3. Klicken Sie auf Weiter. Im nächsten Schritt haken Sie die Spalte(n) (Schlüsselfeld) an, die als eindeutiger Bezeichner für Datensätze in beiden Tabellen dient.

4. Klicken Sie auf Weiter. Wählen Sie die Spalten, die in der Haupttabelle bei neuen Daten aus der Suchtabelle aktualisiert werden sollen. Sie können alle oder ausgewählte Spalten markieren.

5. Klicken Sie auf Weiter. Falls keine neuen Spalten hinzugefügt werden müssen, können Sie diesen Schritt überspringen. Im letzten Schritt unter Hinzufügen aktivieren Sie Nicht übereinstimmende Zeilen am Ende der Haupttabelle hinzufügen damit alle neuen Daten im Hauptregister erscheinen. Unter Aktualisierenhaken Sie Nur aktualisieren, wenn die Zellen in der Suchtabelle Daten enthalten an, um ein Überschreiben mit leeren Zellen zu vermeiden.
6. Klicken Sie auf Fertig. Die beiden Tabellen werden im Hauptregister zusammengeführt: Bestehende Einträge werden aktualisiert und alle nicht übereinstimmenden Zeilen aus der Suchtabelle hinten angefügt.

Kutools für Excel - Verleihen Sie Excel mit über 300 essenziellen Tools einen echten Schub. Nutzen Sie dauerhaft kostenlose KI-Funktionen! Holen Sie es sich jetzt
Vorteile: Unterstützt sowohl das Aktualisieren als auch das Anfügen von Daten, ermöglicht flexible Duplikatverwaltung und eignet sich ideal für die fortlaufende Datenpflege. Hinweis: Eine sorgfältige Auswahl der Schlüsselspalte ist essenziell, damit Datensätze korrekt abgeglichen und zusammengeführt werden. Kontrollieren Sie die Vorschau vor der Ausführung, insbesondere bei Teilübereinstimmungen.
Blätter zusammenführen und Duplikate entfernen mit Power Query (Abrufen & Transformieren)
Power Query (in manchen Excel-Versionen auch „Abrufen & Transformieren“ genannt) bietet eine flexible und dynamische Möglichkeit, Daten aus mehreren Blättern zu verbinden und Duplikate automatisch zu bereinigen – ganz ohne Code oder manuelles Kopieren und Einfügen. Mit Power Query können Sie Daten aus verschiedenen Quellen importieren, Tabellen zusammenführen, Transformationen anwenden und die Daten jederzeit unkompliziert aktualisieren, sobald sich die Quelldaten ändern. Diese Lösung eignet sich besonders, wenn Sie mit sichändernden Datensätzen arbeiten, eine stets aktualisierbare Zusammenführung benötigen oder Datenflüsse lieber über eine benutzerfreundliche Oberfläche statt mit Makros steuern möchten.
So führen Sie mit Power Query mehrere Blätter zusammen und entfernen Duplikate:
1. Wechseln Sie zum Reiter Daten und wählen Sie Abrufen von Daten > Aus anderen Quellen > Leere Abfrage oder, falls Sie mit bestehenden Daten starten, Aus Tabelle/Bereich. Im Power Query Editor erstellen Sie für jedes gewünschte Blatt eine Abfrage:
2. Wenn Sie die leere Abfrage gewählt haben, gehen Sie folgendermaßen vor:
- Im Power Query Editor wechseln Sie über Start > Erweiterter Editor in den M-Code-Editor.
- Löschen Sie den Standardcode (meist beginnt er mit let ... in ...).
- Fügen Sie folgenden M-Code in den Editor ein:
let Source = Excel.CurrentWorkbook(){[Name="Table1"]}[Content] in Source
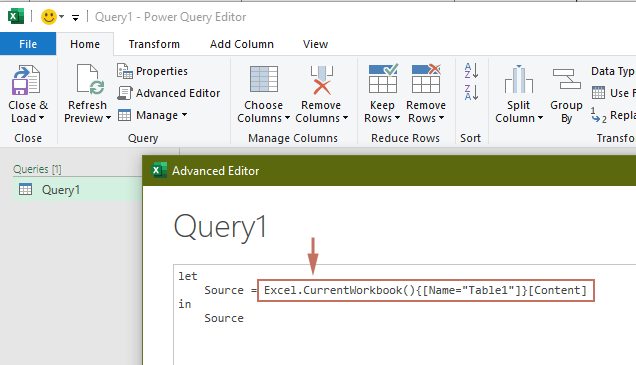
- Stellen Sie sicher, dass Sie Ihren Bereich in eine Tabelle umgewandelt haben.
- Ersetzen Sie
Table1durch den entsprechenden Tabellennamen oder definierten Bereich für jedes Blatt in Ihrer Arbeitsmappe. Wiederholen Sie diesen Schritt für jedes Blatt, das Sie zusammenführen möchten.
3. Nachdem Sie jedes Blatt als eigene Abfrage geladen haben, wählen Sie diese im Power Query Editor aus und klicken im Reiter Abfrage auf Konsolidieren, um die Abfragen zusammenzuführen.
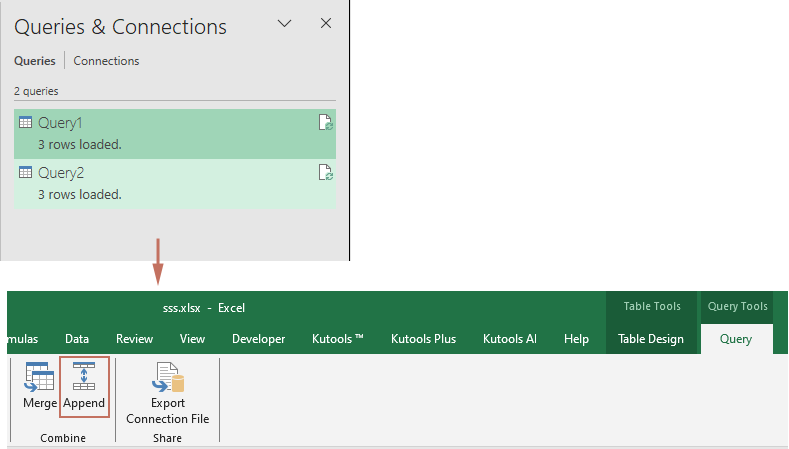
4. Im sich öffnenden Konsolidieren-Dialog wählen Sie die beiden gerade erstellten Abfragen aus und klicken auf OK.
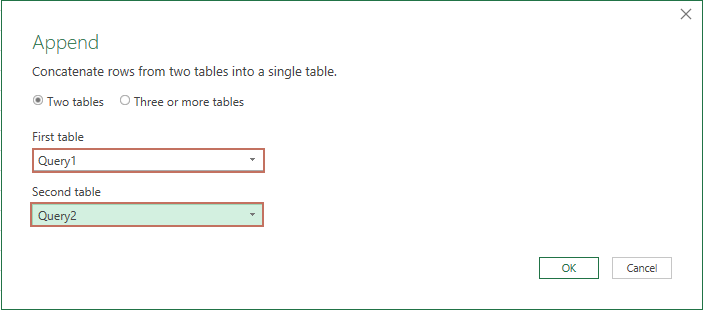
5. Mit der markierten, zusammengeführten Abfrage gehen Sie auf Zeilen entfernen > Duplikate entfernen, um doppelte Datensätze (standardmäßig anhand aller Spalten) auszusortieren.
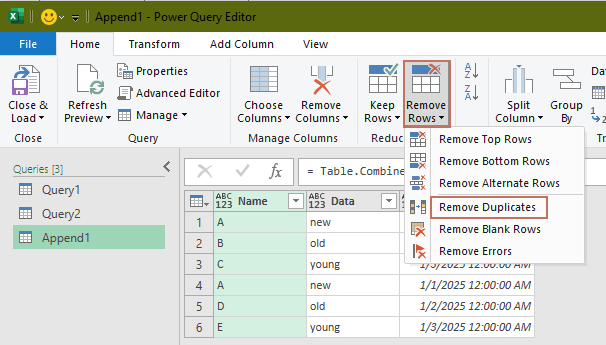
6. Klicken Sie auf Schließen & Laden, um die zusammengeführten und bereinigten Daten in ein neues Arbeitsblatt zu exportieren.
Sie verfügen nun über eine aufgeräumte, konsolidierte Tabelle, die sich automatisch aktualisieren lässt, sobald sich Daten in den Ursprungstabellen ändern. Mit Power Query wird die Pflege Ihres Hauptdatensatzes einfach – klicken Sie dazu einfach mit rechts auf die Ergebnistabelle und wählen Sie Aktualisieren.
Vorteile: Effizient für dynamische Daten, leicht wartbar, keine Add-Ins oder Programmierkenntnisse nötig und unterstützt komplexe Transformationen. Einschränkungen: Die Ersteinrichtung kann für absolute Einsteiger etwas weniger intuitiv sein, und weiterführende Anpassungen erfordern gewisse Kenntnisse der Power Query (M-Sprache). Falls Sie benannte Bereiche oder Tabellen nutzen, erscheinen diese in Power Query nach Namen. Für optimale Ergebnisse achten Sie darauf, dass die Datenstrukturen (Kopfzeilen/Spalten) in allen Blättern übereinstimmen. Wenn einige Blätter zusätzliche Spalten enthalten, vereinheitlichen Sie die Struktur vor dem Zusammenführen und Entfernen von Duplikaten, oder wählen Sie gezielt die relevanten Spalten in jeder Abfrage aus.
Die besten Produktivitätstools für das Büro
Stärken Sie Ihre Excel-Fähigkeiten mit Kutools für Excel und genießen Sie Effizienz wie nie zuvor. Kutools für Excel bietet mehr als300 erweiterte Funktionen, um die Produktivität zu steigern und Zeit zu sparen. Klicken Sie hier, um die Funktion zu erhalten, die Sie am meisten benötigen...
Office Tab bringt die Tab-Oberfläche in Office und macht Ihre Arbeit wesentlich einfacher
- Aktivieren Sie die Tabulator-Bearbeitung und das Lesen in Word, Excel, PowerPoint, Publisher, Access, Visio und Project.
- Öffnen und erstellen Sie mehrere Dokumente in neuen Tabs innerhalb desselben Fensters, statt in neuen Einzelfenstern.
- Steigert Ihre Produktivität um50 % und reduziert hunderte Mausklicks täglich!
Alle Kutools-Add-Ins. Ein Installationspaket
Das Kutools for Office-Paket bündelt Add-Ins für Excel, Word, Outlook & PowerPoint sowie Office Tab Pro und ist ideal für Teams, die mit mehreren Office-Anwendungen arbeiten.
- All-in-One-Paket — Add-Ins für Excel, Word, Outlook & PowerPoint + Office Tab Pro
- Ein Installationspaket, eine Lizenz — in wenigen Minuten einsatzbereit (MSI-kompatibel)
- Besser gemeinsam — optimierte Produktivität in allen Office-Anwendungen
- 30 Tage kostenlos testen — keine Registrierung, keine Kreditkarte erforderlich
- Bestes Preis-Leistungs-Verhältnis — günstiger als Einzelkauf der Add-Ins