Wie füllt man eine Standardwert, wenn die Zelle in Excel leer ist?
In vielen Excel-Arbeitsblättern müssen Sie möglicherweise sicherstellen, dass leere Zellen nicht leer bleiben, sondern stattdessen einen Standard- oder Platzhalterwert anzeigen. Dies ist eine häufige Anforderung beim Vorbereiten von Daten für Berichte, zur Sicherstellung der Datenkonsistenz oder beim Teilen von Tabellen, um Verwirrung oder unvollständige Datensätze zu vermeiden. In diesem Artikel finden Sie eine Reihe praktischer Methoden, um leere Zellen mit einem Standardwert zu füllen – egal ob für eine einzelne Zelle, einen gesamten Bereich oder große Datensätze. Berücksichtigen Sie bei jeder Methode deren Vorteile und geeignete Szenarien, um die beste Option für Ihre spezifische Excel-Aufgabe auszuwählen.
Füllen Sie einen Standardwert, wenn die Bezugszelle leer ist, mit einer Formel
Füllen Sie einen Standardwert, wenn die Zelle leer ist, mit Suchen und Ersetzen
Füllen Sie einen Standardwert, wenn die Zelle leer ist, mit Gehe zu Spezial
Füllen Sie den Wert darüber/darunter oder einen Standardwert, wenn die Zelle leer ist, mit Kutools für Excel ![]()
Verwenden Sie ein VBA-Makro, um leere Zellen mit einem bestimmten Standardwert zu füllen
Füllen Sie einen Standardwert, wenn die Bezugszelle leer ist, mit einer Formel
Wenn Sie einen bestimmten Platzhalter oder Standardwert in einer Zelle anzeigen möchten, falls eine andere referenzierte Zelle leer ist, können Sie bequem eine Excel-Formel verwenden. Zum Beispiel, wenn Sie zwei Spalten haben – sagen wir, Spalte A enthält Antworten und Spalte B ist so eingerichtet, dass sie diese Antworten widerspiegelt, aber "keine Antwort" anzeigen soll, wenn Spalte A leer ist – ist dieser Formelansatz angemessen.
Anwendbare Szenarien: Diese Technik ist ideal, wenn Sie dynamisch eine Ergebnisspalte basierend auf dem Inhalt einer anderen Spalte generieren möchten, besonders hilfreich in Formularen, Feedbacklisten oder Checklisten, um fehlende Informationen anzuzeigen. Der Hauptvorteil ist, dass sie sich automatisch aktualisiert, wenn Sie die Daten in der referenzierten Spalte ändern. Denken Sie jedoch daran, dass Formeln die leeren Zellen selbst nicht überschreiben – sie zeigen einen alternativen Wert basierend auf dem Status einer anderen Zelle an.
Geben Sie die folgende Formel in Zelle B1 ein (angenommen, Sie möchten Zelle A1 überprüfen):
=IF(A1="","no response",A1)Nachdem Sie die Formel in B1 eingegeben haben, drücken Sie die Eingabetaste, um sie zu bestätigen. Ziehen Sie als Nächstes das Ausfüllkästchen (ein kleines Quadrat in der unteren rechten Ecke von Zelle B1) nach unten, um die Formel in andere Zellen in Spalte B zu kopieren. Dadurch wird die Logik auf den Rest Ihres Datensatzes erweitert.

Parameter und Tipps: Sie können "keine Antwort" durch beliebigen Text oder Wert ersetzen, den Sie standardmäßig anzeigen möchten. Stellen Sie sicher, dass Sie die Zellbezüge entsprechend anpassen, falls Ihre Daten von einer anderen Zeile oder Spalte beginnen.
Mögliche Probleme: Wenn Ihre leeren Zellen unsichtbare Zeichen enthalten (z. B. Leerzeichen), behandelt die Formel sie möglicherweise nicht als leer. Verwenden Sie in diesem Fall =WENN(GLÄTTEN(A1)="","keine Antwort",A1), um zusätzliche Leerzeichen zu entfernen.
Füllen Sie einen Standardwert, wenn die Zelle leer ist, mit Suchen und Ersetzen
Die Funktion Suchen und Ersetzen in Excel bietet eine schnelle Möglichkeit, alle leeren Zellen in einem ausgewählten Bereich durch einen vordefinierten Wert zu ersetzen. Diese Methode überschreibt tatsächlich leere Zellen direkt, was sie nützlich macht, um leere Zellen dauerhaft durch Daten zu ersetzen.
Anwendbare Szenarien: Am besten wird sie verwendet, wenn Sie Lücken in einem statischen Datensatz füllen möchten, wie z. B. beim Finalisieren eines Datenblatts vor der Verteilung oder dem Drucken. Ihr Vorteil liegt in der Effizienz bei mittelgroßen Tabellen, aber sie kann zwischen Zellen, die leer erscheinen, aber tatsächlich unsichtbare Zeichen oder Formeln enthalten, die leere Ergebnisse zurückgeben, nicht unterscheiden.
1. Wählen Sie den Zellbereich aus, in dem Sie die Lücken füllen möchten. Drücken Sie Strg + H, um das Dialogfeld Suchen und Ersetzen zu öffnen.
2. Lassen Sie das Feld Suchen nach leer, und geben Sie Ihren gewünschten Standardwert (z. B. "N/V" oder "0") in das Feld Ersetzen durch ein.
3. Klicken Sie auf Alle ersetzen. Bestätigen Sie die Ersetzung, indem Sie auf OKklicken. Alle leeren Zellen in Ihrer Auswahl sind jetzt mit Ihrem Standardwert gefüllt.
Hinweis: Diese Methode findet nur wirklich leere Zellen. Wenn eine Zelle eine Formel enthält, die eine leere Zeichenfolge ("") zurückgibt, wird sie von Suchen und Ersetzen nicht als leer betrachtet. Überprüfen Sie Ihre Daten immer vor der Anwendung, um unbeabsichtigtes Überschreiben von Daten zu vermeiden.
Füllen Sie einen Standardwert, wenn die Zelle leer ist, mit Gehe zu Spezial
Die Funktion Gehe zu Spezial in Excel ermöglicht es Ihnen, alle leeren Zellen in einem Bereich auf einmal auszuwählen, was es einfach macht, sie mit einem beliebigen Wert oder sogar einer Formel zu füllen. Diese Methode ist effizient, wenn Sie mit großen oder unregelmäßig geformten Datenbereichen arbeiten.
Anwendbare Szenarien: Verwenden Sie diesen Ansatz, wenn Sie nur die wirklich leeren Zellen füllen möchten (ohne solche, die Formeln enthalten, die möglicherweise Leerwerte zurückgeben), und wenn Sie denselben Wert in alle ausgewählten Zellen gleichzeitig eingeben möchten. Dies ist besonders geeignet zum Bereinigen importierter Daten oder zur Vorbereitung eines Arbeitsblatts für weitere Berechnungen.
1. Wählen Sie den Ziel-Datenbereich aus. Drücken Sie Strg + G um das Fenster Gehe zu zu öffnen, und klicken Sie dann auf Spezial.
2. Im Fenster Gehe zu Spezial wählen Sie die Option Leerstellen aus, und klicken Sie auf OK.
3. Excel markiert nun alle leeren Zellen in Ihrem Bereich. Geben Sie einfach Ihren Standardwert ein (z. B. "Fehlt") und drücken Sie dann Strg + Enter. Diese Aktion füllt alle ausgewählten leeren Zellen auf einmal.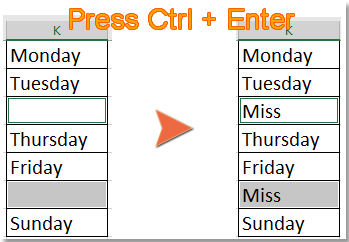
Zusätzlicher Tipp: Achten Sie darauf, nach der Auswahl der leeren Zellen nicht auf eine andere Zelle zu klicken; andernfalls wird nur die aktive Zelle gefüllt. Außerdem kann es sein, dass Excel bei sehr großen Bereichen länger braucht, um die Daten zu verarbeiten.
Füllen Sie den Wert darüber/darunter oder einen Standardwert, wenn die Zelle leer ist, mit Kutools für Excel
Wenn Sie die Flexibilität benötigen, leere Zellen mit dem Wert von oben, unten, links, rechts, einem festen Wert oder linearen Werten zu füllen, kann die Funktion Füllen von Leerzellen in Kutools für Excel den Prozess vereinfachen. Sie ist besonders nützlich, wenn Sie große Tabellen schnell standardisieren oder Daten importieren müssen, bei denen einige Zellen möglicherweise keine Werte enthalten.
1. Markieren Sie den zu bearbeitenden Bereich, und gehen Sie zu Kutools > Einfügen > Füllen von Leerzellen.

2. Wählen Sie im Dialogfeld Füllen von Leerzellen Ihre gewünschten Optionen, je nachdem, ob Sie die leeren Zellen mit benachbarten Zellwerten oder einer festen Zahl/Text füllen möchten.
Mit Werten darüber, darunter, links oder rechts füllen:

Leerstellen mit dem darüber liegenden Wert füllen (wählen Sie "Basierend auf Werten" und "Nach unten" Optionen):

Leerstellen mit dem linken Wert füllen (wählen Sie "Basierend auf Werten" und "Rechts" Optionen):

Leerstellen basierend auf einem festen Wert füllen:

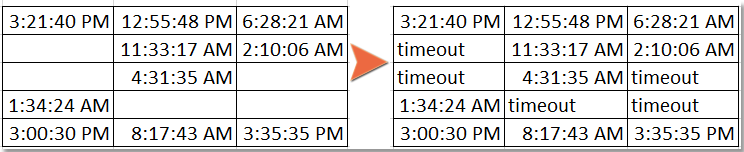
Leerstellen mit linearen Werten füllen:


Kutools für Excel - Verleihen Sie Excel mit über 300 essenziellen Tools einen echten Schub. Nutzen Sie dauerhaft kostenlose KI-Funktionen! Holen Sie es sich jetzt
Vorteile und Überlegungen: Diese Lösung erleichtert das Füllen von Lücken in komplexen oder großen Tabellen, unterstützt verschiedene Füllstrategien und spart Zeit im Vergleich zur manuellen Eingabe oder Formelansätzen. Die einzige Einschränkung ist, dass Sie Kutools für Excel installiert haben müssen. Überprüfen Sie Ihre Daten immer nach der Verarbeitung, um sicherzustellen, dass die automatisch gefüllten Werte Ihren Erwartungen entsprechen, insbesondere bei der Verwendung linearer oder wertbasierter Füllungen.
Verwenden Sie ein VBA-Makro, um leere Zellen mit einem bestimmten Standardwert zu füllen
Für Excel-Benutzer, die wiederholt leere Zellen mit einem konsistenten Standardwert füllen müssen – potenziell über sehr große Bereiche oder in automatisierten Workflow-Szenarien – kann ein einfaches VBA-Makro eine effiziente Lösung sein. Mit nur wenigen Klicks können Sie alle tatsächlich leeren Zellen in Ihrem ausgewählten Bereich durch einen von Ihnen angegebenen Wert ersetzen, was Zeit im Vergleich zu manuellen Operationen spart, wenn Sie repetitive Datenmanagementaufgaben ausführen.
Anwendbare Szenarien: Verwenden Sie ein VBA-Makro, wenn Sie diesen Vorgang regelmäßig ausführen müssen, dynamische oder große Datensätze verwalten oder das Füllen von leeren Zellen in einen größeren Excel-Automatisierungsprozess integrieren möchten. Dieser Ansatz bietet nicht nur Geschwindigkeit, sondern ermöglicht es Ihnen auch, die VBA-Logik für fortgeschrittene Datenreinigungsaufgaben anzupassen oder zu erweitern. Diese Methode ist besonders praktisch, wenn die integrierten Excel-Funktionen oder Add-ins nicht die erforderliche Flexibilität bieten oder wenn Sie große Arbeitsmappen im Batch-Verfahren verarbeiten möchten.
1. Klicken Sie auf Entwicklertools > Visual Basic. Im VBA-Fenster klicken Sie auf Einfügen > Modul und kopieren Sie den folgenden Code in den Modulbereich:
Sub FillBlanksWithDefaultValue()
Dim WorkRng As Range
Dim Cell As Range
Dim DefaultValue As Variant
On Error Resume Next
xTitleId = "KutoolsforExcel"
Set WorkRng = Application.Selection
Set WorkRng = Application.InputBox("Select range to fill blanks", xTitleId, WorkRng.Address, Type:=8)
DefaultValue = Application.InputBox("Enter the default value to fill blank cells", xTitleId, "", Type:=2)
Application.ScreenUpdating = False
For Each Cell In WorkRng
If IsEmpty(Cell.Value) Then
Cell.Value = DefaultValue
End If
Next
Application.ScreenUpdating = True
End Sub2. Um das Makro auszuführen, drücken Sie F5 oder klicken Sie auf die ![]() "Ausführen"-Schaltfläche im VBA-Fenster. Ein Dialogfeld fordert Sie auf, den zu bearbeitenden Zellbereich auszuwählen, und fragt Sie dann nach Ihrem gewünschten Standardwert. Nach Bestätigung werden alle leeren Zellen im angegebenen Bereich mit dem von Ihnen angegebenen Wert gefüllt.
"Ausführen"-Schaltfläche im VBA-Fenster. Ein Dialogfeld fordert Sie auf, den zu bearbeitenden Zellbereich auszuwählen, und fragt Sie dann nach Ihrem gewünschten Standardwert. Nach Bestätigung werden alle leeren Zellen im angegebenen Bereich mit dem von Ihnen angegebenen Wert gefüllt.
Vorsichtsmaßnahmen: Speichern Sie Ihre Arbeit, bevor Sie ein Makro ausführen, um Datenverlust zu vermeiden. Dieses Makro überschreibt alle leeren Zellen in Ihrem ausgewählten Bereich, stellen Sie daher sicher, dass Sie sorgfältig den richtigen Datenbereich auswählen. Außerdem wird VBA keine Zellen ändern, die leer erscheinen, aber tatsächlich Formeln enthalten, die eine leere Zeichenfolge "" oder unsichtbare Zeichen zurückgeben.
Demo: Füllen Sie den Wert darüber/darunter oder einen Standardwert, wenn die Zelle leer ist, mit Kutools für Excel
Die besten Produktivitätstools für das Büro
Stärken Sie Ihre Excel-Fähigkeiten mit Kutools für Excel und genießen Sie Effizienz wie nie zuvor. Kutools für Excel bietet mehr als300 erweiterte Funktionen, um die Produktivität zu steigern und Zeit zu sparen. Klicken Sie hier, um die Funktion zu erhalten, die Sie am meisten benötigen...
Office Tab bringt die Tab-Oberfläche in Office und macht Ihre Arbeit wesentlich einfacher
- Aktivieren Sie die Tabulator-Bearbeitung und das Lesen in Word, Excel, PowerPoint, Publisher, Access, Visio und Project.
- Öffnen und erstellen Sie mehrere Dokumente in neuen Tabs innerhalb desselben Fensters, statt in neuen Einzelfenstern.
- Steigert Ihre Produktivität um50 % und reduziert hunderte Mausklicks täglich!
Alle Kutools-Add-Ins. Ein Installationspaket
Das Kutools for Office-Paket bündelt Add-Ins für Excel, Word, Outlook & PowerPoint sowie Office Tab Pro und ist ideal für Teams, die mit mehreren Office-Anwendungen arbeiten.
- All-in-One-Paket — Add-Ins für Excel, Word, Outlook & PowerPoint + Office Tab Pro
- Ein Installationspaket, eine Lizenz — in wenigen Minuten einsatzbereit (MSI-kompatibel)
- Besser gemeinsam — optimierte Produktivität in allen Office-Anwendungen
- 30 Tage kostenlos testen — keine Registrierung, keine Kreditkarte erforderlich
- Bestes Preis-Leistungs-Verhältnis — günstiger als Einzelkauf der Add-Ins