Wie kann man in Excel Zellen basierend auf der Farbe oder Formatierung einer anderen Zelle auswählen?
Wenn wir alle Zellen auswählen möchten, deren Farbe oder Formatierung der angegebenen Zelle ähnelt, wie können wir das schnell erledigen? Dieser Artikel konzentriert sich auf einfache Methoden, um Zellen basierend auf einer anderen Zelle auszuwählen.
Zellen basierend auf einer anderen Zelle mit dem Befehl „Suchen“ auswählen;
Zellen basierend auf einer anderen Zelle mit Kutools für Excel auswählen.
Angenommen, Sie haben einen Datenbereich wie im folgenden Screenshot, die Zelle F3 hat die spezifische Formatierung, die Sie wünschen, und jetzt müssen Sie alle Zellen auswählen, die dieselbe Formatierung wie Zelle F3 im Bereich A1:D10 haben. Hier stelle ich Ihnen einige schnelle Methoden vor.
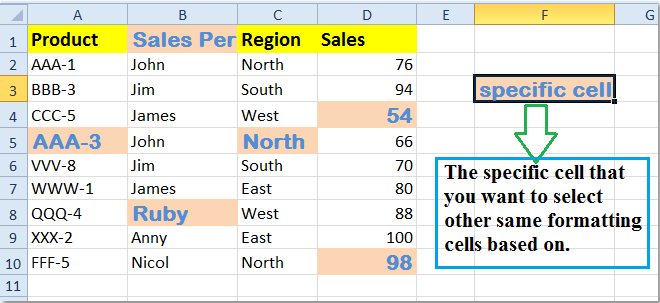
 Zellen basierend auf einer anderen Zelle mit dem Befehl „Suchen“ auswählen
Zellen basierend auf einer anderen Zelle mit dem Befehl „Suchen“ auswählen
Excel ermöglicht es, Zellen basierend auf der Formatierung anderer Zellen auszuwählen. Es gibt mehrere Schritte, die Sie befolgen müssen:
Schritt 1: Gehen Sie auf der Registerkarte Start zu Suchen und Ersetzen, wählen Sie die Option Suchen aus. Sie können diese Suchoption auch schnell aktivieren, indem Sie die Tastenkombination Strg+F drücken.
Schritt 2: Klicken Sie in der Dialogbox „Suchen und Ersetzen“ auf die Schaltfläche Format und wählen Sie Format von Zelle auswählen. Wenn Sie die Schaltfläche Format nicht finden können, klicken Sie bitte zuerst auf die Schaltfläche Optionen. Siehe Screenshot:
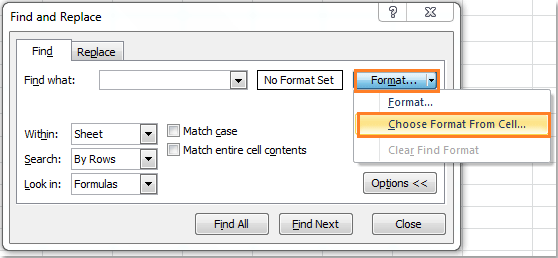
Schritt 3: Wählen Sie die Zelle aus, die das Format enthält, das Sie zur Suche verwenden möchten, und klicken Sie dann auf die Schaltfläche Alle suchen. Alle Zellen, die dieselbe Formatierung wie die ausgewählte Zelle haben, werden in der Listenbox aufgeführt, siehe Screenshot:
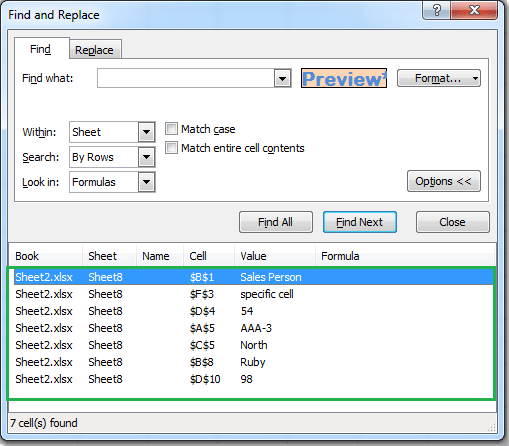
Schritt 4: Drücken Sie Strg + A, um alle Elemente in der Listenbox auszuwählen, und die Zellen mit derselben Formatierung wie die ausgewählte Zelle sind nun ausgewählt, einschließlich der spezifischen Zelle, siehe Screenshot:

Hinweis: Wenn Sie die Attribute der Basiszelle zum Auswählen von Zellen anpassen möchten, klicken Sie bitte direkt nach Auswahl einer Basiszelle auf Format. Dann können Sie die Attribute der Basiszelle anpassen.
 Zellen basierend auf einer anderen Zelle mit Kutools für Excel auswählen
Zellen basierend auf einer anderen Zelle mit Kutools für Excel auswählen
Mit dem Hilfsprogramm Zellen mit Format auswählen des Drittanbieter-Add-ins Kutools für Excel können Sie Zellen ganz einfach basierend auf einer anderen ausgewählten Zelle auswählen.
Kutools für Excel: Mit über 300 praktischen Excel-Add-ins, kostenlos testbar ohne Einschränkungen für 30 Tage. Holen Sie es sich jetzt
Nach der Installation von Kutools für Excel wenden Sie Zellen mit Format auswählen gemäß diesen Schritten an:
Schritt 1: Klicken Sie auf Kutools > Auswählen > Zellen mit Format auswählen.
Schritt 2: Legen Sie die Einstellungen im Pop-up-Dialogfeld Zellen mit Format auswählen fest. Siehe Screenshot:
 | 1. |
| 2. Und klicken Sie dann auf die Schaltfläche Format von Zelle auswählen, um die spezifische Formatierungszelle auszuwählen, auf der es basiert. | |
| 3. Alle Attribute der spezifischen Zelle wurden in die Listenbox aufgelistet, wählen Sie alle aus. |
Schritt 3: Klicken Sie auf OK, es wird ein Dialogfeld angezeigt, das Ihnen mitteilt, wie viele Zellen ausgewählt werden. Wenn Sie auf Ja klicken, werden die Zellen ausgewählt, wenn Sie auf Nein klicken, wird der Bereich erneut durchsucht. Siehe Screenshot:

Schritt 4: Klicken Sie auf Ja, alle Zellen mit derselben Formatierung im ausgewählten Bereich wie die Basiszelle wurden ausgewählt.

Für weitere Informationen gehen Sie bitte zu Zellen mit Format auswählen.
Verwandter Artikel:
Wie identifiziert und wählt man alle fett formatierten Zellen oder Texte in Excel aus?
Die besten Produktivitätstools für das Büro
Stärken Sie Ihre Excel-Fähigkeiten mit Kutools für Excel und genießen Sie Effizienz wie nie zuvor. Kutools für Excel bietet mehr als300 erweiterte Funktionen, um die Produktivität zu steigern und Zeit zu sparen. Klicken Sie hier, um die Funktion zu erhalten, die Sie am meisten benötigen...
Office Tab bringt die Tab-Oberfläche in Office und macht Ihre Arbeit wesentlich einfacher
- Aktivieren Sie die Tabulator-Bearbeitung und das Lesen in Word, Excel, PowerPoint, Publisher, Access, Visio und Project.
- Öffnen und erstellen Sie mehrere Dokumente in neuen Tabs innerhalb desselben Fensters, statt in neuen Einzelfenstern.
- Steigert Ihre Produktivität um50 % und reduziert hunderte Mausklicks täglich!
Alle Kutools-Add-Ins. Ein Installationspaket
Das Kutools for Office-Paket bündelt Add-Ins für Excel, Word, Outlook & PowerPoint sowie Office Tab Pro und ist ideal für Teams, die mit mehreren Office-Anwendungen arbeiten.
- All-in-One-Paket — Add-Ins für Excel, Word, Outlook & PowerPoint + Office Tab Pro
- Ein Installationspaket, eine Lizenz — in wenigen Minuten einsatzbereit (MSI-kompatibel)
- Besser gemeinsam — optimierte Produktivität in allen Office-Anwendungen
- 30 Tage kostenlos testen — keine Registrierung, keine Kreditkarte erforderlich
- Bestes Preis-Leistungs-Verhältnis — günstiger als Einzelkauf der Add-Ins