Wie kann man schnell alle Zeilen mit Fehlern in Excel finden und entfernen?
Dieser Artikel stellt Methoden zur schnellen Ermittlung der Liste der zuletzt oder aktuell geöffneten Excel-Dateien vor.
- Finde und entferne alle Zellen mit Fehlern über „Gehe zu Spezial“
- Finde und entferne alle Zellen mit Fehlern mithilfe eines erweiterten Tools
- Entferne alle Zeilen mit Fehlern mit VBA
- Finde und entferne alle Zeilen mit Fehlern mithilfe eines erweiterten Filtertools
- Andere verwandte Artikel (Operationen) zum Filtern
In Excel können Sie die Funktion „Gehe zu Spezial“ anwenden, um Zellen mit Fehlern zu finden und dann den Zellinhalt zu löschen.
1. Wählen Sie den Bereich oder das gesamte Arbeitsblatt aus, dann drücken Sie Strg + G, um das Dialogfeld „Gehe zu“ zu öffnen.
2. Klicken Sie auf Spezial im Gehe zu Spezial Dialogfeld, dann aktivieren Sie die Option Formeln Unter der Option Formel aktivieren Sie das Kontrollkästchen Fehler nur.

3. Klicken Sie auf OK, alle Zellen mit Fehlern wurden ausgewählt, drücken Sie die Entfernen Taste, um die Fehler zu entfernen.
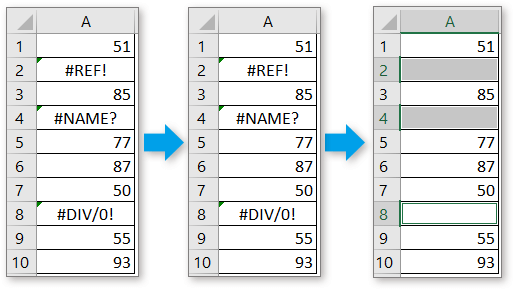
Wenn Sie schnell alle Zellen mit Fehlern finden und entfernen möchten, gibt es ein Tool in Kutools für Excel, das Ihnen bei dieser Aufgabe mit wenigen Klicks helfen kann.
1. Wählen Sie den Bereich aus, in dem Sie die Fehlerzellen finden möchten, klicken Sie auf Kutools > Auswählen > Zellen mit Fehlerwert auswählen.

2. Nun wurden alle Fehlerzellen ausgewählt, klicken Sie auf OK um das Popup-Erinnerungsfenster zu schließen, dann drücken Sie die Entfernen Taste, um die Fehlerwerte zu entfernen.


In Excel gibt es einen VBA-Code, der alle Zeilen mit Fehlern auf einmal entfernen kann.
1. Drücken Sie Alt + F11, um das Fenster Microsoft Visual Basic for Applications zu öffnen, klicken Sie auf Einfügen > Modul, um ein neues Modul-Skript zu erstellen.
2. Kopieren und fügen Sie den folgenden Code in das Skript ein.
VBA: Fehlerzeilen entfernen
Sub DeleteErrorRows()
Dim xWs As Worksheet
Dim xRg As Range
Dim xFNum As Integer
Set xWs = Application.ActiveSheet
Application.ScreenUpdating = False
On Error Resume Next
With xWs
Set xRg = .UsedRange
xRg.Select
For xFNum = 1 To xRg.Columns.count
With .Columns(xFNum).SpecialCells(xlCellTypeFormulas, xlErrors)
.EntireRow.Delete
End With
Next xFNum
End With
Application.ScreenUpdating = True
End Sub3. Drücken Sie die F5-Taste, dann wurden alle Fehlerzeilen gelöscht.
Das Super Filter-Dienstprogramm von Kutools für Excel kann Zeilen mit Fehlern filtern, damit Sie sie löschen können.
Nach der kostenlosen Installation von Kutools für Excel (30-tägige kostenlose Testversion) führen Sie bitte die folgenden Schritte aus.
1. Wählen Sie den Datenbereich aus, den Sie verwenden möchten, klicken Sie auf Kutools Plus > Super Filter um das Super Filter-Fenster.
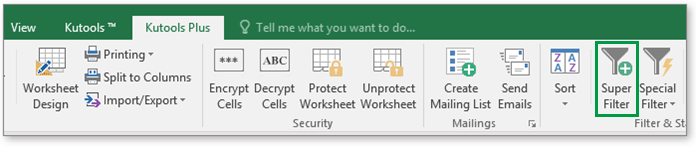
2. Im Super Filter-Fenster fügen Sie das Kriterium wie folgt hinzu:
1) Wählen Sie die Spaltenüberschrift aus, die Sie zum Filtern verwenden möchten;
2) Wählen Sie Fehler aus der zweiten Dropdown-Liste aus;
3) Wählen Sie Gleich aus der dritten Dropdown-Liste aus;
4) Wählen Sie Alle Fehler aus der letzten Dropdown-Liste aus.
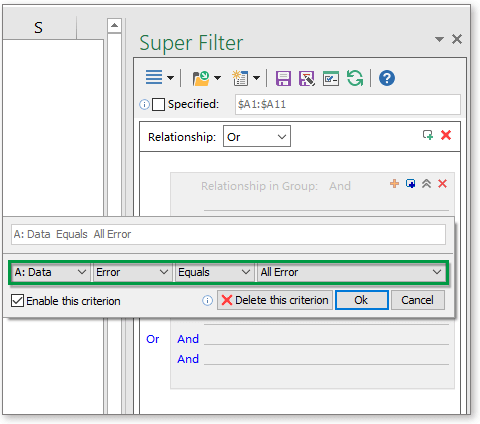
3. Klicken Sie auf Ok um das Kriterium hinzuzufügen, dann klicken Sie auf Filter um Zeilen mit Fehlern zu filtern.

Nun wurden die Zeilen mit Fehlern in der Spalte Daten gefiltert.
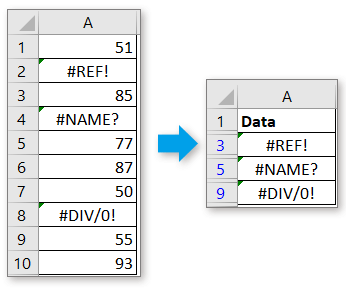
4. Wählen Sie diese Zeilen nacheinander aus, klicken Sie mit der rechten Maustaste, um das Kontextmenü anzuzeigen, und wählen Sie Zeile löschen.
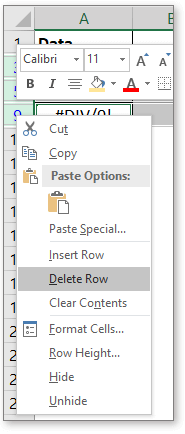
Nun wurden die Zeilen mit Fehlern gelöscht. Klicken Sie auf die Löschen Schaltfläche im Super Filter um andere Zeilen anzuzeigen.
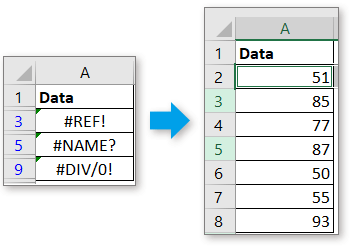
Tipp: Mit dem Super Filter Fenster können Sie auch #NAME? Fehler oder #DIV/0 oder nur andere spezifische Fehler filtern.

Super Filter ist ein professionelles Filtertool, das Zeilen nach mehreren Kriterien filtern und Kriterien bereitstellen kann, die Excel nicht unterstützt. Klicken Sie hier für weitere Details.
Daten basierend auf einer Liste filtern
Dieses Tutorial bietet Tricks zum Filtern von Daten basierend auf einer bestimmten Liste in Excel.
Daten mit Sternchen filtern
Wie wir wissen, verwenden wir eine Sternchenmaske, um beliebige Zeichen beim Filtern von Daten darzustellen, aber wie können Sie vorgehen, wenn Sie Daten filtern möchten, die eine Sternchenmaske enthalten? Dieser Artikel stellt die Methode zum Filtern von Daten vor, die ein Sternchen oder andere Sonderzeichen in Excel enthalten.
Daten mit Kriterien oder Platzhaltern filtern
Wenn Sie Daten mit mehreren Kriterien filtern möchten, wie gehen Sie vor? Dieses Tutorial behandelt das Festlegen mehrerer Kriterien und das Filtern von Daten in Excel.
Die besten Produktivitätstools für das Büro
Stärken Sie Ihre Excel-Fähigkeiten mit Kutools für Excel und genießen Sie Effizienz wie nie zuvor. Kutools für Excel bietet mehr als300 erweiterte Funktionen, um die Produktivität zu steigern und Zeit zu sparen. Klicken Sie hier, um die Funktion zu erhalten, die Sie am meisten benötigen...
Office Tab bringt die Tab-Oberfläche in Office und macht Ihre Arbeit wesentlich einfacher
- Aktivieren Sie die Tabulator-Bearbeitung und das Lesen in Word, Excel, PowerPoint, Publisher, Access, Visio und Project.
- Öffnen und erstellen Sie mehrere Dokumente in neuen Tabs innerhalb desselben Fensters, statt in neuen Einzelfenstern.
- Steigert Ihre Produktivität um50 % und reduziert hunderte Mausklicks täglich!
Alle Kutools-Add-Ins. Ein Installationspaket
Das Kutools for Office-Paket bündelt Add-Ins für Excel, Word, Outlook & PowerPoint sowie Office Tab Pro und ist ideal für Teams, die mit mehreren Office-Anwendungen arbeiten.
- All-in-One-Paket — Add-Ins für Excel, Word, Outlook & PowerPoint + Office Tab Pro
- Ein Installationspaket, eine Lizenz — in wenigen Minuten einsatzbereit (MSI-kompatibel)
- Besser gemeinsam — optimierte Produktivität in allen Office-Anwendungen
- 30 Tage kostenlos testen — keine Registrierung, keine Kreditkarte erforderlich
- Bestes Preis-Leistungs-Verhältnis — günstiger als Einzelkauf der Add-Ins