Wie fügt man Aufzählungszeichen in einem Textfeld oder in bestimmten Zellen in Excel ein?
Dieses Tutorial erklärt, wie man Aufzählungszeichen in einem Textfeld oder in mehreren Zellen in Excel einfügt.
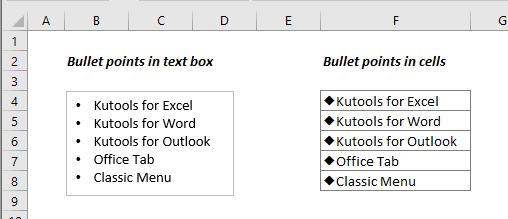
Aufzählungszeichen in Zellen in Excel einfügen
Methode A: Aufzählungszeichen mit der Funktion „Zellen formatieren“ in Zellen einfügen
Methode B: Aufzählungszeichen mit Tastenkombination in Zellen einfügen
Methode C: Aufzählungszeichen mit der Funktion „Symbol einfügen“ in Zellen einfügen
Methode D: Aufzählungszeichen mit einer Formel in Zellen einfügen
Schnelles Einfügen von Aufzählungszeichen in Zellen mit einer fantastischen Funktion
Aufzählungszeichen in einem Textfeld in Excel einfügen
Dieser Abschnitt zeigt Ihnen, wie Sie Aufzählungszeichen in einem Textfeld in Excel einfügen. Bitte folgen Sie den nachstehenden Schritten.
1. Markieren und klicken Sie mit der rechten Maustaste auf die Texte im Textfeld, klicken Sie auf „Aufzählungszeichen“ im Kontextmenü und wählen Sie dann das gewünschte Aufzählungszeichen aus.

Jetzt werden vor jedem Zeilentext im Textfeld Aufzählungszeichen hinzugefügt.

Nur wenige Klicks, um Aufzählungszeichen in ausgewählte Zellen gleichzeitig einzufügen:
Das Hilfsprogramm „Aufzählungszeichen einfügen“ von Kutools für Excel hilft Ihnen, schnell Aufzählungszeichen in Zellen eines Bereichs oder mehrerer Bereiche mit nur wenigen Klicks einzufügen. Sehen Sie sich die folgende Demo an:

Kutools für Excel - Verleihen Sie Excel mit über 300 essenziellen Tools einen echten Schub. Nutzen Sie dauerhaft kostenlose KI-Funktionen! Holen Sie es sich jetzt
Aufzählungszeichen in Zellen in Excel einfügen
Angenommen, Sie müssen Aufzählungszeichen in eine Liste von Zellen einfügen, hier sind verschiedene Methoden, um dies zu erreichen.
Methode A: Aufzählungszeichen mit der Funktion „Zellen formatieren“ in Zellen einfügen
1. Wählen Sie alle Zellen aus, in die Sie Aufzählungszeichen einfügen möchten, klicken Sie mit der rechten Maustaste und wählen Sie „Zellen formatieren“ aus dem Kontextmenü.

2. Im Fenster „Zellen formatieren“ und unter dem Reiter „Zahl“, klicken Sie auf „Benutzerdefiniert“ im Feld „Kategorie“, kopieren Sie den folgenden Inhalt in das Feld „Typ“ und klicken Sie auf die Schaltfläche „OK“.
• @

Dann werden Aufzählungszeichen in den ausgewählten Zellen wie im folgenden Screenshot gezeigt hinzugefügt.

Methode B: Aufzählungszeichen mit Tastenkombination in Zellen einfügen
Die Tastenkombination Alt + 7 kann ebenfalls helfen, ein Aufzählungszeichen in einer Zelle einzufügen. Bitte gehen Sie wie folgt vor.
1. Platzieren Sie den Cursor in der Zelle (doppelklicken Sie die Zelle), wo Sie das Aufzählungszeichen einfügen möchten.
2. Halten Sie die Alt-Taste gedrückt, drücken Sie die 7-Taste und lassen Sie dann die Alt-Taste los, um das Aufzählungszeichen anzuzeigen.

Hinweis: Sie müssen die Tastenkombination wiederholen, bis in allen Zellen Aufzählungszeichen eingefügt wurden.
Methode C: Aufzählungszeichen mit der Funktion „Symbol einfügen“ in Zellen einfügen
Alternativ kann die Option „Symbol einfügen“ Ihnen helfen, Aufzählungszeichen in Excel hinzuzufügen.
1. Platzieren Sie den Cursor in der Zelle (doppelklicken Sie die Zelle), wo Sie das Aufzählungszeichen einfügen möchten.
2. Klicken Sie auf die Schaltfläche „Symbol“ unter dem Reiter „Einfügen“.

3. Wählen Sie im Fenster „Symbol“ die Option „Allgemeine Interpunktion“ in der Dropdown-Liste „Teilmenge“ aus, finden und wählen Sie das •-Symbol aus und klicken Sie dann auf die Schaltfläche „Einfügen“, um das Symbol in die Zelle einzufügen.

Hinweis: Sie müssen die Schritte wiederholen, bis in allen Zellen Aufzählungszeichen eingefügt wurden.
Methode D: Aufzählungszeichen mit einer Formel in Zellen einfügen
Die CHAR-Funktion kann helfen, Aufzählungszeichen in einer Liste von Zellen hinzuzufügen.
1. Wählen Sie eine leere Zelle aus, kopieren Sie die folgende Formel hinein und drücken Sie die Eingabetaste. Wählen Sie die Ergebniszelle aus und ziehen Sie den Ausfüllkursor nach unten, um die Formel auf andere Zellen anzuwenden.
=CHAR(149)&" "&B4

Wenn Sie mehr über die CHAR-Funktion wissen möchten, besuchen Sie bitte hier…
Schnelles Einfügen von Aufzählungszeichen in Zellen mit einer fantastischen Funktion
Die oben genannten Methoden sind möglicherweise nicht immer praktisch. Hier ist eine fantastische Funktion für Sie: Mit dem Hilfsprogramm „Aufzählungszeichen einfügen“ von Kutools für Excel ist das Einfügen von Aufzählungszeichen in Zellen so einfach wie das Erstellen einer Aufzählung in Word.
1. Wählen Sie die Liste der Zellen aus, in die Sie Aufzählungszeichen einfügen möchten, klicken Sie auf Kutools > Einfügen > Aufzählungszeichen einfügen. Wählen Sie dann einen Aufzählungszeichentyp aus dem Untermenü aus.

Dann werden Aufzählungszeichen in den ausgewählten Zellen hinzugefügt.

Kutools für Excel - Verleihen Sie Excel mit über 300 essenziellen Tools einen echten Schub. Nutzen Sie dauerhaft kostenlose KI-Funktionen! Holen Sie es sich jetzt
Verwandte Artikel
Nur Zahlen in einem Textfeld erlauben
Wenn Sie nur Zahlen in ein Textfeld eingeben möchten, wird Ihnen die Methode in diesem Artikel helfen.
Textfeld automatisch an den Inhalt in Excel anpassen
Die Größe des Textfelds ist nach dem Einfügen in ein Arbeitsblatt festgelegt. Daher passt sich die Größe nicht an den eingegebenen oder gelöschten Text an. Dieser Artikel zeigt Ihnen Methoden zum automatischen Anpassen der Textfeldgröße an den Inhalt in Excel.
Bestimmten Text in Textfeldern suchen und ersetzen
Dieser Artikel beschreibt detailliert die VBA-Methode, um Ihnen bei der Suche und dem Ersetzen von Texten ausschließlich in Textfeldern zu helfen.
Bild in ein Textfeld in Excel einfügen
Standardmäßig können wir ein Bild oder eine Grafik mit der Funktion „Einfügen“ schnell in ein Arbeitsblatt einfügen, aber diese Funktion gilt nicht für das Einfügen eines Bildes in ein Textfeld. Mit diesem Artikel erfahren Sie, wie Sie ein Bild nach Bedarf in ein Textfeld einfügen.
Die besten Produktivitätstools für das Büro
Stärken Sie Ihre Excel-Fähigkeiten mit Kutools für Excel und genießen Sie Effizienz wie nie zuvor. Kutools für Excel bietet mehr als300 erweiterte Funktionen, um die Produktivität zu steigern und Zeit zu sparen. Klicken Sie hier, um die Funktion zu erhalten, die Sie am meisten benötigen...
Office Tab bringt die Tab-Oberfläche in Office und macht Ihre Arbeit wesentlich einfacher
- Aktivieren Sie die Tabulator-Bearbeitung und das Lesen in Word, Excel, PowerPoint, Publisher, Access, Visio und Project.
- Öffnen und erstellen Sie mehrere Dokumente in neuen Tabs innerhalb desselben Fensters, statt in neuen Einzelfenstern.
- Steigert Ihre Produktivität um50 % und reduziert hunderte Mausklicks täglich!
Alle Kutools-Add-Ins. Ein Installationspaket
Das Kutools for Office-Paket bündelt Add-Ins für Excel, Word, Outlook & PowerPoint sowie Office Tab Pro und ist ideal für Teams, die mit mehreren Office-Anwendungen arbeiten.
- All-in-One-Paket — Add-Ins für Excel, Word, Outlook & PowerPoint + Office Tab Pro
- Ein Installationspaket, eine Lizenz — in wenigen Minuten einsatzbereit (MSI-kompatibel)
- Besser gemeinsam — optimierte Produktivität in allen Office-Anwendungen
- 30 Tage kostenlos testen — keine Registrierung, keine Kreditkarte erforderlich
- Bestes Preis-Leistungs-Verhältnis — günstiger als Einzelkauf der Add-Ins