Wie findet man den häufigsten Text mit Kriterien in Excel?
Dieser Artikel erklärt, wie man den am häufigsten vorkommenden Text in einem Zellbereich in Excel basierend auf bestimmten Kriterien findet. Zusätzlich stelle ich Formeln zur Extraktion des häufigsten Textes in einer Spalte vor.
| Den am häufigsten vorkommenden Text finden | Den am häufigsten vorkommenden Text basierend auf Kriterien finden |
- Den am häufigsten vorkommenden Text in einer Spalte mit einer Array-Formel finden
- Den am häufigsten vorkommenden Text basierend auf Kriterien mit einer Array-Formel finden
- Den am häufigsten vorkommenden Text zwischen zwei gegebenen Daten mit einer Array-Formel finden
Den am häufigsten vorkommenden Text in einer Spalte mit einer Array-Formel finden
Wenn Sie einfach nur den häufigsten Text aus einer Liste von Zellen finden und extrahieren möchten, wenden Sie die folgende Formel an:
Die allgemeine Formelsyntax lautet:
- Bereich: ist die Liste der Zellen, in der Sie den am häufigsten vorkommenden Text finden möchten.
1. Geben Sie diese Formel in eine leere Zelle ein oder kopieren Sie sie dorthin, wo das Ergebnis erscheinen soll:
- Tipps: In dieser Formel ist A2:A15: die Datenliste, aus der Sie den am häufigsten vorkommenden Text finden möchten.
2. Drücken Sie dann gleichzeitig die Tasten Strg + Umschalt + Eingabe, und Sie erhalten das richtige Ergebnis, wie im folgenden Screenshot gezeigt:

Den am häufigsten vorkommenden Text basierend auf Kriterien mit Array-Formeln finden
In einigen Fällen müssen Sie möglicherweise den am häufigsten vorkommenden Text basierend auf einer bestimmten Bedingung finden. Zum Beispiel möchten Sie vielleicht den am häufigsten vorkommenden Namen für Projekt A finden, wie im folgenden Screenshot gezeigt:

Die allgemeine Formelsyntax lautet:
- Bereich1: ist der Zellbereich, in dem Sie den am häufigsten vorkommenden Text finden möchten.
- Bereich2=Kriterien: ist der Zellbereich, der die spezifischen Kriterien enthält, auf deren Basis Sie den Text finden möchten.
1. Bitte geben Sie die folgende Formel in eine leere Zelle ein oder kopieren Sie sie:
- Tipps: In dieser Formel:
- B2:B15: ist die Datenliste, aus der Sie den am häufigsten vorkommenden Text finden möchten.
- A2:A15=D2: ist der Zellbereich, der die spezifischen Kriterien enthält, auf deren Basis Sie den am häufigsten vorkommenden Text finden möchten.
2. Nachdem Sie die Formel eingegeben haben, drücken Sie gleichzeitig die Tasten Strg + Umschalt + Eingabe. Der am häufigsten vorkommende Name für Projekt A wird extrahiert, wie im Screenshot gezeigt:
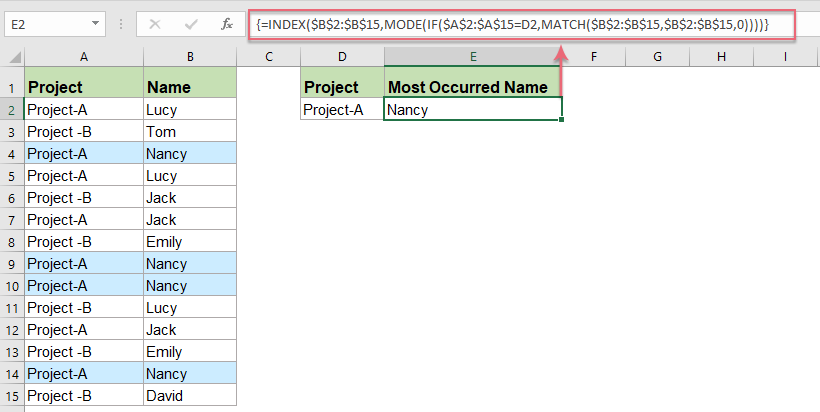
Den am häufigsten vorkommenden Text zwischen zwei gegebenen Daten mit einer Array-Formel finden
Dieser Abschnitt erklärt, wie man den am häufigsten vorkommenden Text zwischen zwei gegebenen Daten findet. Zum Beispiel, um den am häufigsten vorkommenden Namen zwischen dem 28.06.2019 und dem 05.07.2019 zu finden, verwenden Sie die folgende Array-Formel:
1. Bitte geben Sie die folgende Formel in eine leere Zelle ein:
- Tipps: In dieser Formel:
- B2:B15: ist die Datenliste, aus der Sie den am häufigsten vorkommenden Text finden möchten.
- A2:A15<=E2: ist der Datumsbereich, der kleiner oder gleich einem bestimmten Datum ist, auf dessen Basis Sie den Namen finden möchten.
- A2:A15>=D2: ist der Datumsbereich, der größer oder gleich einem bestimmten Datum ist, auf dessen Basis Sie den Namen finden möchten.
2. Drücken Sie gleichzeitig Strg + Umschalt + Eingabe, um das Ergebnis zu erhalten.

Weitere Artikel zum Thema am häufigsten vorkommender Text:
- Bedingte Formatierung basierend auf Häufigkeit (die häufigste Zahl/Text)
- Angenommen, Sie möchten die am häufigsten vorkommenden Zellen in einem Bereich bedingt formatieren, wie könnten Sie dies schnell in Excel lösen? Und was ist, wenn Sie ganze Zeilen basierend auf der Häufigkeit von Werten in der angegebenen Spalte bedingt formatieren möchten? Dieser Artikel bietet zwei Lösungsansätze.
- Den zweithäufigsten Wert (Zahl oder Text) in Excel finden
- Wir können die MODUS-Funktion anwenden, um die am häufigsten vorkommende Zahl aus einem Bereich leicht in Excel zu finden. Aber wie sieht es aus, wenn wir die zweithäufigste Zahl aus einer Spalte finden möchten? Und was ist, wenn wir den zweithäufigsten Textwert aus einer Spalte finden möchten? Hier haben wir einige Lösungsansätze für Sie.
- Den häufigsten Wert (Zahl oder Textzeichenfolge) aus einer Liste in Excel finden
- Angenommen, Sie haben eine Liste von Namen, die einige Duplikate enthält, und möchten nun den Wert extrahieren, der am häufigsten vorkommt. Der direkte Weg wäre, die Daten einzeln aus der Liste zu zählen, um das Ergebnis zu erhalten, aber wenn es Tausende von Namen in der Spalte gibt, wäre dieser Weg mühsam und zeitaufwendig. Das folgende Tutorial stellt Ihnen einige Tricks vor, um diese Aufgabe schnell und bequem zu lösen.
- Daten nach dem häufigsten Wert in Excel sortieren
- Angenommen, Sie haben eine lange Liste von Daten in Ihrem Arbeitsblatt und möchten diese Liste nun nach der Häufigkeit sortieren, mit der jedes Wort vorkommt. Das bedeutet, dass der am häufigsten vorkommende Wert (z.B. viermal in der Spalte) zuerst aufgeführt wird, gefolgt von den Wörtern, die dreimal, zweimal und einmal vorkommen, wie in den folgenden Screenshots gezeigt. Wie könnten Sie diese Aufgabe in Excel lösen?
- Den am häufigsten vorkommenden Textwert in einer Liste in Google Sheets finden
- Wenn Sie eine lange Liste von Zellen haben, die einige doppelte Werte enthält, und Sie möchten den am häufigsten vorkommenden Textwert finden, der in der Datenliste in Google Sheets erscheint. Wie könnten Sie dieses Problem lösen, ohne jeden Eintrag einzeln zu überprüfen?
Die besten Produktivitätstools für das Büro
Stärken Sie Ihre Excel-Fähigkeiten mit Kutools für Excel und genießen Sie Effizienz wie nie zuvor. Kutools für Excel bietet mehr als300 erweiterte Funktionen, um die Produktivität zu steigern und Zeit zu sparen. Klicken Sie hier, um die Funktion zu erhalten, die Sie am meisten benötigen...
Office Tab bringt die Tab-Oberfläche in Office und macht Ihre Arbeit wesentlich einfacher
- Aktivieren Sie die Tabulator-Bearbeitung und das Lesen in Word, Excel, PowerPoint, Publisher, Access, Visio und Project.
- Öffnen und erstellen Sie mehrere Dokumente in neuen Tabs innerhalb desselben Fensters, statt in neuen Einzelfenstern.
- Steigert Ihre Produktivität um50 % und reduziert hunderte Mausklicks täglich!
Alle Kutools-Add-Ins. Ein Installationspaket
Das Kutools for Office-Paket bündelt Add-Ins für Excel, Word, Outlook & PowerPoint sowie Office Tab Pro und ist ideal für Teams, die mit mehreren Office-Anwendungen arbeiten.
- All-in-One-Paket — Add-Ins für Excel, Word, Outlook & PowerPoint + Office Tab Pro
- Ein Installationspaket, eine Lizenz — in wenigen Minuten einsatzbereit (MSI-kompatibel)
- Besser gemeinsam — optimierte Produktivität in allen Office-Anwendungen
- 30 Tage kostenlos testen — keine Registrierung, keine Kreditkarte erforderlich
- Bestes Preis-Leistungs-Verhältnis — günstiger als Einzelkauf der Add-Ins