Bedingte Formatierung von Zeilen oder Zellen, wenn zwei Spalten in Excel gleich sind
In Excel ist es eine gängige Anforderung, zwei Spalten zu vergleichen und schnell festzustellen, wo ihre Einträge gleich sind, insbesondere bei der Arbeit mit großen Datensätzen, Datenvalidierungsaufgaben oder Abgleichsarbeiten. Sie möchten übereinstimmende Zellen oder ganze Zeilen hervorheben, um diese Übereinstimmungen visuell leicht zu erkennen, oder Sie möchten gleiche Werte direkt verarbeiten oder auswählen. Dieses Tutorial bietet mehrere praktische Methoden, um Zeilen oder Zellen hervorzuheben oder auszuwählen, wenn zwei Spalten die gleichen Werte enthalten. Unten finden Sie eine Zusammenfassung der verfügbaren Lösungen. Jede Methode eignet sich für unterschiedliche Anwendungsfälle – wählen Sie diejenige, die am besten zu Ihnen passt.
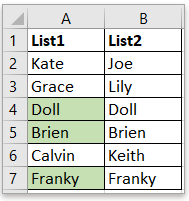
- Bedingte Formatierung von Zeilen oder Zellen, wenn zwei Spalten gleich sind
- Hervorheben und Auswählen von Zellen, wenn zwei Spalten mit Kutools für Excel gleich sind
- Zellen hervorheben, in denen zwei Spalten mit VBA-Code gleich sind
- Verwenden einer Formelhilfsspalte, um Übereinstimmungen zu markieren und gleiche Paare zu filtern
Bei der Arbeit mit Daten in Excel ist es oft hilfreich, die Zellen oder Zeilen hervorzuheben, in denen zwei Spalten gleiche Werte enthalten. Die bedingte Formatierung von Excel ermöglicht es Ihnen, diese übereinstimmenden Bereiche automatisch zu schattieren. Diese visuelle Markierung macht den Datenvergleich effizienter und reduziert das Risiko, Übereinstimmungen zu übersehen, insbesondere bei großen Datensätzen.
Diese Lösung ist geeignet, wenn Sie einen rein visuellen Indikator zur Hervorhebung der Gleichheit zwischen zwei Spalten wünschen. Sie passt sich dynamisch an, wenn sich Ihre Daten ändern. Sie ermöglicht jedoch nicht, die übereinstimmenden Zellen automatisch für weitere Verarbeitung auszuwählen. So können Sie sie einrichten:
1. Wählen Sie die erste Liste der Daten aus, die Sie mit der zweiten vergleichen möchten. Zum Beispiel den Bereich A2:A7. Klicken Sie dann im Menüband auf Start > Bedingte Formatierung > Neue Regel.

2. Wählen Sie im Dialogfeld Neue Formatierungsregel die Option Formel verwenden, um zu bestimmen, welche Zellen formatiert werden sollen, aus der Auswahl einer Regelart. Geben Sie im Textfeld unter Formatieren von Werten, für die diese Formel wahr ist, =$A2=$B2 ein.
Tipp: Hier sind A2 und B2 die Startzellen Ihrer beiden Spalten. Stellen Sie sicher, dass Ihre Formel die richtigen Zellbezüge für Ihren Bereich verwendet. Wenn Ihre Daten zum Beispiel ab Zeile 3 beginnen, passen Sie die Formel entsprechend an.
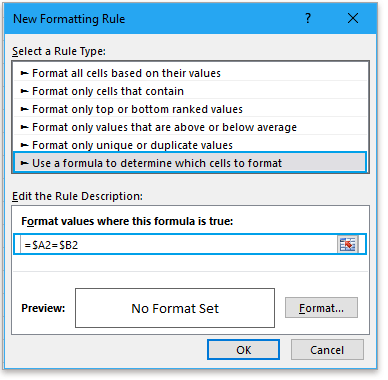
3. Klicken Sie auf die Formatieren Schaltfläche im Neue Formatierungsregel Dialogfeld. Wählen Sie eine Hintergrundfarbe im Füllen Tab des Zellen formatieren Dialogfelds, um übereinstimmende Zellen visuell zu markieren.
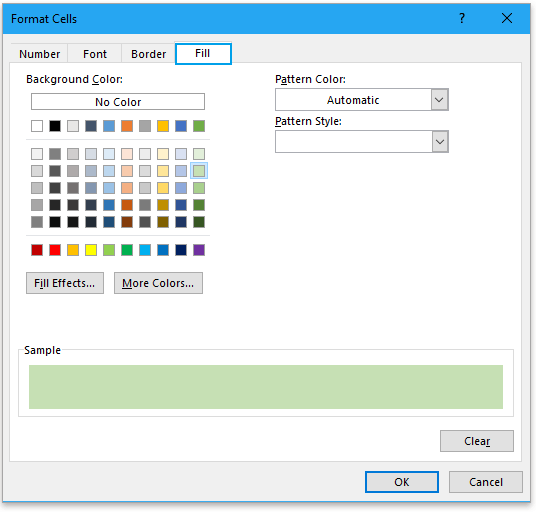
4. Klicken Sie auf OK > OK , um Ihre Änderungen anzuwenden. Excel wird nun automatisch die Zellen schattieren, in denen die Werte in den beiden Spalten gleich sind. Diese Formatierung wird dynamisch aktualisiert, wenn sich Ihre Daten ändern.
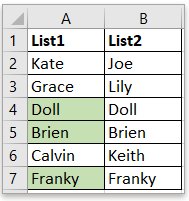
Tipp: Wenn Sie die gesamte Zeile (nicht nur die Zelle) hervorheben möchten, wenn die zwei Spalten gleich sind, wählen Sie zunächst den kombinierten Datenbereich für beide Spalten aus (zum Beispiel A2:B7). Wiederholen Sie dann die obigen Schritte und stellen Sie sicher, dass Ihre Formel auf die gesamte Zeile passt. Dies füllt die Zellen der Zeile, wenn die Kriterien erfüllt sind.
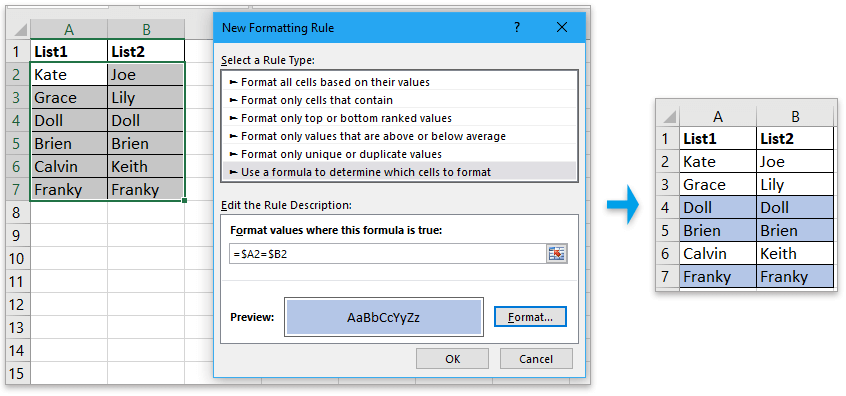
Die formelbasierte bedingte Formatierung ist ideal, wenn Sie eine kontinuierliche, dynamische Hervorhebung wünschen, während sich Ihre Daten ändern, aber möglicherweise nicht geeignet, wenn Sie gleiche Werte verarbeiten oder extrahieren müssen. In solchen Fällen ziehen Sie die anderen unten genannten Lösungen in Betracht.
In manchen Szenarien möchten Sie möglicherweise nicht nur übereinstimmende Zellen hervorheben, sondern sie auch für weitere Verarbeitung auswählen (wie Kopieren, Formatieren oder Analysieren). Die Funktion Zellen vergleichen von Kutools für Excel macht dies viel effizienter als die integrierten Optionen.
Nach der kostenlosen Installation von Kutools für Excel können Sie schnell übereinstimmende Zellen zwischen zwei Spalten identifizieren, hervorheben und optional auswählen. Diese Methode ist besonders wertvoll, wenn Sie nach dem Identifizieren übereinstimmender Daten weitere Maßnahmen ergreifen müssen, und bietet Flexibilität beim direkten Formatieren der Ergebnisse im Arbeitsblatt.
1. Wählen Sie die erste Liste aus, dann wählen Sie die zweite Liste, während Sie die Strg -Taste gedrückt halten. Wählen Sie als Nächstes Kutools > Zellen vergleichen , um das Dialogfeld Zellen vergleichen zu öffnen.

2. Aktivieren Sie im Dialogfeld Zellen vergleichen die Option Gleiche Zellen . Aktivieren Sie außerdem Hintergrundfarbe füllen oder Schriftfarbe füllen und wählen Sie Ihre bevorzugte Hervorhebungsfarbe.

3. Klicken Sie auf OK. Die Zellen in beiden Spalten, die gleich sind, werden nun ausgewählt und hervorgehoben. Dies ermöglicht es Ihnen, diese Zellen direkt zu verarbeiten, zu kopieren oder zu analysieren.
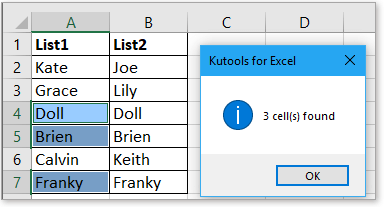
Im Vergleich zur bedingten Formatierung bietet Kutools auch die zusätzliche Möglichkeit, übereinstimmende Zellen auszuwählen – ein großer Vorteil für fortgeschrittene Datenaufgaben.
Wenn Ihr Workflow zusätzliche Anforderungen hat – wie das automatische Ausführen von Aktionen, wenn zwei Spalten gleich sind (über die Grenzen der integrierten Formatierung und Auswahl hinaus) – kann ein einfaches VBA-Makro Anpassung und Automatisierung bieten. Dieser Ansatz ist geeignet für Benutzer, die Zellen hervorheben, Zeilen auswählen oder weitere Schritte wie Kopieren, Löschen oder Markieren übereinstimmender Datensätze durchführen möchten, und ist besonders wertvoll, wenn regelmäßig mit großen oder dynamischen Datensätzen gearbeitet wird.
1. Klicken Sie auf Entwickler > Visual Basic. Im neuen Fenster Microsoft Visual Basic for Applications wählen Sie Einfügen > Modul. Geben Sie den folgenden Code in das Modulfenster ein:
Sub HighlightMatchingSelection()
Dim rng As Range
Dim cell1 As Range, cell2 As Range
Dim i As Long
On Error Resume Next
Set rng = Application.InputBox( _
Prompt:="Please select the two-column range to compare:", _
Title:="Kutools for Excel", Type:=8)
On Error GoTo 0
If rng Is Nothing Then Exit Sub
If rng.Columns.Count <> 2 Then
MsgBox "You must select exactly two adjacent columns.", vbExclamation
Exit Sub
End If
Application.ScreenUpdating = False
For i = 1 To rng.Rows.Count
Set cell1 = rng.Cells(i, 1)
Set cell2 = rng.Cells(i, 2)
If CStr(cell1.Value) = CStr(cell2.Value) Then
cell1.Interior.Color = vbYellow
cell2.Interior.Color = vbYellow
Else
cell1.Interior.ColorIndex = xlColorIndexNone
cell2.Interior.ColorIndex = xlColorIndexNone
End If
Next i
Application.ScreenUpdating = True
MsgBox "Highlighting complete for " & rng.Rows.Count & " rows.", vbInformation
End Sub 2. Um das Makro auszuführen, klicken Sie auf die ![]() Schaltfläche in der Symbolleiste des VBA-Editors oder drücken Sie F5. Wählen Sie im Eingabefeld die zwei Spalten aus, dann klicken Sie auf die OK Schaltfläche.
Schaltfläche in der Symbolleiste des VBA-Editors oder drücken Sie F5. Wählen Sie im Eingabefeld die zwei Spalten aus, dann klicken Sie auf die OK Schaltfläche.
Ergebnis: Zellen mit übereinstimmenden Werten in den zwei Spalten werden gelb hervorgehoben.
Ein weiterer praktischer Ansatz ist die Verwendung einer Hilfsspalte, um zu bewerten, ob zwei Spalten in jeder Zeile gleich sind. Diese Methode ist sehr flexibel: Sie ermöglicht es Ihnen nicht nur, Übereinstimmungen visuell zu sehen, sondern auch zu sortieren, zu filtern oder weitere Verarbeitungsschritte wie Extrahieren, Löschen oder Exportieren von Zeilen durchzuführen. Sie ist ideal für Benutzer, die programmatisch mit übereinstimmenden Daten arbeiten oder fortgeschrittene Logik auf Basis der Ergebnisse aufbauen möchten.
1. Geben Sie in einer neuen Hilfsspalte (zum Beispiel Spalte C) die folgende Formel in Zelle C2 ein:
=A2=B22. Drücken Sie die Eingabetaste. Das Ergebnis wird als WAHR angezeigt, wenn die Werte in Spalten A und B in dieser Zeile gleich sind, oder als FALSCH, wenn nicht.
3. Kopieren Sie die Formel bis zum Ende Ihrer Daten in der Hilfsspalte, indem Sie das Ausfüllkästchen ziehen oder doppelt darauf klicken.
4. Sobald alle Ergebnisse generiert sind, können Sie die Filterfunktion von Excel verwenden (Daten > Filter), um nur die Zeilen anzuzeigen, in denen die Hilfsspalte WAHR ist (d.h., wo zwei Spalten übereinstimmen). Sie können auch sortieren, nicht übereinstimmende Zeilen löschen oder weitere Analysen durchführen, falls nötig.
Beispieldatei
Zählen/Summieren von Zellen nach Farben mit bedingter Formatierung in Excel
Dieses Tutorial zeigt Ihnen einige praktische und einfache Methoden, um Zellen schnell nach Farben mit bedingter Formatierung in Excel zu zählen oder zu summieren.
Diagramm mit bedingter Formatierung in Excel erstellen
Angenommen, Sie haben eine Notentabelle einer Klasse und möchten ein Diagramm erstellen, um Noten in verschiedenen Bereichen farbig darzustellen. Dieses Tutorial stellt die Methode zur Lösung dieser Aufgabe vor.
Bedingte Formatierung für jede Zeile anwenden
Manchmal möchten Sie möglicherweise die bedingte Formatierung für jede Zeile anwenden. Neben dem wiederholten Festlegen der gleichen Regeln für jede Zeile gibt es einige Tricks zur Lösung dieser Aufgabe.
Bedingte Formatierung gestapeltes Balkendiagramm in Excel
Dieses Tutorial stellt Schritt für Schritt vor, wie Sie ein bedingt formatiertes gestapeltes Balkendiagramm wie im folgenden Screenshot dargestellt in Excel erstellen.
Suchen und Hervorheben von Suchergebnissen in Excel
In Excel können Sie die Funktion Suchen und Ersetzen verwenden, um einen bestimmten Wert zu finden, aber wissen Sie, wie Sie die Suchergebnisse nach der Suche hervorheben? In diesem Artikel stelle ich zwei verschiedene Möglichkeiten vor, um Ihnen dabei zu helfen, Suchergebnisse in Excel gleichzeitig zu suchen und zu markieren.
Die besten Tools zur Büroproduktivität
Kutools für Excel löst die meisten Ihrer Probleme und steigert Ihre Produktivität um 80 %
- Super Formel-Leiste (F) (mehrere Zeilen Text und Formeln einfach bearbeiten); Lese-Layout (einfaches Lesen und Bearbeiten einer großen Anzahl von Zellen); Einfügen in gefilterte Bereiche...
- Zellen/Zeilen/Spalten zusammenführen und Daten behalten; Zellinhalt aufteilen; Doppelte Zeilen zusammenführen und Summe/Durchschnitt berechnen... Doppelte Zellen verhindern; Bereiche vergleichen...
- Doppelte oder eindeutige Zeilen auswählen; Leere Zeilen auswählen (alle Zellen sind leer); Super Suchen und unscharfes Suchen in vielen Arbeitsmappen; Zufällige Auswahl...
- Exakte Kopie mehrerer Zellen ohne Änderung der Formelreferenz; Automatisches Erstellen von Referenzen zu mehreren Blättern; Aufzählungszeichen, Kontrollkästchen und mehr einfügen...
- Formeln, Bereiche, Diagramme und Bilder favorisieren und schnell einfügen; Zellen mit Passwort verschlüsseln; Mailingliste erstellen und E-Mails senden...
- Text extrahieren, Text hinzufügen, Zeichen an einer bestimmten Position entfernen, Leerzeichen entfernen; Druckstatistik erstellen und drucken; Zwischen Zelleninhalt und Kommentaren konvertieren...
- Super Filter (Filter-Schemata speichern und auf andere Blätter anwenden); Erweiterte Sortierung nach Monat/Woche/Tag, Häufigkeit und mehr; Spezialfilter nach Fett, Kursiv...
- Arbeitsmappen und Arbeitsblätter konsolidieren; Tabellen basierend auf Schlüsselspalten zusammenführen; Daten auf mehrere Blätter aufteilen; Stapelkonvertierung von xls, xlsx und PDF...
- Gruppierung von PivotTables nach Kalenderwoche, Wochentag und mehr... Entsperre und gesperrte Zellen durch unterschiedliche Farben anzeigen; Zellen mit Formel/Name hervorheben...

- Aktivieren Sie die Registerkarten-Bearbeitung und den Lese-Modus in Word, Excel, PowerPoint, Publisher, Access, Visio und Project.
- Öffnen und erstellen Sie mehrere Dokumente in neuen Tabs desselben Fensters, anstatt in neuen Fenstern.
- Steigert Ihre Produktivität um 50 % und reduziert Hunderte von Mausklicks täglich!
