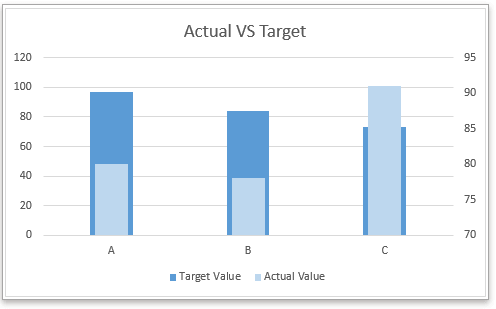Erstellen eines Ist-Soll-Diagramms in Excel (Schritt-für-Schritt-Anleitung)
In Excel ist das Erstellen eines Ist-Soll-Diagramms eine großartige Möglichkeit, um zu visualisieren, wie gut Projekte oder Aufgaben ihre Zielwerte erreichen. Beispielsweise können Sie Zielwerte entweder als Balken oder Linien im Diagramm darstellen, wie in den unten gezeigten Bildern. Dieses Tutorial führt Sie Schritt für Schritt durch die Erstellung dieser Diagramme, indem Sie die integrierten Funktionen von Excel oder die erweiterten Diagrammtools in Kutools für Excel verwenden, um Ihre Diagramme effizient an Ihre spezifischen Daten anzupassen.
Erstellen eines Ist-Soll-Diagramms in Excel in 6 Schritten
Erstellen eines Ist-Soll-Diagramms in Excel in 3 Schritten mit einem leistungsstarken Diagrammtool
Erstellen eines Ist-Soll-Diagramms mit Zielwerten als Balken
1. Wählen Sie den Datenbereich aus und klicken Sie auf Einfügen > Spalten- oder Balkendiagramm einfügen > Gruppierte Säule. Siehe Screenshot:

2. Klicken Sie im eingefügten Diagramm mit der rechten Maustaste auf die Ist-Wertserie, dann klicken Sie im Kontextmenü auf Datenreihe formatieren.

Tipp: Wenn die Sollwertserie die zweite Serie im Diagramm ist, müssen Sie in diesem Schritt mit der rechten Maustaste auf die Sollwertserie klicken.
3. Im erscheinenden Datenreihe formatieren Fenster (in Excel 2010 oder früheren Versionen erscheint ein Dialogfeld) aktivieren Sie die Option Sekundäre Achse Option und passen Sie den Prozentsatz in der Lückenbreite an, bis die Ist-Wertseriedünner aussieht als die Sollwertserie.

Jetzt wurde ein Ist-Soll-Diagramm erstellt.
Optionale Schritte:
4. Entfernen Sie die sekundäre Y-Achse.

5. Ändern Sie die Füllfarbe der Serie nach Bedarf. Klicken Sie mit der rechten Maustaste auf die Ist-Serie, wählen Sie Datenreihe formatieren im Kontextmenü. Im Datenreihe formatieren Fenster unter dem Reiter Füllung & Linie aktivieren Sie die Option Volle Füllung und ändern Sie die Füllfarbe in der Farbe Dropdown-Liste. Siehe Screenshot:

6. Ändern Sie den Titel nach Bedarf.
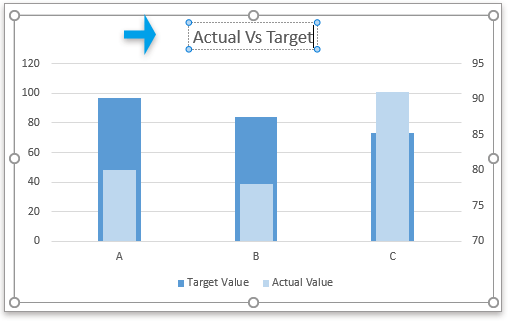
Erstellen eines Ist-Soll-Diagramms mit Zielwerten als Linien
1. Wählen Sie den Datenbereich aus und klicken Sie auf Einfügen > Spalten- oder Balkendiagramm einfügen > Gruppierte Säule. Siehe Screenshot:

2. Klicken Sie im eingefügten Diagramm mit der rechten Maustaste auf die Sollwertserie, und klicken Sie im Kontextmenü auf Diagrammtyp der Serie ändern .

3. Im erscheinenden Diagrammtyp ändern Dialogfeld klicken Sie auf die Dropdown-Liste neben Sollwert im Abschnitt Wählen Sie den Diagrammtyp und die Achse für Ihre Datenserien aus, wählen Sie Liniendiagramm mit Markierungen und klicken Sie dann auf OK. Siehe Screenshot.
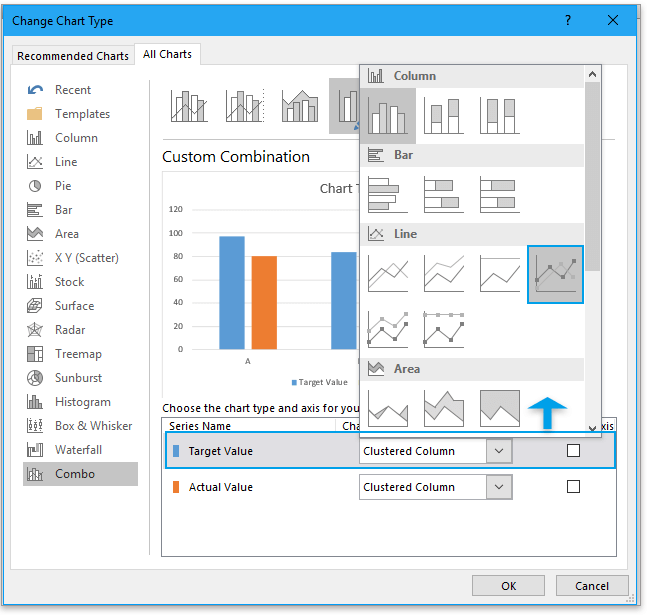
4. Klicken Sie mit der rechten Maustaste auf das Liniendiagramm mit Markierungen, wählen Sie Datenreihe formatieren aus dem Kontextmenü.

5. Im Datenreihe formatieren Fenster unter dem Reiter Füllung & Linie gehen Sie zum Abschnitt Linie und aktivieren Sie die Option Keine Linie in der Gruppe Linienoptionen .

6. Gehen Sie zum Abschnitt Markierung unter der Gruppe Markierungsoptionen aktivieren Sie die Option Integriert wählen Sie den Linientyp aus der Dropdown-Liste von Typ, und ändern Sie die Größe nach Bedarf.

Jetzt wurde das Diagramm mit Zielwerten als Linien erstellt.
Darüber hinaus können Sie die Füllfarbe der Serie und den Diagrammtitel bei Bedarf aktualisieren.
Tipp: Wenn Sie das Ist-Soll-Diagramm beim nächsten Mal verwenden möchten, können Sie dieses Diagramm im Auto Text Tool von Kutools for Excel speichern, welches Diagramme sammelt und Ihnen ermöglicht, sie jederzeit und überall wiederzuverwenden. Alles was Sie tun müssen, ist, die Diagrammreferenzen zu aktualisieren, um Ihren spezifischen Anforderungen zu entsprechen. Click to free download Kutools for Excel now. |
Wenn Sie Kutools for Excel installiert haben, können Sie das Tatsächlich vs. Ziel-Diagramm Tool aus der Diagramme Gruppe verwenden, um diese Aufgabe schnell mit 3 Klicks zu lösen.
1. Klicken Sie auf Kutools > Diagramme > Fortschritt > Tatsächlich vs. Ziel-Diagramm.
2. Im Ist vs. Ziel-Diagramm Dialogfeld wählen Sie einen Diagrammtyp aus, den Sie im Abschnitt Diagrammtyp erstellen möchten, und wählen Sie dann X-Beschriftungen, Zielwerte und tatsächliche Werte nach Bedarf aus.
3. Klicken Sie auf Ok, dann wurde ein Ziel-Ist-Diagramm erstellt.

Tipp:
1. Wenn Sie das Tool zum ersten Mal verwenden, klicken Sie auf die Schaltfläche Beispiel um zu sehen, wie es funktioniert.
2. Sie können die Diagrammfarbe im Reiter Format in Excel ändern.
Kutools für Excel - Verleihen Sie Excel mit über 300 essenziellen Tools einen echten Schub. Nutzen Sie dauerhaft kostenlose KI-Funktionen! Holen Sie es sich jetzt
Beispieldatei
Erstellen einer Glockenkurve-Vorlage in Excel
Die Glockenkurve, in der Statistik als Normalverteilung bekannt, wird normalerweise verwendet, um wahrscheinliche Ereignisse darzustellen, wobei die Spitze der Glockenkurve das wahrscheinlichste Ereignis anzeigt. In diesem Artikel werde ich Ihnen zeigen, wie Sie eine Glockenkurve mit Ihren eigenen Daten erstellen.
Achsenbruch im Diagramm in Excel
Wenn es in den Quelldaten außergewöhnlich große oder kleine Serien/Punkte gibt, werden die kleinen Serien/Punkte im Diagramm nicht genau genug dargestellt. In diesen Fällen möchten einige Benutzer die Achse brechen und sowohl kleine als auch große Serien gleichzeitig präzise machen.
Verschieben der X-Achse des Diagramms unter negative Werte/Null/unten in Excel
Wenn negative Daten in den Quelldaten vorhanden sind, befindet sich die X-Achse des Diagramms in der Mitte des Diagramms. Aus optischen Gründen möchten einige Benutzer die X-Achse unter die negativen Beschriftungen, unter Null oder ganz nach unten im Diagramm in Excel verschieben.
Erstellen eines Blasendiagramms in Excel
In Excel ist ein Blasendiagramm eine Variation eines Streudiagramms, und seine Daten werden als Blase dargestellt. Und wenn jede Ihrer Serien drei Daten hat, wie unten gezeigt, ist die Erstellung eines Blasendiagramms eine gute Wahl, um die Datenserien anschaulich darzustellen.
Erstellen eines Blasendiagramms mit mehreren Serien in Excel
Dieses Tutorial zeigt Ihnen Schritt für Schritt, wie Sie ein Blasendiagramm mit mehreren Serien in Excel erstellen.
Die besten Produktivitätstools für das Büro
Stärken Sie Ihre Excel-Fähigkeiten mit Kutools für Excel und genießen Sie Effizienz wie nie zuvor. Kutools für Excel bietet mehr als300 erweiterte Funktionen, um die Produktivität zu steigern und Zeit zu sparen. Klicken Sie hier, um die Funktion zu erhalten, die Sie am meisten benötigen...
Office Tab bringt die Tab-Oberfläche in Office und macht Ihre Arbeit wesentlich einfacher
- Aktivieren Sie die Tabulator-Bearbeitung und das Lesen in Word, Excel, PowerPoint, Publisher, Access, Visio und Project.
- Öffnen und erstellen Sie mehrere Dokumente in neuen Tabs innerhalb desselben Fensters, statt in neuen Einzelfenstern.
- Steigert Ihre Produktivität um50 % und reduziert hunderte Mausklicks täglich!
Alle Kutools-Add-Ins. Ein Installationspaket
Das Kutools for Office-Paket bündelt Add-Ins für Excel, Word, Outlook & PowerPoint sowie Office Tab Pro und ist ideal für Teams, die mit mehreren Office-Anwendungen arbeiten.
- All-in-One-Paket — Add-Ins für Excel, Word, Outlook & PowerPoint + Office Tab Pro
- Ein Installationspaket, eine Lizenz — in wenigen Minuten einsatzbereit (MSI-kompatibel)
- Besser gemeinsam — optimierte Produktivität in allen Office-Anwendungen
- 30 Tage kostenlos testen — keine Registrierung, keine Kreditkarte erforderlich
- Bestes Preis-Leistungs-Verhältnis — günstiger als Einzelkauf der Add-Ins