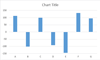Wie erstellt man ein Bullet-Diagramm und ein horizontales Bullet-Diagramm in Excel?
Wenn Sie die tatsächliche Leistung im Vergleich zu einem Ziel präsentieren möchten, ist das Bullet-Diagramm eine gute Wahl. Dieser Artikel stellt das Tutorial zur Erstellung eines Bullet-Diagramms in Excel vor und bietet eine Lösung zur Erstellung eines horizontalen Bullet-Diagramms.
- Erstellen Sie ein vertikales Bullet-Diagramm in Excel
- Erstellen Sie ein horizontales Bullet-Diagramm in Excel
- Erstellen Sie ein vertikales oder horizontales Bullet-Diagramm mit einem erstaunlichen Tool (nur2 Schritte)
Erstellen Sie ein vertikales Bullet-Diagramm in Excel
Diese Methode stellt das Tutorial zur Erstellung eines Bullet-Diagramms in Excel vor. Bitte gehen Sie wie folgt vor:
1. Wählen Sie die Tabelle aus, auf der Sie ein Bullet-Diagramm erstellen möchten, und klicken Sie auf Einfügen > Spalten- oder Balkendiagramm einfügen > Gestapelte Spalte. Siehe Screenshot:

2. Halten Sie das neue Diagramm ausgewählt und klicken Sie auf Design (unter Diagrammtools) > Zeile/Spalte wechseln. Siehe Screenshot:

3. Vereinfachen Sie das neue Diagramm nach Bedarf. In meinem Fall entferne ich die Gitternetzlinien, die horizontale Achse, den Diagrammtitel und verenge den Diagrammbereich. Siehe Screenshot:
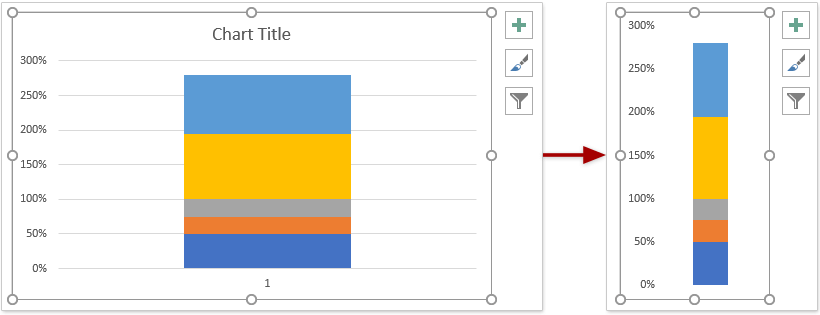
4. Klicken Sie im Diagramm mit der rechten Maustaste auf die Ziel-Datenreihe und wählen Sie Diagrammtyp der Reihe ändern aus dem Kontextmenü. Siehe Screenshot:
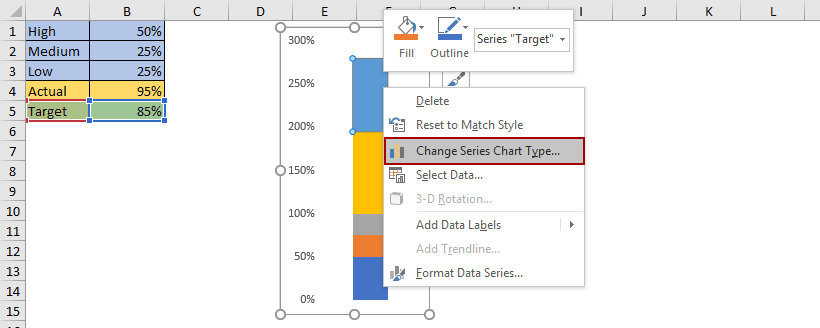
5. Im Dialogfeld Diagrammtyp ändern, ändern Sie bitte den Diagrammtyp von Ziel zu Gestapelte Linie mit Markierungs, aktivieren Sie die entsprechende Nebenachse, und klicken Sie auf die OK Schaltfläche. Siehe Screenshot:

6. Klicken Sie, um die Nebenachse im Diagramm auszuwählen, und drücken Sie die Löschen Taste, um sie zu entfernen. Siehe Screenshot:
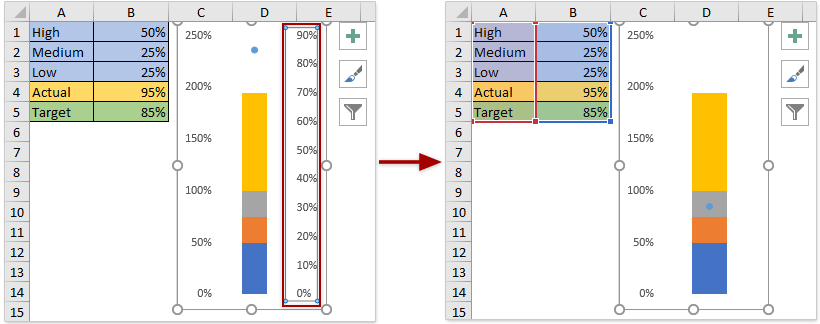
7. Klicken Sie nun mit der rechten Maustaste auf den blauen Punkt der Zielreihe im Diagramm und wählen Sie Datenreihe formatieren aus dem Kontextmenü. Siehe Screenshot:

8. Im Bereich Datenreihe formatieren, gehen Sie zu Füllung & Linie > Markierung, und dann:
(1) Im Markierungsoptionen Abschnitt, aktivieren Sie die Eingebaut Option, wählen Sie Striche aus der Typ Dropdown-Liste und geben Sie eine geeignete Größe im Größe Feld an (in meinem Fall gebe ich es als18 an, entsprechend der
Diagrammgröße);
(2) Im Füllung Abschnitt, wählen Sie eine Farbe aus der Farbe Dropdown-Liste;
(3) Im Rahmen Abschnitt, aktivieren Sie die Keine Linie Option.

9. Gehen Sie zurück zum Diagramm, klicken Sie mit der rechten Maustaste auf die Tatsächliche Datenreihe und wählen Sie Diagrammtyp der Reihe ändern aus dem Kontextmenü. Siehe Screenshot:

10. Im Dialogfeld Diagrammtyp ändern, aktivieren Sie das Nebenachse Kontrollkästchen in der Tatsächliche Zeile, und klicken Sie auf die OK Schaltfläche. Siehe Screenshot:
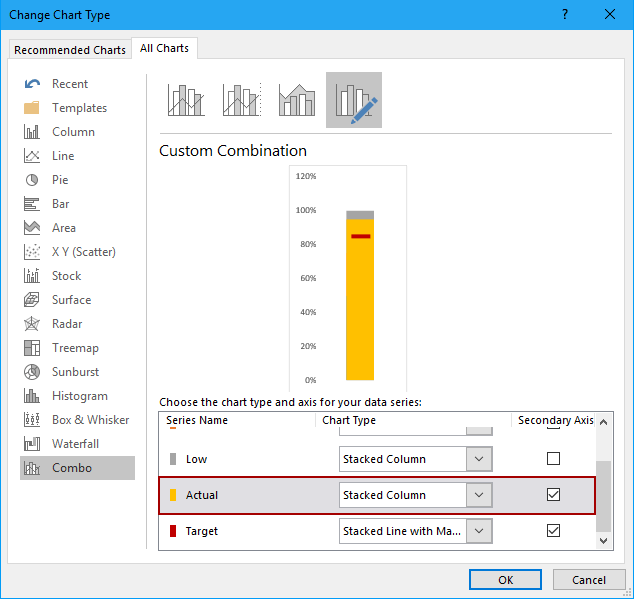
11. Klicken Sie im Diagramm mit der rechten Maustaste auf die Tatsächliche Datenreihe und wählen Sie Datenreihe formatieren aus dem Kontextmenü. Siehe Screenshot:
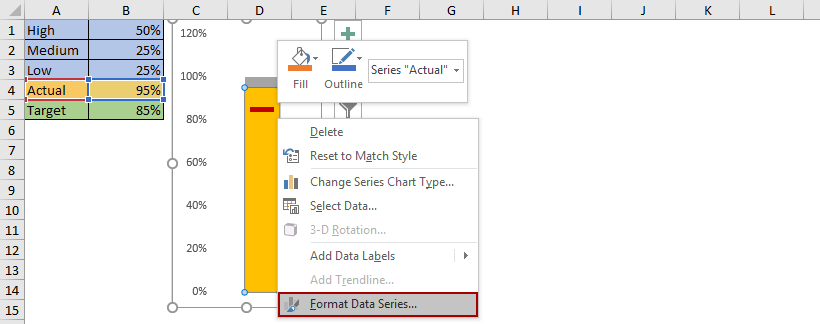
12. Im Bereich Datenreihe formatieren, gehen Sie bitte wie folgt vor:
(1) Unter dem Reihenoptionen Tab, geben Sie eine geeignete Lückenbreite basierend auf Ihrer Diagrammgröße an;
(2) Unter dem Füllung & Linie Tab, wählen Sie eine Farbe aus der Farbe Dropdown-Liste.

13. Ändern Sie die Füllfarbe für die Niedrig-, Mittel- und Hoch-Datenreihe.
Nehmen Sie die Mittel-Datenreihe als Beispiel, klicken Sie mit der rechten Maustaste auf die Mittel-Datenreihe im Diagramm und wählen Sie Datenpunkt formatieren aus dem Kontextmenü.
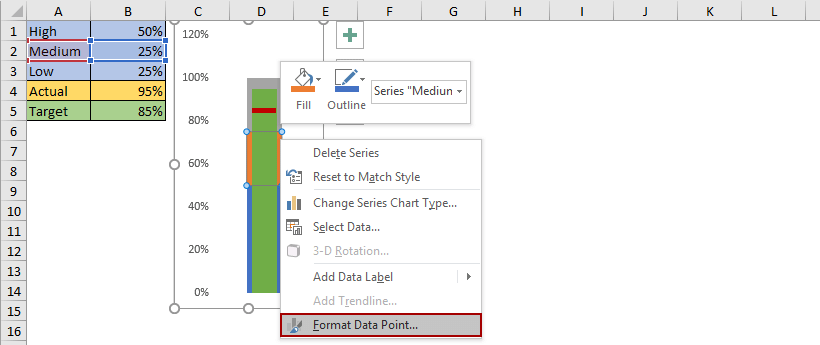
Im Bereich Datenpunkt formatieren, unter dem Füllung & Linie Tab, wählen Sie eine Farbe aus der Farbe Dropdown-Liste. Siehe Screenshot:

Und dann ändern Sie die Füllfarbe für die anderen Datenreihen auf die gleiche Weise.
Bis jetzt haben wir ein normales Bullet-Diagramm in Excel erstellt. Siehe Screenshot:
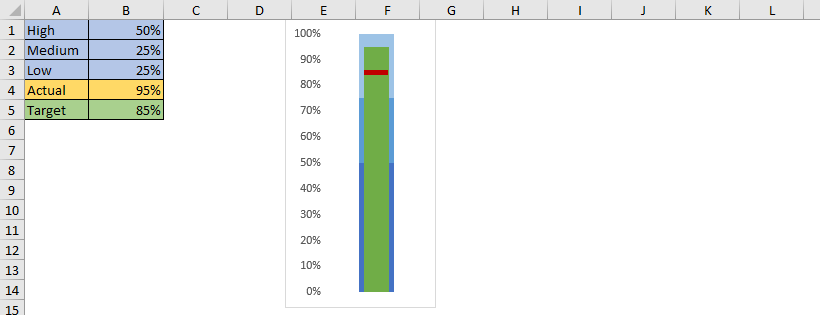
Erstellen Sie ein horizontales Bullet-Diagramm in Excel
In diesem Teil werde ich einen Trick vorstellen, um ein horizontales Bullet-Diagramm basierend auf einem bestehenden vertikalen Bullet-Diagramm in Excel zu erstellen. Bitte gehen Sie wie folgt vor:
1. Erstellen Sie ein normales Bullet-Diagramm in Excel.
2. Wählen Sie den Bereich aus, der das gesamte Bullet-Diagramm enthält, und drücken Sie die Tasten Strg + C zusammen, um es zu kopieren.
3. Wählen Sie eine leere Zelle aus, klicken Sie mit der rechten Maustaste und wählen Sie Inhalte einfügen > Verknüpftes Bild aus dem Kontextmenü. Siehe Screenshot:
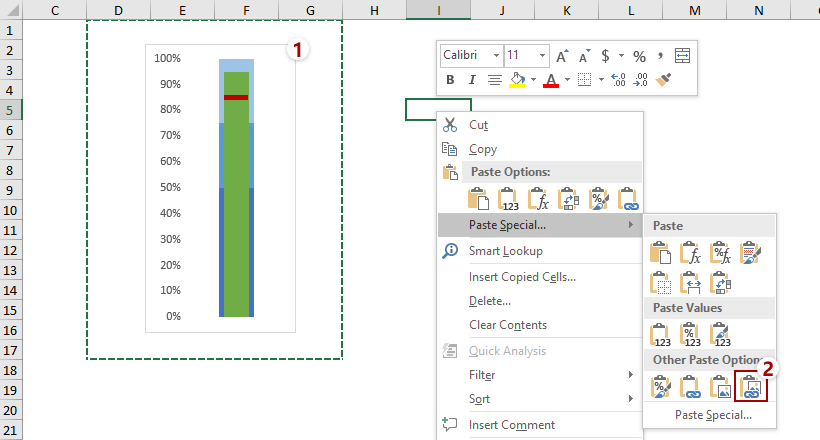
4. Halten Sie das verknüpfte Bild ausgewählt und klicken Sie auf Format (unter Bildtools) > Drehen > Rechtsdrehung90°. Siehe Screenshot:
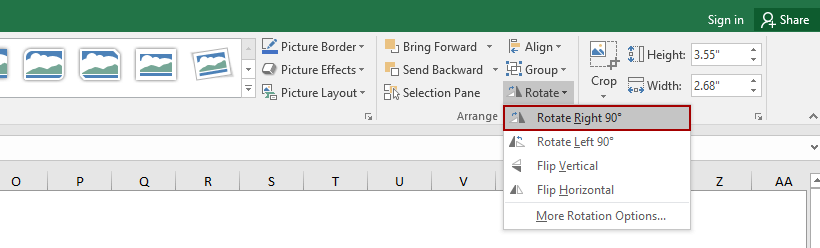
5. Gehen Sie zum ursprünglichen vertikalen Bullet-Diagramm, klicken Sie mit der rechten Maustaste auf die vertikale Achse und wählen Sie Achse formatieren aus dem Kontextmenü.
6. Gehen Sie dann zu Achse formatieren Bereich, bitte wählen Sie Alle Texte um270° drehen aus der Textausrichtung unter dem Größe & Eigenschaften Tab. Siehe Screenshot:

7. Wählen Sie das verknüpfte Bild aus und klicken Sie auf Format (unter Bildtools) > Zuschneiden, und dann schneiden Sie das verknüpfte Bild nach Bedarf zu. Siehe Screenshot:
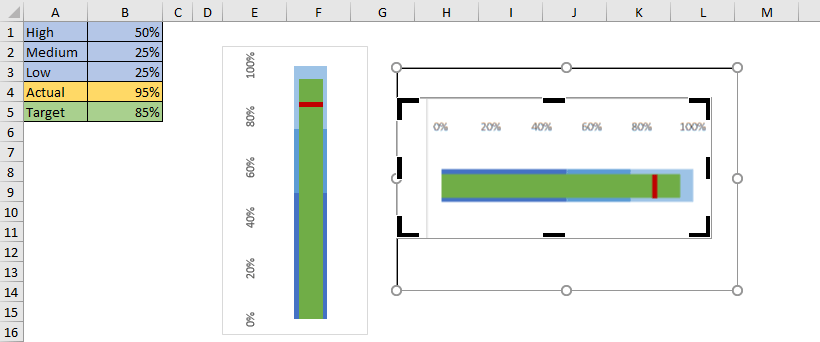
Bis jetzt haben wir ein horizontales Bullet-Diagramm in Excel erhalten. Siehe Screenshot:
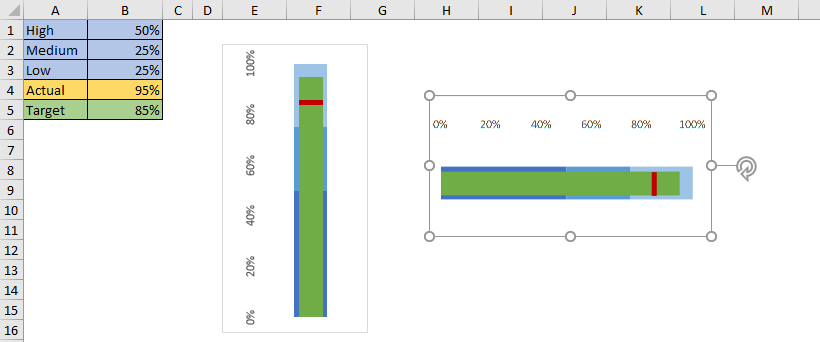
Erstellen Sie ein vertikales oder horizontales Bullet-Diagramm mit einem erstaunlichen Tool
Wenn Sie Kutools für Excel installiert haben, können Sie dessen Bullet-Diagramm verwenden, um schnell ein vertikales oder horizontales Bullet-Diagramm in Excel zu erstellen. Bitte gehen Sie wie folgt vor:
1. Klicken Sie auf Kutools > Diagramme > Fortschritt > Bullet-Diagramm um diese Funktion zu aktivieren.

2. Im Bullet-Diagramm-Dialog, bitte:
(1) Geben Sie die Diagrammrichtung als Vertikale Ausrichtung oder Horizontal nach Bedarf an;
(2) Wählen Sie die passenden Zellen in den Normalwert, Gut, Ausgezeichneter Wert, Tatsächlicher Wert, und Zielwert Felder nacheinander aus.
(3) Klicken Sie auf die Ok Schaltfläche.

Jetzt ist das Bullet-Diagramm erstellt. Wenn Sie die Option Vertikale Ausrichtung im obigen Dialog aktiviert haben, sieht das Bullet-Diagramm wie im folgenden Screenshot aus:
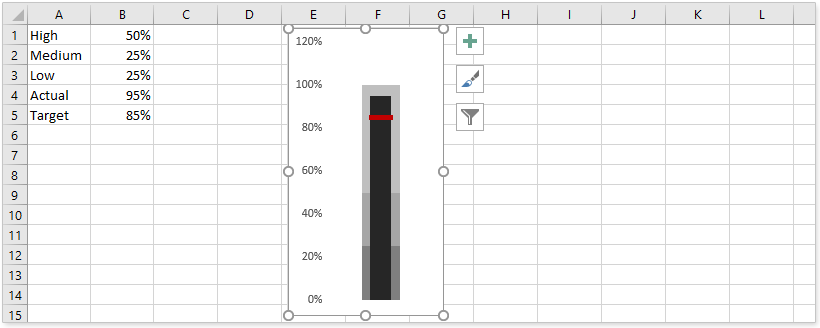
Wenn Sie die Option Horizontal im obigen Dialog aktiviert haben, sieht das Bullet-Diagramm ähnlich wie im folgenden Screenshot aus:
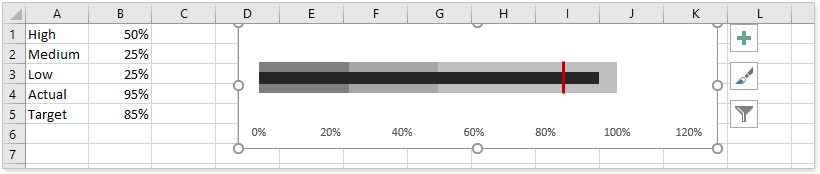
Verwandte Artikel
Die besten Produktivitätstools für das Büro
Stärken Sie Ihre Excel-Fähigkeiten mit Kutools für Excel und genießen Sie Effizienz wie nie zuvor. Kutools für Excel bietet mehr als300 erweiterte Funktionen, um die Produktivität zu steigern und Zeit zu sparen. Klicken Sie hier, um die Funktion zu erhalten, die Sie am meisten benötigen...
Office Tab bringt die Tab-Oberfläche in Office und macht Ihre Arbeit wesentlich einfacher
- Aktivieren Sie die Tabulator-Bearbeitung und das Lesen in Word, Excel, PowerPoint, Publisher, Access, Visio und Project.
- Öffnen und erstellen Sie mehrere Dokumente in neuen Tabs innerhalb desselben Fensters, statt in neuen Einzelfenstern.
- Steigert Ihre Produktivität um50 % und reduziert hunderte Mausklicks täglich!
Alle Kutools-Add-Ins. Ein Installationspaket
Das Kutools for Office-Paket bündelt Add-Ins für Excel, Word, Outlook & PowerPoint sowie Office Tab Pro und ist ideal für Teams, die mit mehreren Office-Anwendungen arbeiten.
- All-in-One-Paket — Add-Ins für Excel, Word, Outlook & PowerPoint + Office Tab Pro
- Ein Installationspaket, eine Lizenz — in wenigen Minuten einsatzbereit (MSI-kompatibel)
- Besser gemeinsam — optimierte Produktivität in allen Office-Anwendungen
- 30 Tage kostenlos testen — keine Registrierung, keine Kreditkarte erforderlich
- Bestes Preis-Leistungs-Verhältnis — günstiger als Einzelkauf der Add-Ins