Wie entferne ich alle Bindestriche von SSN (Social Security Numbers) in Excel?
Sozialversicherungsnummern (SSNs) bestehen normalerweise aus 9 Ziffern im Format AAA-GG-SSSS mit Bindestrichen. Wenn Sie eine Liste mit SSNs in Excel haben und die Bindestriche entfernen und führende Nullen beibehalten müssen, bietet dieser Artikel mehrere einfache Methoden, um dies zu erreichen.
- Entfernen Sie alle Bindestriche mit Formeln aus SSN
- Entfernen Sie alle Striche von SSN mit der Funktion Ersetzen
- Entfernen Sie alle Striche von SSN mit einem erstaunlichen Werkzeug
- Entfernen Sie alle Bindestriche aus der SSN, indem Sie das 4. und 7. Zeichen entfernen
Entfernen Sie alle Bindestriche mit Formeln aus SSN
Sie können die anwenden ERSATZ Funktion zum einfachen Entfernen eines bestimmten Zeichens aus einer Zelle und zum Beibehalten führender Nullen in Excel. Bitte gehen Sie wie folgt vor:
- Wählen Sie eine leere Zelle aus, in der Sie die SSN ohne Bindestriche anzeigen möchten, und geben Sie die folgende Formel ein:
=SUBSTITUTE(B3,"-","")TIPP: In der obigen Formel B3 ist die Zelle, die eine SSN enthält, "-" bedeutet, dass Sie alle Bindestriche ersetzen werden, und "" bedeutet, dass Sie die Bindestriche durch nichts ersetzen und sie somit effektiv entfernen. - Ziehen Sie den Füllpunkt, um die Formel über den gewünschten Bereich zu erweitern.

Hinweis: Sie können auch die folgende Formel anwenden, um alle Bindestriche aus einer SSN zu entfernen und dabei führende Nullen beizubehalten.
=LEFT(B3,3)&MID(B3,5,2)&RIGHT(B3,4)Entfernen Sie alle Striche von SSN mit der Funktion Ersetzen
Wenn Sie alle Striche direkt aus den SSN-Zellen entfernen müssen, können Sie das anwenden Ersetzen Funktion in Excel. Bitte gehen Sie wie folgt vor:
1. Wählen Sie die SSN-Zellen aus, aus denen Sie Bindestriche entfernen möchten, und drücken Sie Ctrl + H Tasten zusammen, um das Dialogfeld Suchen und Ersetzen zu öffnen.
Note: Sie können das Dialogfeld Suchen und Ersetzen auch mit einem Klick öffnen Startseite > Suchen & Auswählen > Ersetzen.
2. Geben Sie im Dialogfeld Suchen und Ersetzen Bindestriche ein - in die Finden Sie, was Box, lass die Ersetzen durch Feld leer, und klicken Sie dann auf Alle ersetzen Taste. Siehe Screenshot:

3. Nun erscheint ein Dialogfeld, in dem angegeben wird, wie viele Striche entfernt wurden. Schließen Sie diesen Dialog und den Dialog Suchen und Ersetzen.
Jetzt sehen Sie, dass alle Striche in großen Mengen aus den SSN-Zellen entfernt werden. Siehe Screenshot:
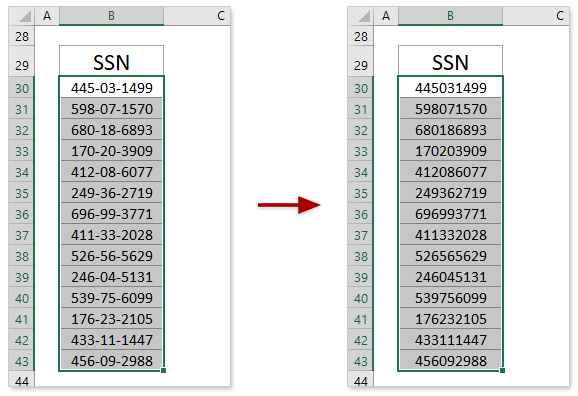

Entfernen Sie alle Bindestriche aus SSN mit „Zeichen entfernen“ von Kutools for Excel
Wenn Sie Kutools für Excel installiert haben, können Sie es anwenden Zeichen entfernen Funktion zum sofortigen Entfernen von Zeichen aller Art aus ausgewählten Zellen.
Kutools for Excel- Enthält mehr als 300 praktische Tools für Excel. 60-tägige kostenlose Testversion mit vollem Funktionsumfang, keine Kreditkarte erforderlich! Hol es dir jetzt
1. Wählen Sie die SSN-Zellen aus, aus denen Sie Bindestriche entfernen möchten, und klicken Sie auf Kutoolen > Text > Zeichen entfernen. Siehe Screenshot:

2. Aktivieren Sie im Dialogfeld "Zeichen entfernen" nur das Kontrollkästchen Maßgeschneidert Kontrollkästchen, geben Sie Bindestriche ein - in das Feld unten und klicken Sie auf Ok Taste. Siehe Screenshot:

Jetzt werden alle Striche auf einmal aus den ausgewählten SSN-Zellen entfernt.

Entfernen Sie alle Bindestriche aus der SSN, indem Sie das 4. und 7. Zeichen entfernen
Wie Sie wissen, besteht eine SSN aus 9 Ziffern mit zwei Strichen. Und zwei Striche sind auf dem vierten und siebten Platz festgelegt. Daher können Sie die anwenden Nach Position entfernen Funktion von Kutools for Excel zum Entfernen des vierten und siebten Zeichens, um alle Bindestriche zu entfernen.
Kutools for Excel- Enthält mehr als 300 praktische Tools für Excel. 60-tägige kostenlose Testversion mit vollem Funktionsumfang, keine Kreditkarte erforderlich! Hol es dir jetzt
1. Wählen Sie die SSN-Zellen aus, aus denen Sie Bindestriche entfernen möchten, und klicken Sie auf Kutoolen > Text > Nach Position entfernen. Siehe Screenshot:

2. Im Dialogfeld "Nach Position entfernen"
(1) Typ 1 der Zahlen Kästchen ankreuzen Angeben Option, geben Sie ein 4 in das rechte Feld und klicken Sie auf Jetzt bewerben .
(2) Ändern 4 zu 6 der Angeben Klicken Sie auf das Feld Ok Taste. Siehe Screenshot:
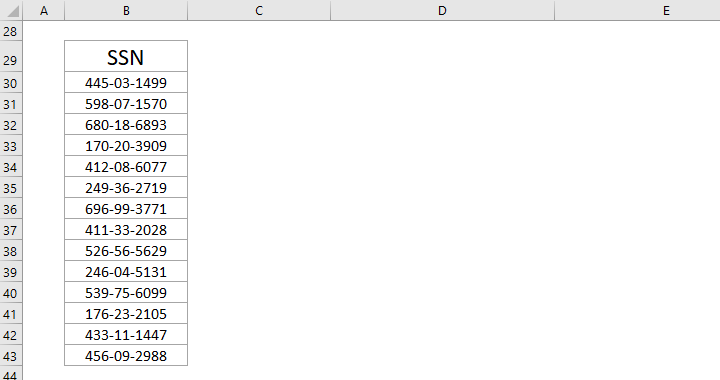
Jetzt werden alle Striche auf einmal aus den ausgewählten SSN-Zellen entfernt.

In Verbindung stehende Artikel:
Beste Office-Produktivitätstools
Verbessern Sie Ihre Excel-Kenntnisse mit Kutools für Excel und erleben Sie Effizienz wie nie zuvor. Kutools für Excel bietet über 300 erweiterte Funktionen, um die Produktivität zu steigern und Zeit zu sparen. Klicken Sie hier, um die Funktion zu erhalten, die Sie am meisten benötigen ...

Office Tab Bringt die Oberfläche mit Registerkarten in Office und erleichtert Ihnen die Arbeit erheblich
- Aktivieren Sie das Bearbeiten und Lesen von Registerkarten in Word, Excel und PowerPoint, Publisher, Access, Visio und Project.
- Öffnen und erstellen Sie mehrere Dokumente in neuen Registerkarten desselben Fensters und nicht in neuen Fenstern.
- Steigert Ihre Produktivität um 50 % und reduziert jeden Tag Hunderte von Mausklicks für Sie!
