Klicken Sie auf einen Hyperlink in Excel, um zu einer bestimmten Seite im Word-Dokument zu gelangen.
Es ist einfach, einen Hyperlink zu einem bestimmten Word-Dokument in Excel zu erstellen. Wissen Sie jedoch, wie man einen Hyperlink in Excel erstellt, um zu einer bestimmten Seite eines Word-Dokuments zu gelangen? Die Methode in diesem Artikel kann Ihnen helfen.
Erstellen Sie einen Hyperlink in Excel, um zu einer bestimmten Seite in Word zu gelangen.
Erstellen Sie einen Hyperlink in Excel, um zu einer bestimmten Seite in Word zu gelangen.
Bitte folgen Sie den nachstehenden Schritten, um einen Hyperlink in Excel zu erstellen, der zu einer bestimmten Seite in Word führt.
1. Öffnen Sie das Word-Dokument, das Sie über einen Hyperlink in Excel auf einer bestimmten Seite öffnen möchten.
2. Gehen Sie zu der gewünschten Seite und setzen Sie den Cursor am Anfang der Seite.
3. Klicken Sie auf Einfügen > Lesezeichen. Siehe Screenshot:

4. Geben Sie im Dialogfeld Lesezeichen den Namen des Lesezeichens ein, aktivieren Sie das Kontrollkästchen Ausgeblendete Lesezeichen, und klicken Sie dann auf die Schaltfläche Hinzufügen.
Tipp: Wenn der Name des Lesezeichens aus mehreren Textteilen besteht, verwenden Sie bitte das _-Symbol, um sie zu trennen.

5. Öffnen Sie die Arbeitsmappe und gehen Sie zum Arbeitsblatt, in dem Sie den Hyperlink erstellen möchten.
6. Wählen Sie eine leere Zelle aus, klicken Sie mit der rechten Maustaste darauf und wählen Sie Hyperlink aus dem Kontextmenü.
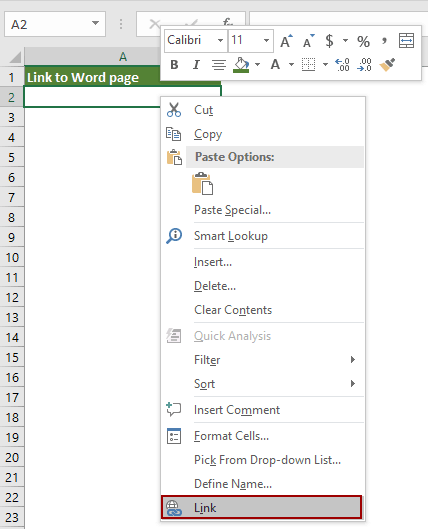
7. Das Fenster Hyperlink einfügen wird angezeigt:
- Geben Sie im Feld Anzuzeigender Text den Hyperlink-Text ein, den Sie in der ausgewählten Zelle anzeigen möchten.
- Suchen und wählen Sie das Word-Dokument aus (Wählen Sie den Ordner, der das Word-Dokument enthält, aus der Drop-down-Liste Suchen in aus, und klicken Sie dann auf das Dokument im Abschnitt Aktueller Ordner).
- Der Name des ausgewählten Dokuments wird im Adressfeld angezeigt. Geben Sie am Ende des Dokumentnamens ein #-Symbol ein, und geben Sie dann den Namen des Lesezeichens ein, das Sie im obigen Schritt 4 erstellt haben. In diesem Fall gebe ich #Gehe_zu_Seite_3 ein.
- Klicken Sie auf die Schaltfläche OK. Siehe Screenshot:
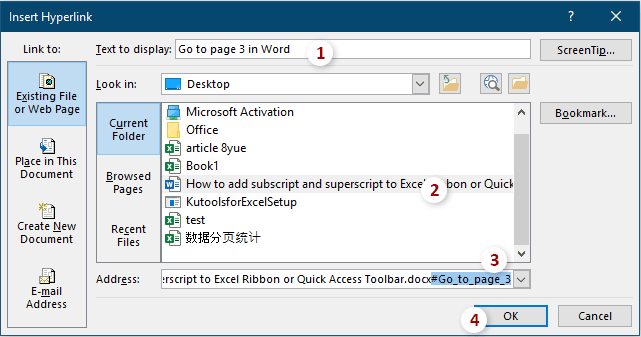
Der Hyperlink wurde nun erstellt.
Durch Klicken auf den Link wird ein bestimmtes Word-Dokument auf einer bestimmten Seite geöffnet.

Erstellen Sie ganz einfach einen Arbeitsblattindex mit Hyperlinks in einer Excel-Arbeitsmappe:
Wenn Sie Excel verwenden und einen Index mit Hyperlinks erstellen möchten, können Sie dies mit der Erstellen einer Liste von Blattnamen Funktion von Kutools für Excel leicht lösen. Nachdem Sie den Index erstellt haben, können Sie durch Klicken auf den entsprechenden Hyperlink im Index leicht zu einem bestimmten Arbeitsblatt navigieren. Sehen Sie sich die folgende Demo an:
Jetzt herunterladen und ausprobieren! (30-tägige kostenlose Testversion)
Verwandte Artikel
Einfügen mehrerer Hyperlinks in eine Zelle/viele Zellen in Excel
Wie wir alle wissen, kann in Excel standardmäßig nur ein Hyperlink in eine Zelle eingefügt werden. Dieser Artikel bietet Methoden, um Ihnen zu helfen, mehrere Hyperlinks gleichzeitig in viele Zellen in Excel einzufügen.
Erstellen eines Hyperlinks in einer Zelle zu einem anderen Blatt in derselben Arbeitsmappe in Excel
Wissen Sie, wie man einen Hyperlink in einer Zelle auf einem Blatt erstellt, der mit einer bestimmten Zelle auf einem anderen Arbeitsblatt in derselben Arbeitsmappe verknüpft ist? Hier sind zwei clevere Möglichkeiten für Sie.
Hyperlinks entfernen, aber Zellformatierung beibehalten
Normalerweise wird beim Entfernen eines Hyperlinks aus einer Zelle mit der Funktion Hyperlink entfernen auch die Formatierung der Zelle zusammen mit dem Hyperlink entfernt. Wenn Sie nur den Hyperlink entfernen, aber die Zellformatierung beibehalten möchten, hilft Ihnen die Methode in diesem Artikel weiter.
Text und Hyperlink in einen hyperverlinkten Text in Excel kombinieren
Angenommen, es gibt eine Liste von Texten und eine Liste von Hyperlinks, die sich in separaten Spalten befinden, und jetzt möchten Sie die Textzelle und die Hyperlinkzelle in einen hyperverlinkten Text kombinieren – wie machen Sie das? Dieses Tutorial bietet eine detaillierte Methode, um Ihnen dabei zu helfen, dies problemlos zu erreichen.
Dynamischen Hyperlink basierend auf einem bestimmten Zellenwert in Excel erstellen
Angenommen, Sie haben eine Tabelle in einem Arbeitsblatt namens „Zusammenfassung“ und möchten einen dynamischen Hyperlink in einem anderen Arbeitsblatt erstellen, der mit dem Zellenwert in der Tabelle verknüpft ist – wie machen Sie das? Die Methode in diesem Artikel hilft Ihnen, das Problem detailliert zu lösen.
Hyperlink zu einer Zelle mit dem heutigen Datum in Excel
Dieser Artikel bietet eine detaillierte Methode, um Ihnen schnell einen Hyperlink in Excel zu erstellen, der mit der Zelle des heutigen Datums in einem Zellbereich verknüpft ist.
Die besten Produktivitätstools für das Büro
Stärken Sie Ihre Excel-Fähigkeiten mit Kutools für Excel und genießen Sie Effizienz wie nie zuvor. Kutools für Excel bietet mehr als300 erweiterte Funktionen, um die Produktivität zu steigern und Zeit zu sparen. Klicken Sie hier, um die Funktion zu erhalten, die Sie am meisten benötigen...
Office Tab bringt die Tab-Oberfläche in Office und macht Ihre Arbeit wesentlich einfacher
- Aktivieren Sie die Tabulator-Bearbeitung und das Lesen in Word, Excel, PowerPoint, Publisher, Access, Visio und Project.
- Öffnen und erstellen Sie mehrere Dokumente in neuen Tabs innerhalb desselben Fensters, statt in neuen Einzelfenstern.
- Steigert Ihre Produktivität um50 % und reduziert hunderte Mausklicks täglich!
Alle Kutools-Add-Ins. Ein Installationspaket
Das Kutools for Office-Paket bündelt Add-Ins für Excel, Word, Outlook & PowerPoint sowie Office Tab Pro und ist ideal für Teams, die mit mehreren Office-Anwendungen arbeiten.
- All-in-One-Paket — Add-Ins für Excel, Word, Outlook & PowerPoint + Office Tab Pro
- Ein Installationspaket, eine Lizenz — in wenigen Minuten einsatzbereit (MSI-kompatibel)
- Besser gemeinsam — optimierte Produktivität in allen Office-Anwendungen
- 30 Tage kostenlos testen — keine Registrierung, keine Kreditkarte erforderlich
- Bestes Preis-Leistungs-Verhältnis — günstiger als Einzelkauf der Add-Ins