Wie erstelle ich eine mehrstufige abhängige Dropdown-Liste in Excel?
In Excel können Sie schnell und einfach eine abhängige Dropdown-Liste erstellen. Haben Sie jemals versucht, eine mehrstufige abhängige Dropdown-Liste zu erstellen, wie im folgenden Screenshot gezeigt? In diesem Artikel werde ich darüber sprechen, wie Sie eine mehrstufige abhängige Dropdown-Liste in Excel erstellen.
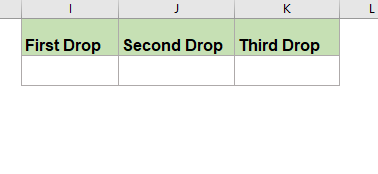
Erstellen Sie eine mehrstufige abhängige Dropdown-Liste in Excel
Führen Sie die folgenden Schritte aus, um eine mehrstufige abhängige Dropdown-Liste zu erstellen:
Erstellen Sie zunächst die Daten für die mehrstufige abhängige Dropdown-Liste.
1. Erstellen Sie zunächst die ersten, zweiten und dritten Dropdown-Listendaten wie im folgenden Screenshot gezeigt:

Zweitens erstellen Sie Bereichsnamen für jeden Dropdown-Listenwert.
2. Wählen Sie dann die ersten Dropdown-Listenwerte aus (mit Ausnahme der Kopfzelle) und geben Sie im Bereich einen Bereichsnamen für diese Werte ein Namensfeld was neben der Formelleiste siehe Screenshot:

3. Wählen Sie dann die zweiten Dropdown-Listendaten aus und klicken Sie auf Formeln > Aus Auswahl erstellen, siehe Screenshot:

4. In der herausgesprungen Namen erstellen aus der Auswahl Dialogfeld nur aktivieren Oberste Reihe Option, siehe Screenshot:

5. Klicken Sie OK, Und die Bereichsnamen wurden für jede zweite Dropdown-Daten auf einmal erstellt. Dann sollten Sie Bereichsnamen für die dritten Dropdown-Listenwerte erstellen und weiter klicken Formeln > Aus Auswahl erstellenIn der Erstellen Sie Namen aus der Auswahl Dialogfeld nur aktivieren Oberste Reihe Option, siehe Screenshot:

6. Dann klick OK Schaltfläche, wurden die Dropdown-Listenwerte der dritten Ebene als Bereichsnamen definiert.
- Tips: Du kannst gehen Name Manager Dialogfeld, um alle erstellten Bereichsnamen anzuzeigen, die sich in der befinden Name Manager Dialogfeld wie unten Screenshot gezeigt:

Drittens erstellen Sie eine Dropdown-Liste zur Datenüberprüfung.
7. Klicken Sie dann auf eine Zelle, in die Sie die erste abhängige Dropdown-Liste einfügen möchten. Wählen Sie beispielsweise Zelle I2 aus, und klicken Sie dann auf Datum > Datenvalidierung > Datenvalidierung, siehe Screenshot:

8. In dem Datenvalidierung Dialogfeld unter Einstellungen Tab, wählen Sie Liste von dem Erlauben Dropdown-Liste, und geben Sie dann diese Formel ein: = Kontinente in die Quelle Textfeld, siehe Screenshot:
Note: In dieser Formel Kontinente ist der Bereichsname der ersten Dropdown-Werte, die Sie in Schritt 2 erstellt haben. Ändern Sie ihn bitte nach Ihren Wünschen.

9. Dann klick OK Schaltfläche, wurde die erste Dropdown-Liste wie folgt erstellt: Screenshot gezeigt:

10. Und dann sollten Sie das zweite abhängige Dropdown-Menü erstellen. Wählen Sie eine Zelle aus, in die Sie die zweite Dropdown-Liste einfügen möchten. Hier klicke ich auf J2 und klicke dann weiter Datum > Datenvalidierung > DatenvalidierungIn der Datenvalidierung Führen Sie im Dialogfeld die folgenden Vorgänge aus:
- (1.) Wählen Sie Liste von dem Erlauben Dropdown-Liste;
- (2.) Dann geben Sie diese Formel ein: = INDIREKT (SUBSTITUT (I2, "", "_")) in die Quelle Textfeld ein.
Note: In der obigen Formel I2 Ist die Zelle, die den ersten Dropdown-Listenwert enthält, ändern Sie ihn bitte in Ihren eigenen.

11. Klicken Sie OKund die zweite abhängige Dropdown-Liste wurde sofort erstellt, siehe Screenshot:

12. In diesem Schritt sollten Sie die dritte abhängige Dropdown-Liste erstellen, auf eine Zelle klicken, um den dritten Dropdown-Listenwert auszugeben. Hier wähle ich Zelle K2 aus und klicke dann auf Datum > Datenvalidierung > DatenvalidierungIn der Datenvalidierung Führen Sie im Dialogfeld die folgenden Vorgänge aus:
- (1.) Wählen Sie Liste von dem Erlauben Dropdown-Liste;
- (2.) Dann geben Sie diese Formel ein: = INDIREKT (ERSATZ (J2, "", "_")) in das Textfeld Quelle.
Note: In der obigen Formel J2 Ist die Zelle, die den zweiten Dropdown-Listenwert enthält, ändern Sie ihn bitte in Ihren eigenen.

13. Dann klick OKund die drei abhängigen Dropdown-Listen wurden erfolgreich erstellt, siehe folgende Demo:

Erstellen Sie eine mehrstufige abhängige Dropdown-Liste in Excel mit einer erstaunlichen Funktion
Vielleicht ist die obige Methode für die meisten Benutzer problematisch. Hier werde ich eine einfache Funktion vorstellen.Dynamische Dropdown-Liste of Kutools for ExcelMit diesem Dienstprogramm können Sie mit nur wenigen Klicks schnell eine Dropdown-Liste mit 2 bis 5 Ebenen erstellen. Klicken Sie hier, um Kutools für Excel herunterzuladen!

Tipps:Um dies anzuwenden Dynamische Dropdown-Liste Funktion sollten Sie zunächst die herunterladen Kutools for Excelund wenden Sie die Funktion dann schnell und einfach an.
Nach der Installation Kutools for ExcelBitte machen Sie Folgendes:
1. Zunächst sollten Sie das Datenformat wie im folgenden Screenshot erstellen:

2. Dann klick Kutoolen > Dropdown-Liste > Dynamische Dropdown-Liste, siehe Screenshot:

3. In dem Abhängige Dropdown-Liste Im Dialogfeld führen Sie bitte die folgenden Vorgänge aus:
- Prüfen Sie die 3-5 Ebenenabhängige Dropdown-Liste Option in der Art Sektion;
- Geben Sie den Datenbereich und den Ausgabebereich nach Bedarf an.

4. Dann klick Ok Klicken Sie jetzt auf die 3-Ebenen-Dropdown-Liste. Die folgende Demo wird angezeigt:
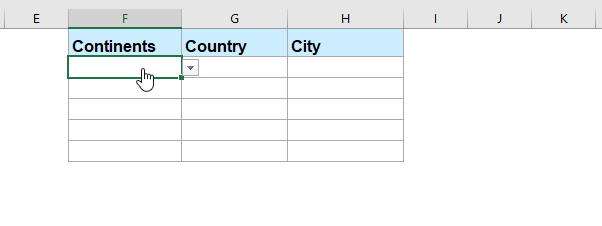
Klicken Sie hier, um Kutools für Excel herunterzuladen und jetzt kostenlos zu testen!
Weitere relative Dropdown-Listenartikel:
- Andere Zellen automatisch ausfüllen, wenn Werte in der Excel-Dropdown-Liste ausgewählt werden
- Angenommen, Sie haben eine Dropdown-Liste basierend auf den Werten im Zellbereich B8: B14 erstellt. Wenn Sie einen Wert in der Dropdown-Liste auswählen, möchten Sie, dass die entsprechenden Werte im Zellbereich C8: C14 automatisch in eine ausgewählte Zelle eingefügt werden. Wenn Sie beispielsweise Lucy in der Dropdown-Liste auswählen, wird automatisch eine Punktzahl 88 in Zelle D16 ausgefüllt.
- Erstellen Sie eine abhängige Dropdown-Liste in Google Sheet
- Das Einfügen einer normalen Dropdown-Liste in ein Google-Blatt ist möglicherweise eine einfache Aufgabe für Sie. Manchmal müssen Sie jedoch eine abhängige Dropdown-Liste einfügen. Dies bedeutet, dass die zweite Dropdown-Liste von der Auswahl der ersten Dropdown-Liste abhängt. Wie können Sie mit dieser Aufgabe in Google Sheet umgehen?
- Erstellen Sie eine Dropdown-Liste mit Bildern in Excel
- In Excel können wir schnell und einfach eine Dropdown-Liste mit Zellenwerten erstellen. Haben Sie jedoch jemals versucht, eine Dropdown-Liste mit Bildern zu erstellen, dh wenn Sie auf einen Wert aus der Dropdown-Liste klicken, ist dieser relativ Das Bild wird gleichzeitig angezeigt. In diesem Artikel werde ich darüber sprechen, wie Sie eine Dropdown-Liste mit Bildern in Excel einfügen.
- Wählen Sie in Excel mehrere Elemente aus der Dropdown-Liste in eine Zelle aus
- Die Dropdown-Liste wird häufig in der täglichen Excel-Arbeit verwendet. Standardmäßig kann nur ein Element in einer Dropdown-Liste ausgewählt werden. In einigen Fällen müssen Sie jedoch möglicherweise mehrere Elemente aus der Dropdown-Liste in einer einzelnen Zelle auswählen (siehe Abbildung unten). Wie können Sie in Excel damit umgehen?
- Erstellen Sie eine Dropdown-Liste mit Hyperlinks in Excel
- In Excel kann das Hinzufügen einer Dropdown-Liste uns helfen, unsere Arbeit effizient und einfach zu lösen. Haben Sie jedoch jemals versucht, eine Dropdown-Liste mit Hyperlinks zu erstellen, wird der Hyperlink geöffnet, wenn Sie die URL-Adresse aus der Dropdown-Liste auswählen automatisch? In diesem Artikel werde ich darüber sprechen, wie Sie eine Dropdown-Liste mit aktivierten Hyperlinks in Excel erstellen.
Die besten Tools für die Office-Produktivität
Kutools for Excel löst die meisten Ihrer Probleme und erhöht Ihre Produktivität um 80%
- Super Formelriegel (leicht mehrere Textzeilen und Formeln bearbeiten); Layout lesen (leichtes Lesen und Bearbeiten einer großen Anzahl von Zellen); In gefilterten Bereich einfügen...
- Zellen / Zeilen / Spalten zusammenführen und Speichern von Daten; Inhalt geteilter Zellen; Kombinieren Sie doppelte Zeilen und Summe / Durchschnitt... doppelte Zellen verhindern; Bereiche vergleichen...
- Wählen Sie Duplizieren oder Eindeutig Reihen; Wählen Sie Leere Zeilen (alle Zellen sind leer); Super Find und Fuzzy Find in vielen Arbeitsmappen; Zufällige Auswahl ...
- Exakte Kopie Mehrere Zellen ohne Änderung der Formelreferenz; Referenzen automatisch erstellen zu mehreren Blättern; Aufzählungszeichen einfügen, Kontrollkästchen und mehr ...
- Lieblingsformeln und schnell einfügen, Bereiche, Diagramme und Bilder; Zellen verschlüsseln mit Passwort; Mailingliste erstellen und E-Mails senden ...
- Text extrahieren, Text hinzufügen, Nach Position entfernen, Leerzeichen entfernen;; Paging-Zwischensummen erstellen und drucken; Inhalt und Kommentare zwischen Zellen konvertieren...
- Superfilter (Speichern und Anwenden von Filterschemata auf andere Blätter); Erweiterte Sortierung nach Monat / Woche / Tag, Häufigkeit und mehr; Spezialfilter fett, kursiv ...
- Kombinieren Sie Arbeitsmappen und Arbeitsblätter;; Tabellen basierend auf Schlüsselspalten zusammenführen; Daten in mehrere Blätter aufteilen; Batch-Konvertierung von xls, xlsx und PDF...
- Pivot-Tabellengruppierung nach Wochennummer, Wochentag und mehr ... Entsperrte, gesperrte Zellen anzeigen durch verschiedene Farben; Markieren Sie Zellen mit Formel / Name...

- Aktivieren Sie das Bearbeiten und Lesen von Registerkarten in Word, Excel und PowerPoint, Publisher, Access, Visio und Project.
- Öffnen und erstellen Sie mehrere Dokumente in neuen Registerkarten desselben Fensters und nicht in neuen Fenstern.
- Steigert Ihre Produktivität um 50 % und reduziert jeden Tag Hunderte von Mausklicks für Sie!
