Wie kann man Zellen in Excel mit Tastenkombinationen zusammenführen und zentrieren?
Normalerweise können Sie die Funktion „Zusammenführen & Zentrieren“ im Menüband verwenden, um mehrere Zellen gleichzeitig zu vereinen und zu zentrieren. Wenn Sie diese Funktion jedoch häufig benötigen, stelle ich Ihnen hier einige Tastenkombinationen vor, um diese Aufgabe zu lösen.
Zellen mit normalen Tastenkombinationen zusammenführen und zentrieren
Zellen mit benutzerdefinierten Tastenkombinationen zusammenführen und zentrieren
Zellen mit normalen Tastenkombinationen zusammenführen und zentrieren
Normalerweise gibt es eine Standard-Tastenkombination (nacheinander Alt > H > M > C), um ausgewählte Zellen zusammenzuführen und zu zentrieren. Gehen Sie wie folgt vor:
1. Wählen Sie zunächst die Zellen aus, die Sie zusammenführen möchten, dann drücken Sie die Alt-Taste. Die Buchstaben werden auf dem Menüband angezeigt, wie im folgenden Screenshot gezeigt:

2. Drücken Sie anschließend die H-Taste auf der Tastatur, um das Register Start auszuwählen. Sie sehen den Buchstaben M unter der Funktion „Zusammenführen & Zentrieren“, siehe Screenshot:

3. Drücken Sie dann nacheinander M > C, um die ausgewählten Zellen zusammenzuführen und zu zentrieren.

Zellen mit benutzerdefinierten Tastenkombinationen zusammenführen und zentrieren
Wenn die obige Tastenkombination zu lang ist, um sich daran zu erinnern, können Sie hier eine eigene einfache Tastenkombination erstellen.
1. Halten Sie die Tasten ALT + F11 gedrückt, um das Fenster Microsoft Visual Basic for Applications zu öffnen.
2. Klicken Sie auf Einfügen > Modul und fügen Sie den folgenden Code in das Modulfenster ein.
Sub MergecenterCells()
With Selection
.HorizontalAlignment = xlCenter
.Merge
End With
End Sub
3. Speichern und schließen Sie dieses Codefenster, und drücken Sie weiterhin Alt + F8, um das Makro-Dialogfeld zu öffnen. Klicken Sie auf die Schaltfläche Optionen, um zum Dialogfeld Makrooptionen zu gelangen, und geben Sie dann eine benutzerdefinierte Tastenkombination ein, die Sie verwenden möchten, siehe Screenshots:
 |  |
4. Klicken Sie anschließend auf OK und schließen Sie das Makro-Dialogfeld. Nun müssen Sie, wenn Sie ausgewählte Zellen zusammenführen und zentrieren möchten, nur noch Strg + y (die Tastenkombination, die Sie im letzten Schritt festgelegt haben) drücken, um dies zu erledigen.
Zellen zusammenführen und zentrieren, indem Sie die Funktion „Zusammenführen & Zentrieren“ zur Schnellzugriffsleiste hinzufügen
Wenn Sie die obigen Methoden als umständlich empfinden, können Sie die Funktion „Zusammenführen & Zentrieren“ zur Schnellzugriffsleiste hinzufügen.
1. Klicken Sie mit der rechten Maustaste auf „Zusammenführen & Zentrieren“ und wählen Sie die Option „Zur Schnellzugriffsleiste hinzufügen“, siehe Screenshot:
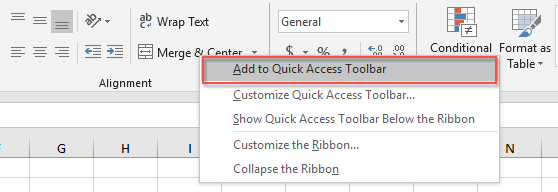
2. Anschließend wurde die Funktion „Zusammenführen & Zentrieren“ zur Schnellzugriffsleiste hinzugefügt, siehe Screenshot:

3. Ab jetzt müssen Sie einfach auf diese Funktion in der Schnellzugriffsleiste klicken, um Zellen zusammenzuführen.
Weitere Artikel zu zusammengeführten Zellen:
- Alle verknüpften Daten aus zusammengeführten Zellen in Excel filtern
- Angenommen, es gibt eine Spalte mit zusammengeführten Zellen in Ihrem Datenbereich, und nun möchten Sie diese Spalte mit zusammengeführten Zellen filtern, um alle Zeilen anzuzeigen, die mit jeder zusammengeführten Zelle verknüpft sind, wie in den folgenden Screenshots gezeigt. In Excel ermöglicht die Filterfunktion Ihnen, nur das erste Element zu filtern, das mit den zusammengeführten Zellen verknüpft ist. In diesem Artikel werde ich darüber sprechen, wie Sie alle verknüpften Daten aus zusammengeführten Zellen in Excel filtern können.
- Zeilenhöhe von zusammengeführten Zellen in Excel automatisch anpassen
- In Excel können wir die Zeilenhöhe schnell so anpassen, dass sie den Zelleninhalt passt, indem wir die Funktion „Zeilenhöhe automatisch anpassen“ verwenden. Diese Funktion ignoriert jedoch zusammengeführte Zellen vollständig. Das bedeutet, dass Sie die Funktion „Zeilenhöhe automatisch anpassen“ nicht verwenden können, um die Zeilenhöhe von zusammengeführten Zellen anzupassen. Sie müssen die Zeilenhöhe für zusammengeführte Zellen manuell einzeln anpassen. In diesem Artikel stelle ich einige schnelle Methoden zur Lösung dieses Problems vor.
- Inhalte mehrerer zusammengeführter Zellen in Excel löschen
- Wenn Sie ein großes Arbeitsblatt haben, das mehrere zusammengeführte Zellen enthält, und Sie möchten alle Inhalte der zusammengeführten Zellen löschen, aber die zusammengeführten Zellen beibehalten. Normalerweise könnten Sie versuchen, die Funktion „Suchen und Ersetzen“ zu verwenden, um zuerst alle zusammengeführten Zellen auszuwählen, und dann die Entf-Taste drücken, um den Wert zu löschen. Allerdings erhalten Sie eine Warnmeldung „Das können wir bei einer verbundenen Zelle nicht tun“. In diesem Fall, wie löschen Sie die Werte in den zusammengeführten Zellen, lassen aber die zusammengeführten Zellen schnell in Excel?
- Zusammengeführte Zellen in einzelne Zellen in Excel kopieren und einfügen
- Normalerweise werden beim Kopieren der zusammengeführten Zellen und Einfügen in andere Zellen die zusammengeführten Zellen direkt eingefügt. Aber Sie möchten diese zusammengeführten Zellen in einzelne Zellen einfügen, wie im folgenden Screenshot gezeigt, damit Sie die Daten nach Bedarf bearbeiten können. In diesem Artikel werde ich darüber sprechen, wie Sie zusammengeführte Zellen in einzelne Zellen kopieren und einfügen.
Die besten Tools zur Büroproduktivität
Kutools für Excel löst die meisten Ihrer Probleme und steigert Ihre Produktivität um 80 %
- Super Formel-Leiste (F) (mehrere Zeilen Text und Formeln einfach bearbeiten); Lese-Layout (einfaches Lesen und Bearbeiten einer großen Anzahl von Zellen); Einfügen in gefilterte Bereiche...
- Zellen/Zeilen/Spalten zusammenführen und Daten behalten; Zellinhalt aufteilen; Doppelte Zeilen zusammenführen und Summe/Durchschnitt berechnen... Doppelte Zellen verhindern; Bereiche vergleichen...
- Doppelte oder eindeutige Zeilen auswählen; Leere Zeilen auswählen (alle Zellen sind leer); Super Suchen und unscharfes Suchen in vielen Arbeitsmappen; Zufällige Auswahl...
- Exakte Kopie mehrerer Zellen ohne Änderung der Formelreferenz; Automatisches Erstellen von Referenzen zu mehreren Blättern; Aufzählungszeichen, Kontrollkästchen und mehr einfügen...
- Formeln, Bereiche, Diagramme und Bilder favorisieren und schnell einfügen; Zellen mit Passwort verschlüsseln; Mailingliste erstellen und E-Mails senden...
- Text extrahieren, Text hinzufügen, Zeichen an einer bestimmten Position entfernen, Leerzeichen entfernen; Druckstatistik erstellen und drucken; Zwischen Zelleninhalt und Kommentaren konvertieren...
- Super Filter (Filter-Schemata speichern und auf andere Blätter anwenden); Erweiterte Sortierung nach Monat/Woche/Tag, Häufigkeit und mehr; Spezialfilter nach Fett, Kursiv...
- Arbeitsmappen und Arbeitsblätter konsolidieren; Tabellen basierend auf Schlüsselspalten zusammenführen; Daten auf mehrere Blätter aufteilen; Stapelkonvertierung von xls, xlsx und PDF...
- Gruppierung von PivotTables nach Kalenderwoche, Wochentag und mehr... Entsperre und gesperrte Zellen durch unterschiedliche Farben anzeigen; Zellen mit Formel/Name hervorheben...

- Aktivieren Sie die Registerkarten-Bearbeitung und den Lese-Modus in Word, Excel, PowerPoint, Publisher, Access, Visio und Project.
- Öffnen und erstellen Sie mehrere Dokumente in neuen Tabs desselben Fensters, anstatt in neuen Fenstern.
- Steigert Ihre Produktivität um 50 % und reduziert Hunderte von Mausklicks täglich!
