Wie ändert man einen relativen Bezug in einen absoluten Bezug in Excel?
In Excel sind Zellbezüge standardmäßig relativ und ändern sich, wenn Formeln in andere Zellen kopiert werden. Um eine Formel zu kopieren, ohne ihre Zellbezüge zu ändern, konvertieren Sie sie entweder durch Drücken von F4 oder durch Hinzufügen eines Dollarzeichens ($) vor den Zeilen- und Spaltennummern in einen absoluten Bezug. Wenn mehrere Formeln mit unveränderten Bezügen kopiert werden müssen, ist eine spezielle Methode erforderlich. In diesem Artikel stellen wir drei Methoden zur Änderung relativer Bezüge in absolute Bezüge in Excel vor.
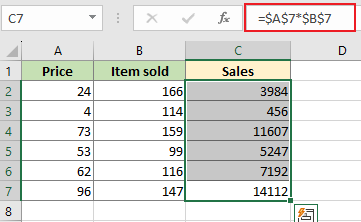 | 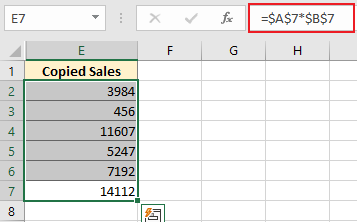 |
Ändern Sie eine Formel von einem relativen Bezug in einen absoluten Bezug, indem Sie F4 drücken
Ändern Sie eine Formel von einem relativen Bezug in einen absoluten Bezug, indem Sie F4 drücken
Angenommen, Spalte C verwendet die Formel (=A1*B1), um Spalte A mit Spalte B zu multiplizieren. Wenn wir Spalte C in andere Zellen kopieren, ändern sich die Berechnungsergebnisse, da die Formel (=A1*B1) relative Zellbezüge verwendet. Wenn wir Spalte C kopieren möchten, ohne die Zellbezüge der Formeln zu ändern, können wir die Zellbezüge von relativ zu absolut ändern, bevor wir sie verschieben.
Wenn wir die Zellbezüge nicht von relativ zu absolut ändern, werden nach dem Verschieben der Spalte C in Spalte E alle Werte geändert. Siehe Screenshot:
 | 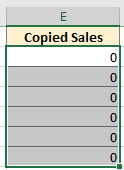 |
In dieser Situation können wir F4 drücken, um relative Bezüge in absolute Bezüge umzuschalten. Bitte gehen Sie wie folgt vor:
1. Platzieren Sie den Cursor hinter A1 in der Formelleiste, drücken Sie einmal F4, es wird zu $A$1. Siehe Screenshot:

2. Dann platzieren Sie den Cursor hinter B1 in der Formelleiste, drücken Sie einmal F4, es wird zu $B$1. Siehe Screenshot:
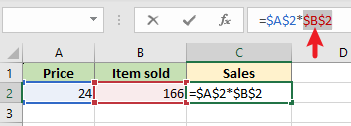
Nachdem Sie die Zellbezüge der Formel in absolute Adressen geändert haben, können wir die Formel kopieren und in andere Zellen verschieben, ohne die Zellbezüge zu ändern. Und erhalten Sie den Wert unverändert.
 |  |
Ändern Sie die Zellbezüge mehrerer Formeln mit einem Klick von relativ zu absolut mithilfe eines praktischen Tools
Die oben genannte Methode ist einfach, um die Zellbezüge einer oder zwei Formeln zu ändern, aber wenn eine Reihe von Formeln geändert werden müssen, kann dies mühsam und zeitaufwendig sein. Kutools for Excel kann Ihnen helfen, die Zellbezüge einer Bereichsformel schnell und komfortabel zu ändern.
Nach der Installation von Kutools for Excel können Sie relative Bezüge schnell in absolute Bezüge ändern, indem Sie die nächsten Schritte ausführen.
1. Gehen Sie zu dem Bereich, der die Formeln enthält, deren Zellbezüge Sie im Arbeitsblatt ändern möchten.
2. Klicken Sie auf Kutools > Mehr> Bezüge konvertieren in der Formelgruppe. Wählen Sie im Dialogfeld „Formelbezüge konvertieren“ die Option In absolut aus Konvertieren. Und dann klicken Sie auf OK.

Es werden die Zellbezüge in den Formeln in absolute Bezüge konvertiert. Jetzt können wir die Formel kopieren und in beliebige Zellen im aktuellen Arbeitsblatt verschieben, ohne die Zellbezüge in den Formeln zu ändern.
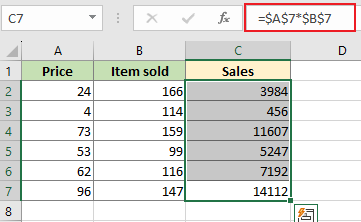 | 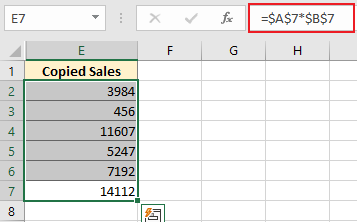 |
Ändern Sie eine Formel von einem relativen Bezug in einen absoluten Bezug, indem Sie manuell ein Dollarzeichen ($) hinzufügen
Klicken Sie auf die Formelzelle, die Sie ändern möchten, und fügen Sie dann das Dollarzeichen ($) vor der Zeile und Spalte hinzu. Drücken Sie dann die Eingabetaste, und die Zellbezüge in den Formeln werden von relativen Bezügen in absolute Bezüge geändert.
1. Platzieren Sie den Cursor vor A in A2 in der Formelleiste und fügen Sie das Dollarzeichen ($) hinzu.

2. Platzieren Sie den Cursor vor 2 in A2 in der Formelleiste und fügen Sie das Dollarzeichen ($) hinzu.

3. Wiederholen Sie die obigen Schritte, um das Dollarzeichen ($) vor der Zeile und Spalte hinzuzufügen, um die Zellbezüge der Formel in absolute Adressen zu ändern.
Nachdem Sie die Zellbezüge der Formel in absolute Adressen geändert haben, können wir die Formel kopieren und in andere Zellen verschieben, ohne die Zellbezüge zu ändern. Und erhalten Sie den Wert unverändert.
 |  |
Verwandte Artikel
Wie erhält man oder verweist auf eine Zelle aus einem anderen Arbeitsblatt in Excel?
In einigen Fällen müssen Sie möglicherweise einen bestimmten Zellenwert aus anderen Arbeitsblättern abrufen oder darauf verweisen und diese verknüpften Zellen dynamisch mit den Änderungen der referenzierten Zelle gestalten. In diesem Artikel stellen wir Ihnen zwei Methoden vor, um dies zu erreichen.
Wie markiert man alle von einer Formel referenzierten Zellen in Excel?
Dieser Artikel behandelt das Markieren aller Zellen, die von einer Formel in Excel referenziert wurden. Bitte folgen Sie den beiden unten stehenden Methoden, um dies zu erledigen.
Wie sperrt man alle Zellbezüge in Formeln auf einmal in Excel?
Normalerweise müssen Sie alle Zellbezüge sperren, um sie absolut zu machen, damit verhindert wird, dass sich die Zellbezüge mit den Formeln ändern. Dieser Artikel zeigt Ihnen Methoden, um dies zu erreichen.
Wie entfernt man alle Formelbezüge, behält aber die Werte in den Zellen in Excel?
Um alle Formelbezüge zu entfernen, aber die Werte in den Zellen beizubehalten, zeigt Ihnen dieser Artikel Methoden, um dies zu erreichen.
Die besten Office-Produktivitätstools
Kutools für Excel - Hilft Ihnen, sich von der Masse abzuheben
Kutools für Excel bietet über 300 Funktionen, sodass alles, was Sie benötigen, nur einen Klick entfernt ist...
Office Tab - Aktivieren Sie tabbed Lesen und Bearbeiten in Microsoft Office (inklusive Excel)
- In einer Sekunde zwischen Dutzenden offener Dokumente wechseln!
- Reduziert Hunderte von Mausklicks für Sie jeden Tag, verabschieden Sie sich von der Maushand.
- Steigert Ihre Produktivität um 50 % beim Anzeigen und Bearbeiten mehrerer Dokumente.
- Bringt Effiziente Tabs ins Office (inklusive Excel), genau wie bei Chrome, Edge und Firefox.