Wie kopiert und fügt man Zeilen oder Spalten in umgekehrter Reihenfolge in Excel ein?
Manchmal müssen Sie möglicherweise eine Liste von Spalten oder Zeilen vertikal oder horizontal in umgekehrter Reihenfolge kopieren und einfügen, wie im folgenden Screenshot gezeigt. Wie können Sie diese Aufgabe in Excel schnell und einfach bewältigen?
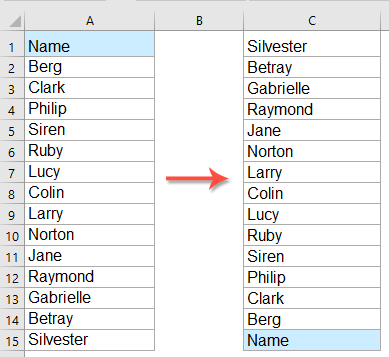
Kopieren und Einfügen einer Liste von Spalten oder Zeilen in umgekehrter Reihenfolge mit Formel
Kopieren und Einfügen eines Bereichs von Spalten oder Zeilen in umgekehrter Reihenfolge mit VBA-Code
Kopieren und Einfügen einer Liste von Spalten oder Zeilen in umgekehrter Reihenfolge mit Formel
Kopieren und Einfügen einer Liste von Spalten in umgekehrter Reihenfolge vertikal
Wenn Sie eine Liste von Spaltenzellen umkehren möchten, können Sie die folgende Formel anwenden:
Geben Sie die folgende Formel in eine leere Zelle ein, wo Sie die Spaltenreihenfolge umkehren möchten:
Hinweis: In der obigen Formel ist A1 die erste Zelle in der Spalte und A15 die letzte Zelle in der Spalte.
Ziehen Sie dann den Ausfüllkursor nach unten in die Zellen, um die Zellenwerte in umgekehrter Reihenfolge zu extrahieren, wie im folgenden Screenshot gezeigt:

Kopieren und Einfügen einer Liste von Zeilen in umgekehrter Reihenfolge horizontal
Um eine Liste von Zeilen in umgekehrter Reihenfolge zu kopieren und einzufügen, verwenden Sie bitte die folgende Formel:
Geben Sie diese Formel in eine leere Zelle ein oder kopieren Sie sie:
Hinweis: In der obigen Formel ist A1 die erste Zelle in der Zeile und 1:1 die Zeilennummer, in der sich Ihre Daten befinden. Wenn sich Ihre Daten in Zeile 10 befinden, sollten Sie dies auf 10:10 ändern.
Ziehen Sie dann den Ausfüllkursor nach rechts in die Zellen, auf die Sie diese Formel anwenden möchten, bis alle Werte extrahiert sind, und Sie werden sehen, dass alle Werte horizontal umgekehrt wurden, siehe Screenshot:

Kopieren und Einfügen eines Bereichs von Spalten oder Zeilen in umgekehrter Reihenfolge mit VBA-Code
Wenn Sie einen Bereich von Spalten oder Zeilen in umgekehrter Reihenfolge kopieren und einfügen müssen, werde ich hier einige VBA-Codes zur schnellen und einfachen Lösung vorstellen. Bitte gehen Sie wie folgt vor:
Kopieren und Einfügen einer Liste von Spalten in umgekehrter Reihenfolge vertikal
1. Kopieren Sie zunächst Ihre Daten an einen neuen Ort, und halten Sie dann die Tasten ALT + F11 gedrückt, um das Microsoft Visual Basic for Applications-Fenster zu öffnen.
2. Klicken Sie auf Einfügen > Modul, und fügen Sie den folgenden Code im Modulfenster ein.
VBA-Code: Kopieren und Einfügen eines Zellbereichs in umgekehrter Reihenfolge vertikal
Sub Flipvertically()
'updateby Extendoffice
Dim Rng As Range
Dim WorkRng As Range
Dim Arr As Variant
Dim i As Integer, j As Integer, k As Integer
On Error Resume Next
xTitleId = "KutoolsforExcel"
Set WorkRng = Application.Selection
Set WorkRng = Application.InputBox("Range", xTitleId, WorkRng.Address, Type:=8)
Arr = WorkRng.Formula
For j = 1 To UBound(Arr, 2)
k = UBound(Arr, 1)
For i = 1 To UBound(Arr, 1) / 2
xTemp = Arr(i, j)
Arr(i, j) = Arr(k, j)
Arr(k, j) = xTemp
k = k - 1
Next
Next
WorkRng.Formula = Arr
End Sub
3. Drücken Sie dann die F5-Taste, um diesen Code auszuführen, und es erscheint ein Dialogfeld, das Sie auffordert, den Datenbereich auszuwählen, den Sie vertikal umkehren möchten, siehe Screenshot:

4. Klicken Sie anschließend auf die Schaltfläche OK, und der Datenbereich wurde vertikal umgekehrt, wie in den folgenden Screenshots gezeigt:
 |  |
Kopieren und Einfügen eines Zellbereichs in umgekehrter Reihenfolge horizontal
Um den Datenbereich in horizontaler Reihenfolge umzukehren, wenden Sie bitte den folgenden VBA-Code an:
VBA-Code: Kopieren und Einfügen eines Zellbereichs in umgekehrter Reihenfolge horizontal
Sub Fliphorizontally()
'updateby Extendoffice
Dim Rng As Range
Dim WorkRng As Range
Dim Arr As Variant
Dim i As Integer, j As Integer, k As Integer
On Error Resume Next
xTitleId = "KutoolsforExcel"
Set WorkRng = Application.Selection
Set WorkRng = Application.InputBox("Range", xTitleId, WorkRng.Address, Type:=8)
Arr = WorkRng.Formula
For i = 1 To UBound(Arr, 1)
k = UBound(Arr, 2)
For j = 1 To UBound(Arr, 2) / 2
xTemp = Arr(i, j)
Arr(i, j) = Arr(i, k)
Arr(i, k) = xTemp
k = k - 1
Next
Next
WorkRng.Formula = Arr
End Sub
Nachdem Sie diesen Code ausgeführt haben, erhalten Sie die folgenden Screenshots, wie Sie benötigen:
 |
 |
Kopieren und Einfügen eines Bereichs von Spalten oder Zeilen in umgekehrter Reihenfolge mit einem fantastischen Feature
Wenn Sie mit den oben genannten Formeln und VBA-Codes nicht vertraut sind, empfehle ich Ihnen ein einfaches Tool - Kutools für Excel. Mit seinen Funktionen Flip Vertical Range und Flip Horizontal Range können Sie den Zellbereich vertikal und horizontal mit nur einem Klick umkehren.
Tipps:Um diese Funktionen Flip Vertical Range und Flip Horizontal Range anzuwenden, sollten Sie zuerst Kutools für Excel herunterladen und dann die Funktion schnell und einfach anwenden.
Nach der Installation von Kutools für Excel gehen Sie bitte wie folgt vor:
Kopieren und Einfügen eines Zellbereichs in umgekehrter Reihenfolge horizontal
1. Wählen Sie den Zellbereich aus, und klicken Sie dann auf Kutools > Bereich > Flip Vertical Range > Alle (Nur Werte umkehren), siehe Screenshot:

2. Und dann werden die Zellwerte des Bereichs sofort vertikal umgekehrt, siehe Screenshots:
 |  |
Kopieren und Einfügen eines Zellbereichs in umgekehrter Reihenfolge horizontal
1. Wählen Sie den Zellbereich aus, und klicken Sie dann auf Kutools > Bereich > Flip Horizontal Range > Alle (Nur Werte umkehren), siehe Screenshot:

2. Und dann werden alle Zellwerte in der Auswahl sofort horizontal umgekehrt, siehe Screenshots:
 |
 |
Klicken Sie hier, um Kutools für Excel herunterzuladen und jetzt kostenlos zu testen!
Weitere Artikel zum Thema Kopieren und Einfügen:
- Kopieren und Einfügen verbundener Zellen in einzelne Zellen in Excel
- Normalerweise werden verbundene Zellen beim Kopieren direkt eingefügt. Aber Sie möchten diese verbundenen Zellen in einzelne Zellen einfügen, wie im folgenden Screenshot gezeigt, damit Sie die Daten nach Bedarf bearbeiten können. In diesem Artikel werde ich darüber sprechen, wie man verbundene Zellen in einzelne Zellen kopiert und einfügt.
- Kopieren von Zeilen und Einfügen in ein anderes Blatt basierend auf dem Datum in Excel
- Angenommen, ich habe einen Datensatz, und ich möchte die gesamten Zeilen basierend auf einem bestimmten Datum kopieren und in ein anderes Blatt einfügen. Haben Sie gute Ideen, wie Sie diese Aufgabe in Excel erledigen können?
- Kopieren einer Spalte und Einfügen nur der eindeutigen Einträge in Excel
- Für eine Spalte mit vielen Duplikaten müssen Sie möglicherweise eine Kopie dieser Liste mit nur den eindeutigen Werten erstellen. Wie können Sie dies erreichen? In diesem Artikel bieten wir zwei Methoden an, um nur die eindeutigen Einträge aus einer Spaltenliste in Excel einzufügen.
- Kopieren von Daten aus einem geschützten Blatt
- Angenommen, Sie erhalten eine Excel-Datei von einer anderen Person, deren Arbeitsblätter vom Benutzer geschützt sind. Nun möchten Sie die Rohdaten in eine neue Arbeitsmappe kopieren und einfügen. Die Daten im geschützten Blatt können jedoch nicht ausgewählt und kopiert werden, da der Benutzer beim Schutz des Arbeitsblatts die Optionen Gesperrte Zellen auswählen und Nicht gesperrte Zellen auswählen deaktiviert hat.
- Kopieren von Daten in ein anderes Arbeitsblatt mit dem erweiterten Filter in Excel
- Normalerweise können wir schnell die Funktion Erweiterter Filter anwenden, um Daten aus den Rohdaten im selben Arbeitsblatt zu extrahieren. Manchmal erhalten Sie jedoch beim Versuch, das gefilterte Ergebnis in ein anderes Arbeitsblatt zu kopieren, die folgende Warnmeldung. In diesem Fall, wie könnten Sie diese Aufgabe in Excel bewältigen?
Die besten Tools zur Büroproduktivität
Kutools für Excel löst die meisten Ihrer Probleme und steigert Ihre Produktivität um 80 %
- Super Formel-Leiste (F) (mehrere Zeilen Text und Formeln einfach bearbeiten); Lese-Layout (einfaches Lesen und Bearbeiten einer großen Anzahl von Zellen); Einfügen in gefilterte Bereiche...
- Zellen/Zeilen/Spalten zusammenführen und Daten behalten; Zellinhalt aufteilen; Doppelte Zeilen zusammenführen und Summe/Durchschnitt berechnen... Doppelte Zellen verhindern; Bereiche vergleichen...
- Doppelte oder eindeutige Zeilen auswählen; Leere Zeilen auswählen (alle Zellen sind leer); Super Suchen und unscharfes Suchen in vielen Arbeitsmappen; Zufällige Auswahl...
- Exakte Kopie mehrerer Zellen ohne Änderung der Formelreferenz; Automatisches Erstellen von Referenzen zu mehreren Blättern; Aufzählungszeichen, Kontrollkästchen und mehr einfügen...
- Formeln, Bereiche, Diagramme und Bilder favorisieren und schnell einfügen; Zellen mit Passwort verschlüsseln; Mailingliste erstellen und E-Mails senden...
- Text extrahieren, Text hinzufügen, Zeichen an einer bestimmten Position entfernen, Leerzeichen entfernen; Druckstatistik erstellen und drucken; Zwischen Zelleninhalt und Kommentaren konvertieren...
- Super Filter (Filter-Schemata speichern und auf andere Blätter anwenden); Erweiterte Sortierung nach Monat/Woche/Tag, Häufigkeit und mehr; Spezialfilter nach Fett, Kursiv...
- Arbeitsmappen und Arbeitsblätter konsolidieren; Tabellen basierend auf Schlüsselspalten zusammenführen; Daten auf mehrere Blätter aufteilen; Stapelkonvertierung von xls, xlsx und PDF...
- Gruppierung von PivotTables nach Kalenderwoche, Wochentag und mehr... Entsperre und gesperrte Zellen durch unterschiedliche Farben anzeigen; Zellen mit Formel/Name hervorheben...

- Aktivieren Sie die Registerkarten-Bearbeitung und den Lese-Modus in Word, Excel, PowerPoint, Publisher, Access, Visio und Project.
- Öffnen und erstellen Sie mehrere Dokumente in neuen Tabs desselben Fensters, anstatt in neuen Fenstern.
- Steigert Ihre Produktivität um 50 % und reduziert Hunderte von Mausklicks täglich!
