Wie wendet man bedingte Formatierung basierend auf VLOOKUP in Excel an?
Dieser Artikel führt Sie durch die Anwendung von bedingter Formatierung auf einen Bereich basierend auf VLOOKUP-Ergebnissen in Excel.
- Bedingte Formatierung basierend auf VLOOKUP und Vergleich der Ergebnisse anwenden
- Bedingte Formatierung basierend auf VLOOKUP und Abgleich der Ergebnisse anwenden
- Bedingte Formatierung basierend auf VLOOKUP und Abgleich der Ergebnisse mit einem erstaunlichen Tool anwenden
Bedingte Formatierung basierend auf VLOOKUP und Vergleich der Ergebnisse anwenden
Angenommen, Sie haben alle Schülerergebnisse und die Ergebnisse des letzten Semesters in zwei Arbeitsblättern wie im folgenden Screenshot aufgeführt. Nun möchten Sie die Ergebnisse in den beiden Arbeitsblättern vergleichen und die Zeilen im Ergebnis -Arbeitsblatt hervorheben, wenn die Ergebnisse höher sind als im letzten Semester. In dieser Situation können Sie bedingte Formatierung basierend auf der VLOOKUP-Funktion in Excel anwenden.

1. Wählen Sie im Ergebnis-Arbeitsblatt die Schülerergebnisse aus, außer den Überschriften (in meinem Fall wähle ich B3:C26), und klicken Sie auf Start > Bedingte Formatierung > Neue Regel. Siehe Screenshot:

2. Im Dialogfeld Neue Formatierungsregel gehen Sie wie folgt vor:
(1) Klicken Sie auf Auswahl Verwenden Sie eine Formel, um zu bestimmen, welche Zellen formatiert werden sollen im Regeltyp auswählen Liste;
(2) Im Formatieren Sie Werte, bei denen diese Formel wahr ist Feld, geben Sie bitte diese Formel ein =VLOOKUP($B3,'Ergebnis des letzten Semesters'!$B$2:$C$26,2,FALSE) < Ergebnis!$C3;
(3) Klicken Sie auf die Schaltfläche Formatieren Knopf.
Hinweis: In der obigen Formel,
- $B3 ist die erste Schülername-Zelle im Ergebnisblatt;
- 'Ergebnis des letzten Semesters'!$B$2:$C$26 ist die Ergebnistabelle des letzten Semesters im Blatt „Ergebnis des letzten Semesters“;
- 2 bedeutet, dass Werte in der zweiten Spalte der Ergebnistabelle des letzten Semesters gesucht werden.
- Ergebnis!$C3 ist die erste Ergebniszelle im Ergebnisblatt.

3. Im Dialogfeld Zellen formatieren gehen Sie zum Füllung Tab, wählen Sie eine Füllfarbe aus und klicken Sie dann auf OK > OK um beide Dialoge zu schließen.

Jetzt sehen Sie, wenn das Ergebnis eines Schülers im Ergebnis -Blatt höher ist als im Ergebnis des letzten Semesters -Blatt, wird die Zeile dieses Schülers automatisch hervorgehoben. Siehe Screenshot:

Bedingte Formatierung basierend auf VLOOKUP und Abgleich der Ergebnisse anwenden
Sie können auch die VLOOKUP-Funktion verwenden, um Werte in zwei Arbeitsblättern abzugleichen, und dann bedingte Formatierung basierend auf dem VLOOKUP und den Abgleichsergebnissen in Excel anwenden. Gehen Sie wie folgt vor:
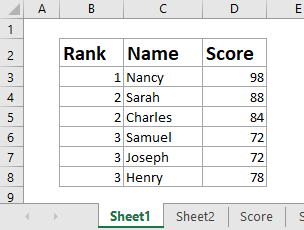
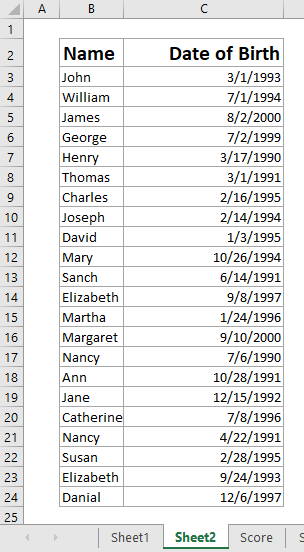
Zum Beispiel habe ich eine Gewinnerliste in Tabelle1 und die Schülerliste in Tabelle2 wie im folgenden Screenshot gezeigt. Jetzt werde ich die Gewinnerliste und die Schülerliste mit der VLOOKUP-Funktion abgleichen und dann die übereinstimmenden Zeilen in der Gewinnerliste hervorheben.
1. Wählen Sie die Gewinnerliste ohne Überschriften aus und klicken Sie auf Start > Bedingte Formatierung > Neue Regel.

2. Im Dialogfeld Neue Formatierungsregel gehen Sie wie folgt vor:
(1) Im Regeltyp auswählen Liste, klicken Sie bitte auf Auswahl Verwenden Sie eine Formel, um zu bestimmen, welche Zellen formatiert werden sollen;
(2) Im Formatieren Sie Werte, bei denen diese Formel wahr ist Feld, geben Sie bitte diese Formel ein =NOT(ISNA(VLOOKUP($C3,Tabelle2!$B$2:$C$24,1,FALSE)));
(3) Klicken Sie auf die Schaltfläche Formatieren Knopf.
Hinweis: In der obigen Formel,
- $C3 ist der erste Name in der Gewinnerliste;
- Tabelle2!$B$2:$C$24 ist die Schülerliste in Tabelle2;
- 1 bedeutet, dass nach übereinstimmenden Werten in der ersten Spalte der Schülerliste gesucht wird.

Wenn Sie nicht übereinstimmende Werte hervorheben müssen, können Sie diese Formel verwenden =ISNA(VLOOKUP($C3,Tabelle2!$B$2:$C$24,1,FALSE))
3. Im Dialogfeld Zellen formatieren gehen Sie zum Füllung Tab, klicken Sie auf Auswahl einer Füllfarbe und klicken Sie auf OK > OK um beide Dialoge zu schließen.

Jetzt sehen Sie, wenn ein Name in der Gewinnerliste übereinstimmt (oder nicht übereinstimmt) mit der Schülerliste, wird die Zeile dieses Namens automatisch hervorgehoben.

Bedingte Formatierung basierend auf VLOOKUP und Abgleich der Ergebnisse mit einem erstaunlichen Tool anwenden
Wenn Sie Kutools für Excel installiert haben, können Sie seine Funktion „Gleiche & Unterschiedliche Zellen auswählen“ verwenden, um einfach bedingte Formatierung basierend auf VLOOKUP und Abgleichsergebnissen in Excel anzuwenden. Gehen Sie wie folgt vor:
Kutools für Excel - Enthält mehr als 300 praktische Tools für Excel. Voll funktionsfähige kostenlose 60-Tage-Testversion, keine Kreditkarte erforderlich! Holen Sie es sich jetzt
1. Klicken Sie auf Kutools > Auswählen > Gleiche & Unterschiedliche Zellen auswählen um diese Funktion zu aktivieren.

2. Im Dialogfeld Gleiche & Unterschiedliche Zellen auswählen gehen Sie wie folgt vor:
(1) Wählen Sie die Namensspalte der Gewinnerliste im Feld Werte finden in aus, wählen Sie die Namensspalte der Schülerliste im Gemäß Feld aus, und optional können Sie die Option Meine Daten enthalten Überschriften je nach Bedarf aktivieren.
(2) Aktivieren Sie die Option Jede Zeile im Abschnitt Basierend auf ;
(3) Aktivieren Sie die Option Gleicher Wert oder Unterschiedlicher Wert je nach Bedarf im Abschnitt Finden ;
(4) Aktivieren Sie die Option Hintergrundfarbe füllen und wählen Sie eine Füllfarbe aus der Dropdown-Liste darunter aus;
(5) Aktivieren Sie die Option Ganze Zeilen auswählen Option.

3. Klicken Sie auf die OK -Schaltfläche, um diese Funktion anzuwenden.
Jetzt sehen Sie, dass alle Zeilen mit übereinstimmenden (oder nicht übereinstimmenden) Werten gleichzeitig hervorgehoben und ausgewählt werden, und gleichzeitig erscheint ein Dialogfeld, das anzeigt, wie viele Zeilen ausgewählt wurden.

Die besten Produktivitätstools für das Büro
Stärken Sie Ihre Excel-Fähigkeiten mit Kutools für Excel und genießen Sie Effizienz wie nie zuvor. Kutools für Excel bietet mehr als300 erweiterte Funktionen, um die Produktivität zu steigern und Zeit zu sparen. Klicken Sie hier, um die Funktion zu erhalten, die Sie am meisten benötigen...
Office Tab bringt die Tab-Oberfläche in Office und macht Ihre Arbeit wesentlich einfacher
- Aktivieren Sie die Tabulator-Bearbeitung und das Lesen in Word, Excel, PowerPoint, Publisher, Access, Visio und Project.
- Öffnen und erstellen Sie mehrere Dokumente in neuen Tabs innerhalb desselben Fensters, statt in neuen Einzelfenstern.
- Steigert Ihre Produktivität um50 % und reduziert hunderte Mausklicks täglich!
Alle Kutools-Add-Ins. Ein Installationspaket
Das Kutools for Office-Paket bündelt Add-Ins für Excel, Word, Outlook & PowerPoint sowie Office Tab Pro und ist ideal für Teams, die mit mehreren Office-Anwendungen arbeiten.
- All-in-One-Paket — Add-Ins für Excel, Word, Outlook & PowerPoint + Office Tab Pro
- Ein Installationspaket, eine Lizenz — in wenigen Minuten einsatzbereit (MSI-kompatibel)
- Besser gemeinsam — optimierte Produktivität in allen Office-Anwendungen
- 30 Tage kostenlos testen — keine Registrierung, keine Kreditkarte erforderlich
- Bestes Preis-Leistungs-Verhältnis — günstiger als Einzelkauf der Add-Ins