Wie findet man einen Wert mit zwei oder mehreren Kriterien in Excel?
Normalerweise können Sie ganz einfach einen Wert mit der Suchfunktion in Excel finden. Aber was ist, wenn Sie einen Wert mit bestimmten Kriterien suchen müssen? Und zwar mit zwei oder mehr Kriterien? Dieser Artikel stellt Ihnen mehrere Lösungen vor.
- Werte mit zwei oder mehreren Kriterien mit Array-Formel finden
- Werte mit zwei oder mehreren Kriterien mit erweitertem Filter finden
Werte mit zwei oder mehreren Kriterien mit Array-Formel finden
Angenommen, Sie haben eine Fruchtverkaufstabelle wie im folgenden Screenshot gezeigt, und Sie müssen den Betrag basierend auf mehreren Kriterien herausfinden. Diese Methode führt einige Array-Formeln ein, um Werte basierend auf diesen vorgegebenen Kriterien leicht zu finden.

Array-Formel 1: Werte mit zwei oder mehreren Kriterien in Excel finden
Die grundlegende Ausdrucksform dieser Array-Formel wird wie folgt angezeigt:
{=INDEX(array,MATCH(1,(criteria 1=lookup_array 1)*(criteria 2= lookup_array 2)…*(criteria n= lookup_array n),0))}
Sagen wir, Sie möchten die Verkaufsanzahl von Mango finden, die am 03.09.2019 aufgetreten ist, dann können Sie die folgende Array-Formel in eine leere Zelle eingeben und anschließend die Tasten Strg + Umschalt + Eingabe gemeinsam drücken.
=INDEX(F3:F22;VERGLEICH(1;(J3=B3:B22)*(J4=C3:C22);0))

Hinweis: In der obigen Formel ist F3:F22 die Betrags-Spalte, in der Sie den Wert finden möchten, B3:B22 ist die Datumsspalte, C3:C22 ist die Fruchtspalte, J3 ist das als erstes Kriterium angegebene Datum, J4 ist der als zweites Kriterium angegebene Fruchtname.
Gemäß dem Ausdruck der Array-Formel können Sie je nach Bedarf leicht weitere Kriterien hinzufügen. Zum Beispiel, wenn Sie nun nach der Verkaufsanzahl von Mango suchen, die am 03.09.2019 aufgetreten ist und deren Gewicht 211 beträgt, können Sie die Kriterien und lookup_array im VERGLEICH-Abschnitt wie folgt hinzufügen:
=INDEX(F3:F22;VERGLEICH(1;(J3=B3:B22)*(J4=C3:C22)*(J5=E3:E22);0))
Und drücken Sie Strg + Umschalt + Eingabe Tasten, um die Verkaufsanzahl zu finden.

Array-Formel 2: Werte mit zwei oder mehreren Kriterien in Excel finden
Die grundlegende Ausdrucksform dieser Array-Formel wird wie folgt angezeigt:
=INDEX(Bereich;VERGLEICH(Kriterium1 & Kriterium2…& KriteriumN; lookup_array1 & lookup_array2…& lookup_arrayN;0);0)
Zum Beispiel, wenn Sie die Verkaufsanzahl einer Frucht finden möchten, deren Gewicht 242 beträgt und die am 01.09.2019 auftritt, können Sie die folgende Formel in eine leere Zelle eingeben und die Tasten Strg + Umschalt + Eingabe gemeinsam drücken.
=INDEX(F3:F22;VERGLEICH(J3&J4;B3:B22&C3:C22;0);0)
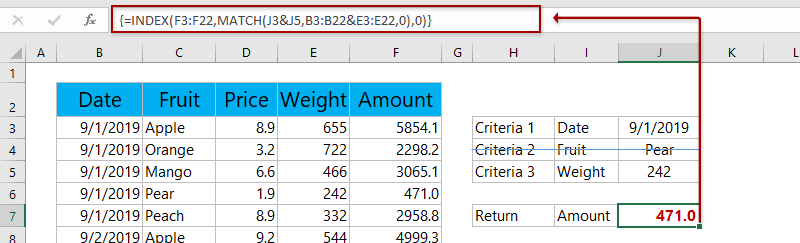
Hinweis: In der obigen Formel ist F3:F22 die Betrags-Spalte, in der Sie den Wert finden möchten, B3:B22 ist die Datumsspalte, E3:E22 ist die Gewichtsspalte, J3 ist das als erstes Kriterium angegebene Datum, J5 ist der als zweites Kriterium angegebene Gewichtswert.
Wenn Sie einen Wert basierend auf drei oder mehr Kriterien finden möchten, können Sie Ihre Kriterien und lookup_array leicht in den VERGLEICH-Abschnitt einfügen. Bitte beachten Sie, dass die Kriterien und lookup_array in derselben Reihenfolge sein müssen.
Zum Beispiel, wenn Sie die Verkaufsanzahl von Birnen mit einem Gewicht von 242 finden möchten, die am 01.09.2019 auftreten, können Sie die Kriterien und lookup_array wie folgt hinzufügen:
=INDEX(F3:F22;VERGLEICH(J3&J4&J5;B3:B22&C3:C22&E3:E22;0);0)
Und drücken Sie die Tasten Strg + Umschalt + Eingabe , um die Verkaufsanzahl zu berechnen.

Werte mit zwei oder mehreren Kriterien mit erweitertem Filter finden
Abgesehen von Formeln können Sie auch die Funktion „Erweiterter Filter“ verwenden, um alle Werte mit zwei oder mehreren Kriterien in Excel zu finden. Gehen Sie bitte wie folgt vor:
1. Klicken Sie auf Daten > Erweitert um die Funktion „Erweiterter Filter“ zu aktivieren.

2. Im Dialogfeld „Erweiterter Filter“ gehen Sie bitte wie folgt vor:
(1) Aktivieren Sie die Option In einen anderen Ort kopieren im Abschnitt Aktion ;
(2) Im Feld Listenbereich wählen Sie bitte den Bereich aus, in dem Sie Werte finden möchten (A1:E21 in meinem Fall);
(3) Im Feld Kriterienbereich wählen Sie bitte den Bereich aus, nach dem Sie Werte finden möchten (H1:J2 in meinem Fall);
(4) Im Feld Kopieren nach wählen Sie bitte die erste Zelle des Zielbereichs aus, in dem Sie die gefilterten Zeilen platzieren möchten (H9 in meinem Fall).

3. Klicken Sie auf die Schaltfläche OK.
Jetzt werden die gefilterten Zeilen, die mit allen aufgelisteten Kriterien übereinstimmen, kopiert und im Zielbereich platziert. Siehe Screenshot:

Verwandte Artikel:
Die besten Produktivitätstools für das Büro
Stärken Sie Ihre Excel-Fähigkeiten mit Kutools für Excel und genießen Sie Effizienz wie nie zuvor. Kutools für Excel bietet mehr als300 erweiterte Funktionen, um die Produktivität zu steigern und Zeit zu sparen. Klicken Sie hier, um die Funktion zu erhalten, die Sie am meisten benötigen...
Office Tab bringt die Tab-Oberfläche in Office und macht Ihre Arbeit wesentlich einfacher
- Aktivieren Sie die Tabulator-Bearbeitung und das Lesen in Word, Excel, PowerPoint, Publisher, Access, Visio und Project.
- Öffnen und erstellen Sie mehrere Dokumente in neuen Tabs innerhalb desselben Fensters, statt in neuen Einzelfenstern.
- Steigert Ihre Produktivität um50 % und reduziert hunderte Mausklicks täglich!
Alle Kutools-Add-Ins. Ein Installationspaket
Das Kutools for Office-Paket bündelt Add-Ins für Excel, Word, Outlook & PowerPoint sowie Office Tab Pro und ist ideal für Teams, die mit mehreren Office-Anwendungen arbeiten.
- All-in-One-Paket — Add-Ins für Excel, Word, Outlook & PowerPoint + Office Tab Pro
- Ein Installationspaket, eine Lizenz — in wenigen Minuten einsatzbereit (MSI-kompatibel)
- Besser gemeinsam — optimierte Produktivität in allen Office-Anwendungen
- 30 Tage kostenlos testen — keine Registrierung, keine Kreditkarte erforderlich
- Bestes Preis-Leistungs-Verhältnis — günstiger als Einzelkauf der Add-Ins