Wie erstellt man ein Pop-up-Fenster für mehrfache Dateneingaben in Excel?
Normalerweise müssen Sie Zellen einzeln ausfüllen, um einen Zellbereich zu füllen. Haben Sie schon einmal darüber nachgedacht, ein Pop-up-Fenster für mehrere Dateneingaben zu erstellen, wenn Sie auf Zellen in einem bestimmten Bereich in Excel klicken? Dieser Artikel zeigt Ihnen die Lösungen Schritt für Schritt.
Erstellen eines Pop-up-Fensters für mehrere Dateneingaben mit der Formularfunktion
Erstellen eines Pop-up-Fensters für Dateneingaben mit einer großartigen Funktion
Erstellen eines Pop-up-Fensters für mehrere Dateneingaben mit der Formularfunktion
Die integrierte Formularfunktion von Excel kann Ihnen helfen, das Problem zu lösen. Bitte folgen Sie den nachstehenden Schritten.
1. Klicken Sie auf Datei > Optionen, um das Fenster Excel-Optionen zu öffnen.
2. Im Fenster Excel-Optionen müssen Sie:
- 1) Klicken Sie im linken Bereich auf Menüband anpassen;
- 2) Gehen Sie zum Registerkarten-Bereich, klicken Sie auf Neues Tab, um ein neues Tab im Menüband zu erstellen;
- 3) Klicken Sie mit der rechten Maustaste auf das neu erstellte Tab im Hauptregisterkartenfeld und benennen Sie es wie gewünscht um (hier habe ich dieses Tab in Form umbenannt). Klicken Sie dann auf Neue Gruppe unter dem Form-Tab;
- 4) Wählen Sie Alle Befehle aus der Dropdown-Liste Befehle auswählen;
- 5) Suchen und wählen Sie Form im Befehlsfeld aus;
- 6) Klicken Sie auf die Schaltfläche Hinzufügen, um den Form-Befehl zur neu erstellten Registerkarte unter einer bestimmten Gruppe hinzuzufügen;
- 7) Klicken Sie auf die Schaltfläche OK. Siehe Screenshot:
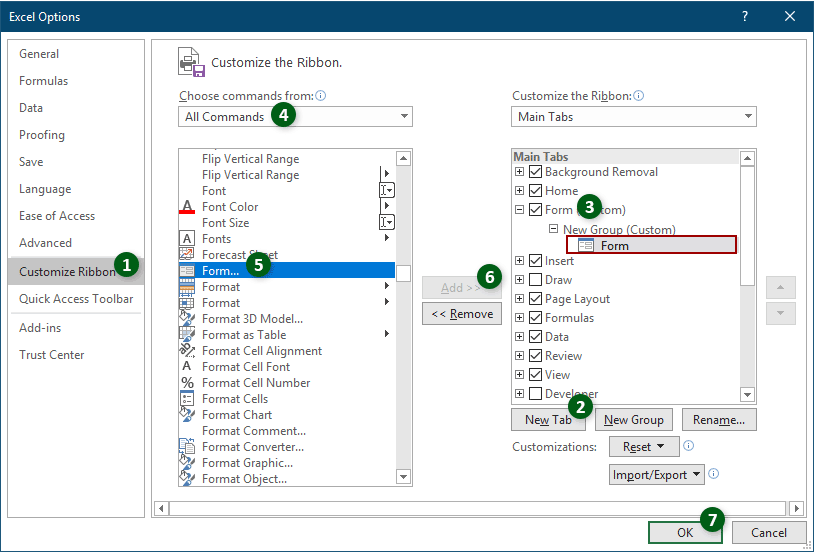
3. Dann wird das Form-Tab erstellt und dem Menüband hinzugefügt. Klicken Sie auf eine beliebige Zelle des Bereichs, in den Sie Daten eingeben möchten, klicken Sie auf Form (den Namen, den Sie in Schritt 2 angegeben haben) > Form.

4. Im Pop-up-Fenster für Dateneingaben, wenn Sie neue Daten im Bereich erstellen möchten, klicken Sie bitte auf die Schaltfläche Neu, füllen Sie die Felder aus und schließen Sie das Fenster. Sie können die Schaltflächen Vorheriges suchen und Nächstes suchen verwenden, um nach oben und unten zu wechseln und bestehende Zellenwerte bei Bedarf zu ändern.
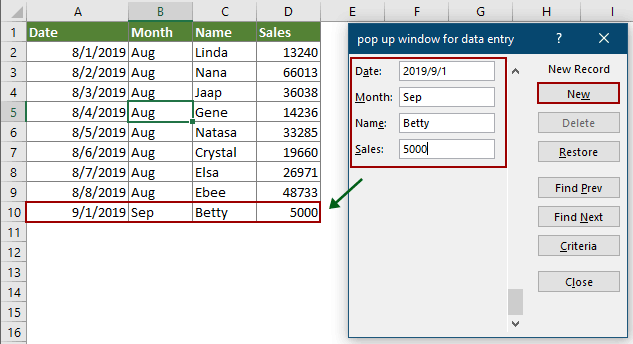
Erstellen eines Pop-up-Fensters für Dateneingaben mit einer großartigen Funktion
Manchmal ist der Zelleninhalt zu lang, um ihn ohne Erweiterung der Zellengröße oder Vergrößerung der Formelleiste anzuzeigen. Hier empfehle ich Ihnen die Funktion Erweiterte Bearbeitungsleiste von Kutools für Excel . Nachdem Sie diese Funktion aktiviert haben, wird beim Klicken auf eine Zelle ein Fenster eingeblendet, in dem Sie den Zelleninhalt direkt im Fenster anzeigen und bearbeiten können.
Bevor Sie Kutools für Excel anwenden, laden Sie es bitte zunächst herunter und installieren es.
1. Wählen Sie Kutools > Ansicht > Erweiterte Formelleiste, um die Funktion zu aktivieren.
2. Wenn Sie auf eine Zelle klicken, wird ein Fenster mit allen Inhalten eingeblendet. Sie können Inhalte im Fenster direkt basierend auf Ihren Anforderungen anzeigen, hinzufügen und löschen.
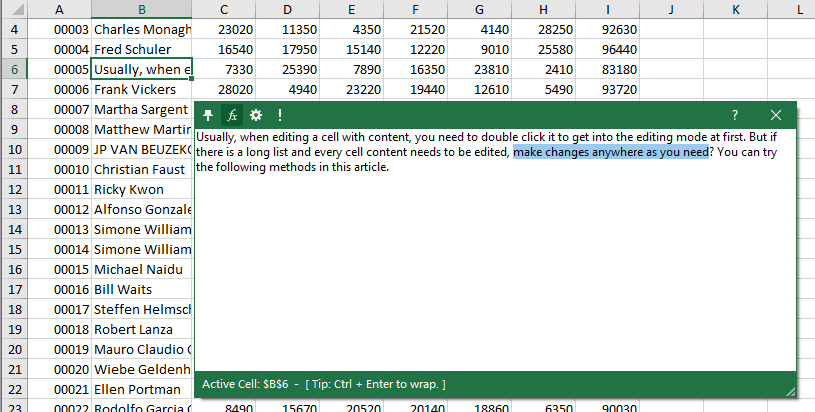
Wenn Sie eine kostenlose Testversion (30-Tag) dieses Hilfsprogramms nutzen möchten, klicken Sie bitte hier, um es herunterzuladen, und gehen Sie dann zur Anwendung der Berechnung gemäß den oben genannten Schritten.
Verwandte Artikel
Pop-up eines Kalenders beim Klicken auf eine bestimmte Zelle in Excel
Angenommen, es gibt einen Spaltenbereich in einem Arbeitsblatt, in den Sie häufig Daten eingeben und ändern müssen, aber es ist mühsam, jedes Mal manuell Daten einzugeben oder zu ändern. Wie können Sie schnell Daten eingeben, ohne sie manuell in den Spaltenbereich einzutragen? Dieser Artikel behandelt das Aufrufen eines Kalenders beim Klicken auf Zellen in einem bestimmten Bereich und das automatische Einfügen eines Datums in die ausgewählte Zelle, nachdem Sie das Datum im Kalender ausgewählt haben.
Zellschutzformatierung, aber nur Dateneingabe in Excel zulassen
In vielen Fällen müssen Sie möglicherweise das Format eines Zellbereichs schützen und nur Dateneingaben in Excel zulassen. Dieser Artikel bietet drei Methoden, um dies zu erreichen.
Die besten Produktivitätstools für das Büro
Stärken Sie Ihre Excel-Fähigkeiten mit Kutools für Excel und genießen Sie Effizienz wie nie zuvor. Kutools für Excel bietet mehr als300 erweiterte Funktionen, um die Produktivität zu steigern und Zeit zu sparen. Klicken Sie hier, um die Funktion zu erhalten, die Sie am meisten benötigen...
Office Tab bringt die Tab-Oberfläche in Office und macht Ihre Arbeit wesentlich einfacher
- Aktivieren Sie die Tabulator-Bearbeitung und das Lesen in Word, Excel, PowerPoint, Publisher, Access, Visio und Project.
- Öffnen und erstellen Sie mehrere Dokumente in neuen Tabs innerhalb desselben Fensters, statt in neuen Einzelfenstern.
- Steigert Ihre Produktivität um50 % und reduziert hunderte Mausklicks täglich!
Alle Kutools-Add-Ins. Ein Installationspaket
Das Kutools for Office-Paket bündelt Add-Ins für Excel, Word, Outlook & PowerPoint sowie Office Tab Pro und ist ideal für Teams, die mit mehreren Office-Anwendungen arbeiten.
- All-in-One-Paket — Add-Ins für Excel, Word, Outlook & PowerPoint + Office Tab Pro
- Ein Installationspaket, eine Lizenz — in wenigen Minuten einsatzbereit (MSI-kompatibel)
- Besser gemeinsam — optimierte Produktivität in allen Office-Anwendungen
- 30 Tage kostenlos testen — keine Registrierung, keine Kreditkarte erforderlich
- Bestes Preis-Leistungs-Verhältnis — günstiger als Einzelkauf der Add-Ins