Wie konvertiert man Wahr/Falsch in ein Kontrollkästchen in Excel?
Angenommen, Sie haben eine Spalte, die bei einer Umfrage mit „WAHR“ und „FALSCH“ gefüllt ist, und Sie möchten WAHR in ein angekreuztes Kontrollkästchen umwandeln und FALSCH in ein nicht angekreuztes. Wie könnten Sie das in Excel machen? Dieser Artikel stellt Ihnen einige Lösungen vor.
- Konvertieren von Wahr/Falsch in ein Kontrollkästchen-Symbol in Excel
- Konvertieren von Wahr/Falsch in Kontrollkästchen-Steuerelemente mit VBA
- Konvertieren von Wahr/Falsch in Kontrollkästchen-Steuerelemente mit einem erstaunlichen Tool
- Weitere Artikel über das Einfügen, Formatieren und Bearbeiten von Kontrollkästchen...
Konvertieren von Wahr/Falsch in ein Kontrollkästchen-Symbol in Excel
Angenommen, Sie haben Zahlen in zwei Spalten aufgelistet. Wenn die Zahl in der ersten Spalte größer als die in der zweiten Spalte ist, wird WAHR angezeigt, andernfalls wird FALSCH wie im folgenden Screenshot gezeigt angezeigt. Nun können Sie die Formel ändern, um WAHR oder FALSCH ganz einfach in Kontrollkästchen-Symbole zu konvertieren.
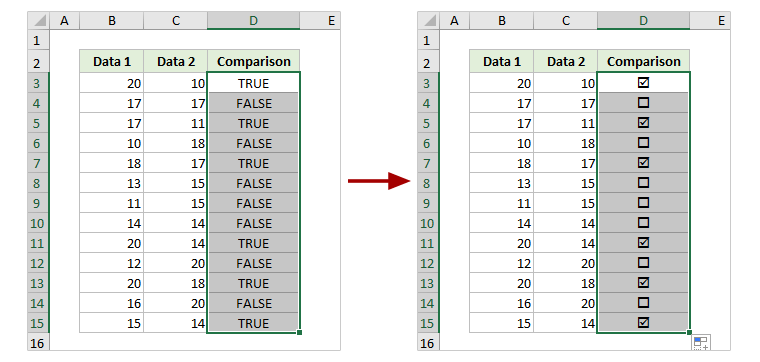
Ändern Sie die ursprüngliche Formel in =WENN(ursprüngliche_Formel,"þ","¨")
1. In diesem Fall verwende ich die Formel =B3>C3, um die Zahlen in zwei Spalten zu vergleichen. Daher werde ich die ursprüngliche Formel wie folgt ändern und dann den AutoAusfüllen-Griff in andere Zellen ziehen.
=WENN(B3>C3,"þ","¨")
2. Halten Sie die Formelzellen ausgewählt, klicken Sie mit der rechten Maustaste, und wählen Sie Zellen formatieren aus dem Kontextmenü.
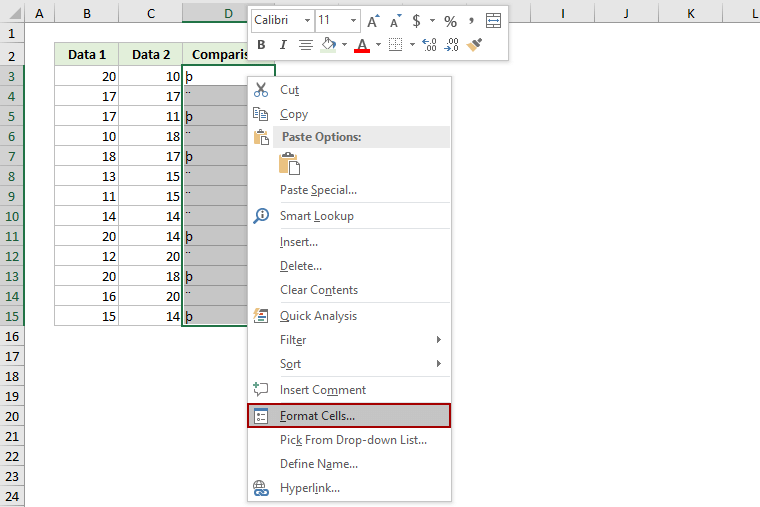
3. Gehen Sie im Dialogfeld Zellen formatieren zum Register Schriftart , wählen Sie Wingdings aus der Schriftarten-Liste, und klicken Sie auf die Schaltfläche OK.
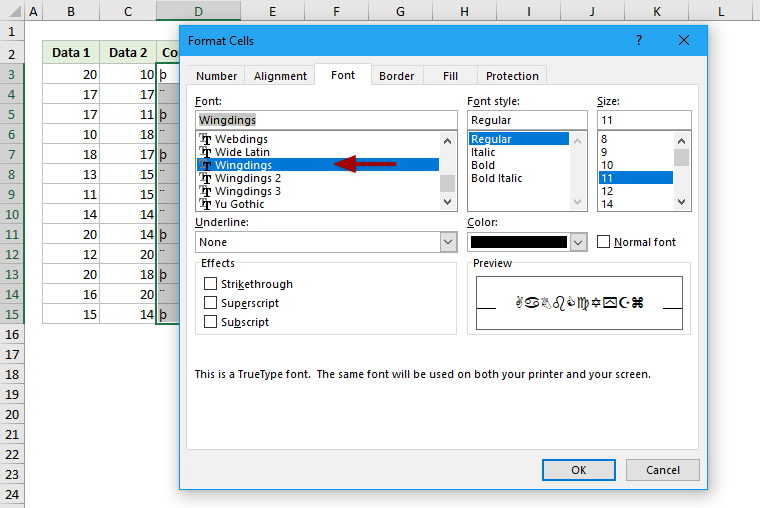
Jetzt sehen Sie, dass die Sonderzeichen in angekreuzte und nicht angekreuzte Kontrollkästchen umgewandelt wurden. Siehe Screenshot:
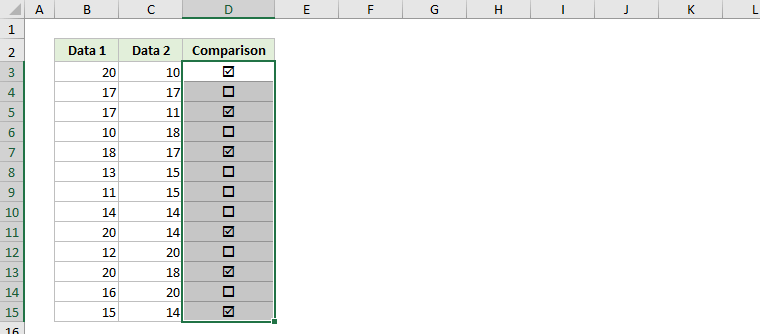
Hinweise:
- Wenn Sie den Text „Wahr“ oder „Falsch“ manuell eingeben (die Zellen sollten im Voraus als Text formatiert sein), können Sie diese mit dieser Formel in Kontrollkästchen umwandeln =WENN(D3="Wahr","þ","¨").
- Die Kontrollkästchen-Markierungen werden sich automatisch basierend auf den Rückgabewerten der ursprünglichen Formeln ändern.
Konvertieren von Wahr/Falsch in Kontrollkästchen-Steuerelemente mit VBA
Dieser Abschnitt stellt ein VBA-Makro vor, um mehrere Wahr- und Falsch-Werte in Kontrollkästchen-Steuerelemente in Excel umzuwandeln. Bitte gehen Sie wie folgt vor:
1. Wählen Sie die Zellen aus, die gleich „WAHR“ und „FALSCH“ sind, die Sie in Kontrollkästchen umwandeln möchten.
2. Drücken Sie gleichzeitig die Tasten Alt + F11, um das Fenster Microsoft Visual Basic für Applikationen zu öffnen.
3. Klicken Sie auf Einfügen > Modul, und fügen Sie dann den folgenden VBA-Code in das neue Modul-Fenster ein.
VBA: Konvertieren von WAHR und FALSCH in Kontrollkästchen-Steuerelemente in Excel
Sub ConvertTrueFalseToCheckbox()
Dim xCB As CheckBox
Dim xRg, xCell As Range
Application.ScreenUpdating = False
On Error Resume Next
Set xRg = Selection
For Each xCB In ActiveSheet.CheckBoxes
xCB.Delete
Next
For Each xCell In xRg
If (UCase(xCell.Value) = "TRUE") Or (UCase(xCell.Value) = "FALSE") Then
Set xCB = ActiveSheet.CheckBoxes.Add(xCell.Left, xCell.Top, cDblCheckboxWidth, xCell.Height)
xCB.Value = xCell.Value
xCB.LinkedCell = xCell.Address
xCB.Text = ""
End If
Next
Application.ScreenUpdating = True
End Sub4. Drücken Sie die Taste F5 oder klicken Sie auf die Schaltfläche Ausführen, um dieses VBA auszuführen.
Dann werden alle ausgewählten WAHR- und FALSCH-Werte in Kontrollkästchen-Steuerelemente umgewandelt. WAHR wird in ein angekreuztes Kontrollkästchen umgewandelt, und FALSCH wird in ein nicht angekreuztes Kontrollkästchen umgewandelt. Siehe Screenshot:
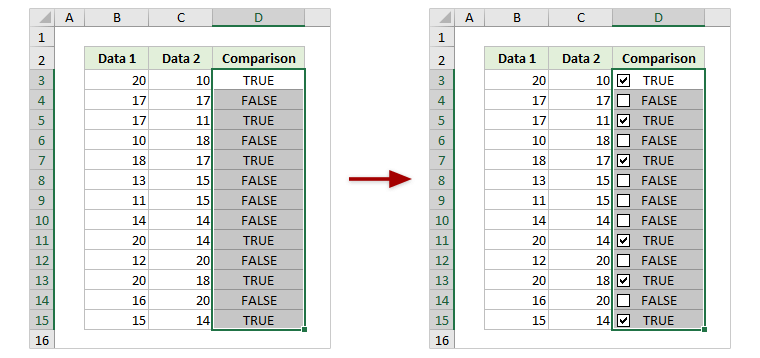
Hinweise:
- Sie können diese Kontrollkästchen nach Bedarf ankreuzen oder deaktivieren. Wenn Sie ein FALSCH-Kontrollkästchen aktivieren, ändert sich FALSCH automatisch zu WAHR und umgekehrt.
- Wenn Sie dieses VBA auf Formelzellen anwenden (die WAHR und FALSCH zurückgeben), ändern sich die Kontrollkästchen automatisch basierend auf den Rückgabewerten der Formeln. Nachdem Sie diese Kontrollkästchen jedoch manuell aktiviert oder deaktiviert haben, ändern sie sich nicht mehr basierend auf den Rückgabewerten der Formeln.
Konvertieren von Wahr/Falsch in Kontrollkästchen-Steuerelemente mit einem erstaunlichen Tool
Wenn Sie Kutools für Excel installiert haben, können Sie seine Funktion Mehrere Kontrollkästchen einfügen verwenden, um mit einem Klick mehrere Kontrollkästchen-Steuerelemente in Excel einzufügen.
Kutools für Excel - Enthält mehr als 300 praktische Tools für Excel. Voll funktionsfähige kostenlose 60-Tage-Testversion, keine Kreditkarte erforderlich! Jetzt herunterladen
1. Wählen Sie die Zellen aus, die gleich „WAHR“ und „FALSCH“ sind, die Sie in Kontrollkästchen umwandeln möchten, und klicken Sie auf Kutools > Einfügen > Mehrere Kontrollkästchen einfügen.

2. Nun wird ein Kontrollkästchen-Steuerelement in jede ausgewählte Zelle eingefügt. Sie können diese Kontrollkästchen nach Bedarf manuell aktivieren.
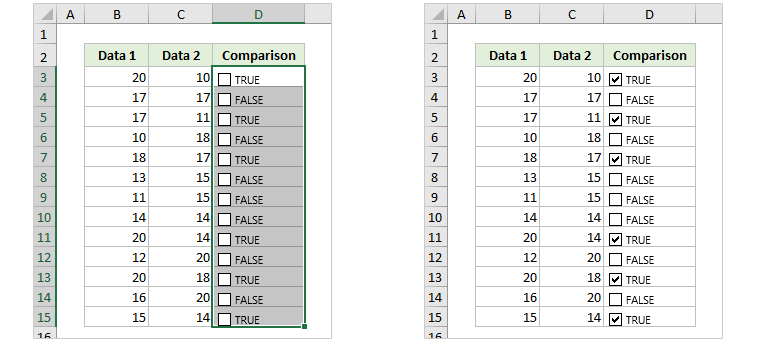
Verwandte Artikel:
Die besten Produktivitätstools für das Büro
Stärken Sie Ihre Excel-Fähigkeiten mit Kutools für Excel und genießen Sie Effizienz wie nie zuvor. Kutools für Excel bietet mehr als300 erweiterte Funktionen, um die Produktivität zu steigern und Zeit zu sparen. Klicken Sie hier, um die Funktion zu erhalten, die Sie am meisten benötigen...
Office Tab bringt die Tab-Oberfläche in Office und macht Ihre Arbeit wesentlich einfacher
- Aktivieren Sie die Tabulator-Bearbeitung und das Lesen in Word, Excel, PowerPoint, Publisher, Access, Visio und Project.
- Öffnen und erstellen Sie mehrere Dokumente in neuen Tabs innerhalb desselben Fensters, statt in neuen Einzelfenstern.
- Steigert Ihre Produktivität um50 % und reduziert hunderte Mausklicks täglich!
Alle Kutools-Add-Ins. Ein Installationspaket
Das Kutools for Office-Paket bündelt Add-Ins für Excel, Word, Outlook & PowerPoint sowie Office Tab Pro und ist ideal für Teams, die mit mehreren Office-Anwendungen arbeiten.
- All-in-One-Paket — Add-Ins für Excel, Word, Outlook & PowerPoint + Office Tab Pro
- Ein Installationspaket, eine Lizenz — in wenigen Minuten einsatzbereit (MSI-kompatibel)
- Besser gemeinsam — optimierte Produktivität in allen Office-Anwendungen
- 30 Tage kostenlos testen — keine Registrierung, keine Kreditkarte erforderlich
- Bestes Preis-Leistungs-Verhältnis — günstiger als Einzelkauf der Add-Ins