Durchschnittliche Daten in mehreren nicht zusammenhängenden Bereichen in Excel
In Excel können Sie die Funktion MITTELWERT verwenden, um den Durchschnittswert in einem ausgewählten Bereich zu berechnen. Manchmal liegen die Werte jedoch in nicht zusammenhängenden Bereichen vor, die berechnet werden müssen. In diesem Fall, wie können Sie diese Werte schnell in mehreren Bereichen mitteln – inklusive oder exklusive Null in Excel?

Durchschnittliche Daten in mehreren nicht zusammenhängenden Bereichen einschließlich Null
Durchschnittliche Daten in mehreren nicht zusammenhängenden Bereichen ohne Null
Weitere Tutorials zu Berechnungen...
Durchschnittliche Daten in mehreren nicht zusammenhängenden Bereichen einschließlich Null
Wenn Sie Daten in mehreren nicht zusammenhängenden Bereichen mitteln möchten, zum Beispiel die Bereiche A1:B7, C2:D5 und E2:F6 wie im folgenden Screenshot gezeigt, können Sie dies mit den folgenden Schritten tun:
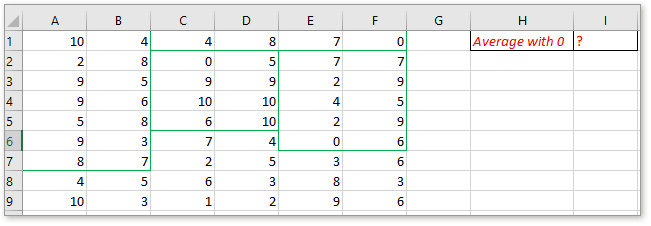
1. Fügen Sie die Bereiche nacheinander zur MITTELWERT-Funktion hinzu.
Geben Sie diese Formel ein oder kopieren Sie sie:
=MITTELWERT(A1:B7;C2:D5;E2:F6)
Verwenden Sie Kommas, um die nicht zusammenhängenden Bereiche in der Formel zu trennen. Sie können so viele Bereiche hinzufügen, wie Sie benötigen.

Drücken Sie Eingabetaste Taste.

2. Definieren Sie einen Bereichsnamen für nicht zusammenhängende Bereiche
Wenn Sie keine mehrfachen Bereichsreferenzen zur MITTELWERT-Funktion hinzufügen möchten, können Sie den Bereichen, die Sie berechnen möchten, zunächst einen Namen zuweisen. Halten Sie die Strg-Taste gedrückt, um die gewünschten Bereiche auszuwählen, gehen Sie dann zum Namensfeld (links von der Formelleiste), geben Sie einen Namen ein und drücken Sie die Eingabetaste, um diesen zu definieren. Siehe Screenshot:
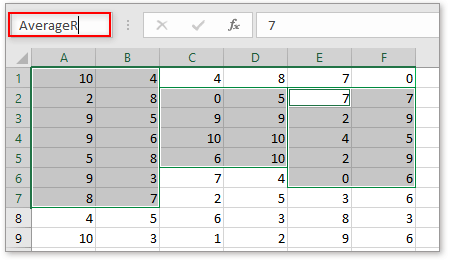
Geben Sie dann diese Formel in eine Zelle ein:
=MITTELWERT(AverageR)
Drücken Sie Eingabetaste Taste.
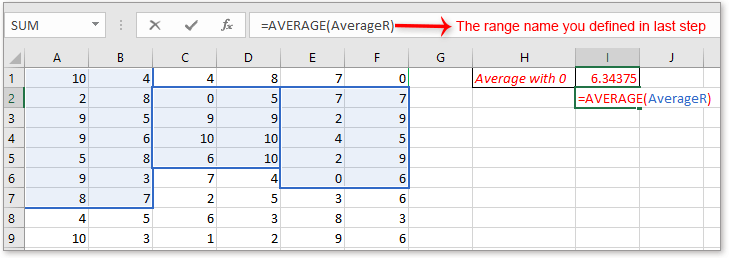
Durchschnittliche Daten in mehreren nicht zusammenhängenden Bereichen ohne Null
Wenn Sie die Werte in nicht zusammenhängenden Bereichen ohne 0 mitteln möchten, können Sie die folgende Formel verwenden:
=SUMME(A1:B7;C2:D5;E2:F6)/INDEX(HÄUFIGKEIT((A1:B7;C2:D5;E2:F6);0);2)
Drücken Sie die Eingabetaste.
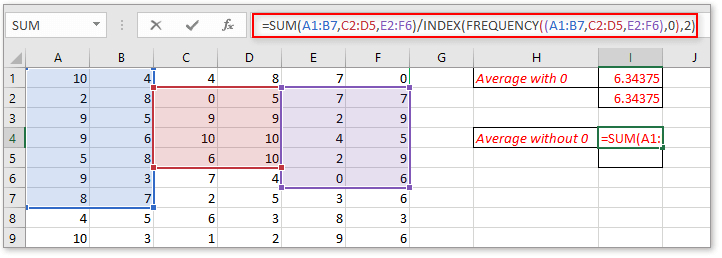
Sie können auch den Bereichen einen Bereichsnamen zuweisen und dann die Formel verwenden:
=SUMME(AverageR)/INDEX(HÄUFIGKEIT((AverageR);0);2)
AverageR ist der Name des Bereichs, den Sie für den Bereich A1:B7, C2:D5 und E2:F6 definiert haben. Drücken Sie Eingabetaste Taste.

Hinweis: Beide in diesem Abschnitt vorgestellten Formeln eignen sich nicht zur Berechnung von Durchschnittswerten von Bereichen, die negative Werte enthalten.
Beispieldatei herunterladen
Klicken Sie hier, um die Beispieldatei herunterzuladen
Zählen/Summieren von Zellen, die größer als aber kleiner als eine Zahl sind
In diesem Artikel werden Methoden zum Zählen oder Summieren von Zellen vorgestellt, die größer oder kleiner als eine bestimmte Zahl sind.
Jede zweite oder jede n-te Zeile/Spalte in Excel summieren
Wie wir alle wissen, können wir die SUMME-Funktion anwenden, um eine Liste von Zellen zu addieren, aber manchmal müssen wir aus bestimmten Gründen jede zweite Zelle summieren, und Excel hat keine Standardfunktion, die es uns erlaubt, jede n-te Zelle zu summieren. In dieser Situation, wie könnten wir jede zweite oder jede n-te Zeile/Spalte in Excel summieren?
Daten aus Arbeitsblättern / Arbeitsmappen in ein Arbeitsblatt zusammenfassen
Angenommen, Sie haben eine Arbeitsmappe, die mehrere Arbeitsblätter enthält, und jedes Arbeitsblatt hat das gleiche Layout. Und jetzt müssen Sie die mehreren Arbeitsblätter zusammenführen und die Endergebnisse in ein Hauptarbeitsblatt berechnen. Wie könnten Sie Daten aus mehreren Arbeitsblättern oder Arbeitsmappen in ein Hauptarbeitsblatt konsolidieren oder zusammenfassen?
Durchschnitt basierend auf dem Wochentag in Excel
In Excel, haben Sie jemals versucht, den Durchschnitt einer Liste von Zahlen abhängig vom Wochentag zu berechnen?
Die besten Tools zur Büroproduktivität
Kutools für Excel löst die meisten Ihrer Probleme und steigert Ihre Produktivität um 80 %
- Super Formel-Leiste (F) (mehrere Zeilen Text und Formeln einfach bearbeiten); Lese-Layout (einfaches Lesen und Bearbeiten einer großen Anzahl von Zellen); Einfügen in gefilterte Bereiche...
- Zellen/Zeilen/Spalten zusammenführen und Daten behalten; Zellinhalt aufteilen; Doppelte Zeilen zusammenführen und Summe/Durchschnitt berechnen... Doppelte Zellen verhindern; Bereiche vergleichen...
- Doppelte oder eindeutige Zeilen auswählen; Leere Zeilen auswählen (alle Zellen sind leer); Super Suchen und unscharfes Suchen in vielen Arbeitsmappen; Zufällige Auswahl...
- Exakte Kopie mehrerer Zellen ohne Änderung der Formelreferenz; Automatisches Erstellen von Referenzen zu mehreren Blättern; Aufzählungszeichen, Kontrollkästchen und mehr einfügen...
- Formeln, Bereiche, Diagramme und Bilder favorisieren und schnell einfügen; Zellen mit Passwort verschlüsseln; Mailingliste erstellen und E-Mails senden...
- Text extrahieren, Text hinzufügen, Zeichen an einer bestimmten Position entfernen, Leerzeichen entfernen; Druckstatistik erstellen und drucken; Zwischen Zelleninhalt und Kommentaren konvertieren...
- Super Filter (Filter-Schemata speichern und auf andere Blätter anwenden); Erweiterte Sortierung nach Monat/Woche/Tag, Häufigkeit und mehr; Spezialfilter nach Fett, Kursiv...
- Arbeitsmappen und Arbeitsblätter konsolidieren; Tabellen basierend auf Schlüsselspalten zusammenführen; Daten auf mehrere Blätter aufteilen; Stapelkonvertierung von xls, xlsx und PDF...
- Gruppierung von PivotTables nach Kalenderwoche, Wochentag und mehr... Entsperre und gesperrte Zellen durch unterschiedliche Farben anzeigen; Zellen mit Formel/Name hervorheben...

- Aktivieren Sie die Registerkarten-Bearbeitung und den Lese-Modus in Word, Excel, PowerPoint, Publisher, Access, Visio und Project.
- Öffnen und erstellen Sie mehrere Dokumente in neuen Tabs desselben Fensters, anstatt in neuen Fenstern.
- Steigert Ihre Produktivität um 50 % und reduziert Hunderte von Mausklicks täglich!
