Wie kann man Texte in einer Spalte ohne Duplikate in Excel zusammenführen?
Wissen Sie, wie man Texte aus einer Spalte in eine Zelle ohne Duplikate in Excel zusammenführt? Und was ist, wenn man Texte in einer Spalte ohne Duplikate basierend auf einem bestimmten Zellenwert zusammenführt? Dieser Artikel bietet Methoden zur Lösung dieser Probleme.
Texte in einer Spalte ohne Duplikate mit Formel zusammenführen
Texte in einer Spalte ohne Duplikate basierend auf einem anderen Zellenwert mit VBA-Code zusammenführen
Texte in einer Spalte ganz einfach basierend auf einem anderen Zellenwert mit einem erstaunlichen Tool zusammenführen
Weitere Tutorials zum Kombinieren von Zellen…
Texte in einer Spalte ohne Duplikate mit Formel zusammenführen
Wie im folgenden Screenshot gezeigt, möchten Sie die Texte in Spalte A in eine einzige Zelle ohne Duplikate zusammenführen. Bitte gehen Sie wie folgt vor.

1. Wählen Sie eine leere Zelle aus, kopieren Sie die folgende Formel hinein und drücken Sie gleichzeitig die Tasten Alt + Umschalt + Eingabetaste.
=TEXTVERBINDEN(", "; WAHR; WENN(VERGLEICH(A2:A12; A2:A12; 0)=VERGLEICH(ZEILE(A2:A12); ZEILE(A2:A12)); A2:A12; ""))
Hinweis: In der Formel ist „, “ das Trennzeichen für die kombinierten Texte; A2:A12 sind die Spaltenzellen, die Sie zusammenführen möchten. Bitte ändern Sie sie nach Bedarf.

Jetzt werden die Texte in der angegebenen Spalte ohne Duplikate zusammengeführt.
Texte in einer Spalte ohne Duplikate basierend auf einem anderen Zellenwert mit VBA-Code zusammenführen
Manchmal müssen Sie möglicherweise Texte in einer Spalte ohne Duplikate basierend auf dem Wert in einer anderen Zelle zusammenführen, wie im folgenden Screenshot gezeigt. Sie können es wie folgt erledigen.
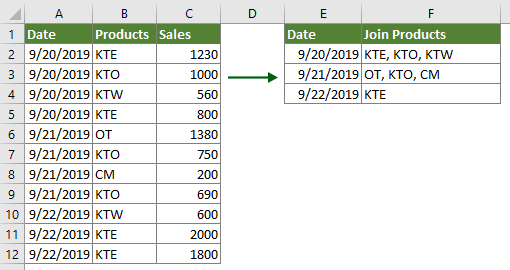
1. Drücken Sie in dem Arbeitsblatt, das die zu verbindenden Texte enthält, die Tasten Alt + F11, um das Fenster Microsoft Visual Basic for Applications zu öffnen.
2. Klicken Sie im Fenster Microsoft Visual Basic for Applications auf Einfügen > Modul, und kopieren Sie dann den folgenden VBA-Code in das Modulcodefenster.
VBA-Code: Texte in einer Spalte ohne Duplikate basierend auf einem anderen Zellenwert zusammenführen
Sub JoinTextsWithoutDuplicates()
'Updated by Extendoffice 20190924
Dim xRg As Range
Dim xArr As Variant
Dim xCell As Range
Dim xTxt As String
Dim I As Long
Dim xDic As Object
Dim xValue
Dim xStr, xStrValue As String
Dim xB As Boolean
On Error Resume Next
xTxt = ActiveWindow.RangeSelection.Address
Set xRg = Application.InputBox("Please select the data range", "Kutools for Excel", xTxt, , , , , 8)
Set xRg = Application.Intersect(xRg, xRg.Worksheet.UsedRange)
If xRg Is Nothing Then Exit Sub
If xRg.Areas.Count > 1 Then
MsgBox "Does not support multiple selections", , "Kutools for Excel"
Exit Sub
End If
If xRg.Columns.Count <> 2 Then
MsgBox "There must be only two columns in the selected range", , "Kutools for Excel"
Exit Sub
End If
xArr = xRg
Set xDic = CreateObject("Scripting.Dictionary")
xDic.CompareMode = 1
For I = 1 To UBound(xArr)
If Not xDic.Exists(xArr(I, 1)) Then
xDic.Item(xArr(I, 1)) = xDic.Count + 1
xArr(xDic.Count, 1) = xArr(I, 1)
xArr(xDic.Count, 2) = xArr(I, 2)
Else
xStrValue = xArr(I, 2)
xB = True
For Each xStr In Split(xArr(xDic.Item(xArr(I, 1)), 2), ",")
If xStr = xStrValue Then
xB = False
Exit For
End If
Next
If xB Then
xArr(xDic.Item(xArr(I, 1)), 2) = xArr(xDic.Item(xArr(I, 1)), 2) & "," & xArr(I, 2)
End If
End If
Next
Sheets.Add.Cells(1).Resize(xDic.Count, 2).Value = xArr
End Sub3. Drücken Sie die Taste F5, um den Code auszuführen. Wählen Sie im erscheinenden Dialogfeld Kutools für Excel den Bereich aus, der sowohl die Werte, auf deren Grundlage Sie Texte zusammenführen, als auch die zu verbindenden Texte enthält, und klicken Sie dann auf die Schaltfläche OK.

Dann werden die eindeutigen Werte extrahiert und ihre entsprechenden eindeutigen Texte in einer anderen Spalte zusammengeführt und in einem neuen Arbeitsblatt platziert.
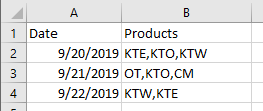
Texte in einer Spalte ganz einfach basierend auf einem anderen Zellenwert mit einem erstaunlichen Tool zusammenführen
Bevor Sie Kutools für Excel anwenden, laden Sie es bitte zunächst herunter und installieren es.
Hinweis: Da das Tool direkt im ursprünglichen Bereich angewendet wird, erstellen Sie bitte vor der Durchführung der folgenden Operation eine Kopie der Originaldaten.
1. Wählen Sie den Bereich aus (enthält die zu verbindenden Texte und den Wert, auf dessen Grundlage Sie Texte zusammenführen), klicken Sie auf Kutools > Zusammenführen & Aufteilen > Erweiterte Zeilen zusammenführen.
2. Gehen Sie im Dialogfeld Erweiterte Zeilen zusammenführen wie folgt vor:
- Wählen Sie die Spalte aus, die die Werte enthält, auf deren Grundlage Sie Texte zusammenführen, und klicken Sie auf Primärschlüssel;
- Wählen Sie die Spalte aus, die die zu verbindenden Texte enthält, und klicken Sie auf Zusammenführen > Komma;
- Wenn noch Spalten übrig sind, legen Sie Bedingungen für diese fest. In diesem Fall wähle ich die Spalte Verkäufe aus und wähle Berechnen > Summe.
- Klicken Sie auf die Schaltfläche OK. Siehe Screenshot:

Dann sehen Sie, dass alle Texte in der angegebenen Spalte basierend auf der Schlüsselspalte zusammengeführt wurden. Siehe Screenshot:
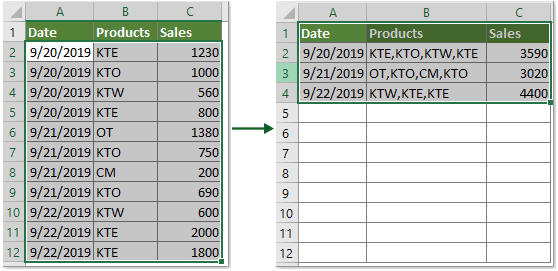
Wenn Sie eine kostenlose Testversion (30-Tag) dieses Hilfsprogramms nutzen möchten, klicken Sie bitte hier, um es herunterzuladen, und gehen Sie dann zur Anwendung der Berechnung gemäß den oben genannten Schritten.
Verwandte Artikel
Duplikatzeilen kombinieren und Werte in Excel summieren
In Excel stoßen Sie möglicherweise immer wieder auf dieses Problem, wenn Sie einen Datenbereich haben, der einige doppelte Einträge enthält, und nun möchten Sie die doppelten Daten kombinieren und die entsprechenden Werte in einer anderen Spalte summieren. Wie könnten Sie dieses Problem lösen? Probieren Sie die Methoden in diesem Artikel aus.
Mehrere Zellen in eine Zelle mit Leerzeichen, Kommas oder anderen Trennzeichen in Excel kombinieren
Wenn Sie Zellen aus mehreren Spalten oder Zeilen in eine einzelne Zelle kombinieren, werden die kombinierten Daten möglicherweise durch nichts getrennt. Wenn Sie sie jedoch durch bestimmte Markierungen wie Leerzeichen, Kommas, Semikolon oder andere trennen möchten, wie können Sie das tun? Dieses Tutorial stellt Ihnen einige Methoden vor.
Zellen verketten und dabei Zahl-/Datumsformatierung in Excel beibehalten
Sie haben vielleicht bemerkt, dass beim Anwenden der VERKETTEN-Funktion in Excel das Datumsformat (2014-01-03) und das Zahlenformat wie Währungsformat ($734,7), Prozentformat (48,9%), Dezimalstellen (24,5000) usw. entfernt werden und in den Verkettungsergebnissen als allgemeine Zahlen angezeigt werden. In diesem Artikel bieten wir verschiedene Lösungsansätze an, um Daten zu verketten und dabei Datums- oder Zahlenformatierung in Excel beizubehalten.
Die Verketten-Funktion in Excel umkehren
Wie wir alle wissen, kann die Funktion VERKETTEN in Excel uns helfen, mehrere Zellen in eine Zelle zu kombinieren, aber manchmal möchten Sie das Gegenteil der VERKETTEN-Funktion tun, was bedeutet, keine Zellen zu kombinieren, sondern einen Zellenwert in mehrere getrennte Zellen aufzuteilen. Die Methoden in diesem Artikel helfen, das Problem zu lösen.
Zellen verketten, wenn in einer anderen Spalte derselbe Wert vorhanden ist, in Excel
Dieser Artikel bietet Methoden, um Ihnen zu helfen, Zellen ganz einfach zu verketten, wenn in einer anderen Spalte derselbe Wert vorhanden ist, in Excel.
Die besten Produktivitätstools für das Büro
Stärken Sie Ihre Excel-Fähigkeiten mit Kutools für Excel und genießen Sie Effizienz wie nie zuvor. Kutools für Excel bietet mehr als300 erweiterte Funktionen, um die Produktivität zu steigern und Zeit zu sparen. Klicken Sie hier, um die Funktion zu erhalten, die Sie am meisten benötigen...
Office Tab bringt die Tab-Oberfläche in Office und macht Ihre Arbeit wesentlich einfacher
- Aktivieren Sie die Tabulator-Bearbeitung und das Lesen in Word, Excel, PowerPoint, Publisher, Access, Visio und Project.
- Öffnen und erstellen Sie mehrere Dokumente in neuen Tabs innerhalb desselben Fensters, statt in neuen Einzelfenstern.
- Steigert Ihre Produktivität um50 % und reduziert hunderte Mausklicks täglich!
Alle Kutools-Add-Ins. Ein Installationspaket
Das Kutools for Office-Paket bündelt Add-Ins für Excel, Word, Outlook & PowerPoint sowie Office Tab Pro und ist ideal für Teams, die mit mehreren Office-Anwendungen arbeiten.
- All-in-One-Paket — Add-Ins für Excel, Word, Outlook & PowerPoint + Office Tab Pro
- Ein Installationspaket, eine Lizenz — in wenigen Minuten einsatzbereit (MSI-kompatibel)
- Besser gemeinsam — optimierte Produktivität in allen Office-Anwendungen
- 30 Tage kostenlos testen — keine Registrierung, keine Kreditkarte erforderlich
- Bestes Preis-Leistungs-Verhältnis — günstiger als Einzelkauf der Add-Ins