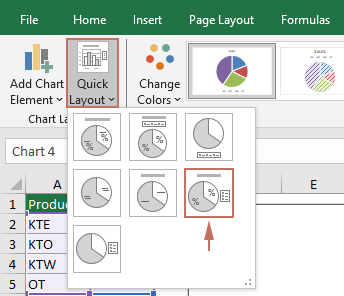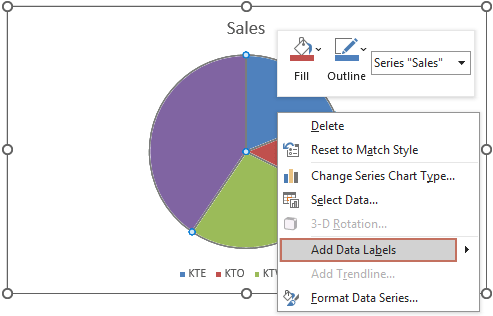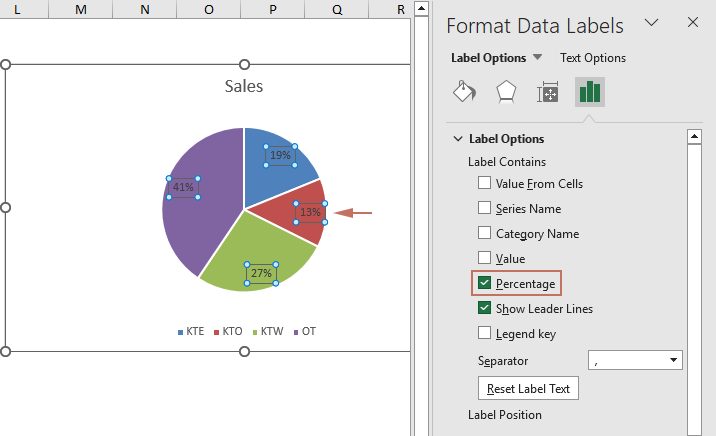So zeigen Sie Prozentsätze in einem Kreisdiagramm in Excel an – Eine vollständige Anleitung
In Excel sind Kreisdiagramme leistungsstarke Werkzeuge zur Visualisierung von Datenverteilungen, mit denen Sie auf einen Blick schnell die relative Bedeutung verschiedener Kategorien erfassen können. Eine gängige Verbesserung dieser Diagramme ist die Anzeige von Prozentsätzen, die klarere Einblicke in die Anteile geben kann, die jeder Segment darstellt. Dieses Tutorial führt Sie durch verschiedene Methoden zum Hinzufügen von Prozentbeschriftungen zu Ihren Kreisdiagrammen in Excel und verbessert so die Lesbarkeit und Effektivität Ihrer Datendarstellungen.

- Durch Ändern der Diagrammstile
- Durch Ändern des Gesamtlayouts des Diagramms
- Durch Hinzufügen der Prozentbeschriftung
Prozentsätze im Kreisdiagramm anzeigen
In diesem Abschnitt werden wir mehrere Methoden untersuchen, um Prozentsätze in einem Kreisdiagramm in Excel anzuzeigen.
Durch Ändern der Diagrammstile
Excel bietet eine Vielzahl von integrierten Diagrammstilen, die auf Kreisdiagramme angewendet werden können. Diese Stile können automatisch Prozentbeschriftungen einschließen, was diese Option zu einer schnellen und unkomplizierten Möglichkeit macht, die Klarheit Ihres Diagramms zu verbessern.
- Wählen Sie das Kreisdiagramm aus, um die Registerkarte „Diagrammtools“ im Excel-Menüband zu aktivieren.
- Gehen Sie zu der Registerkarte „Diagrammentwurf“ unter „Diagrammtools“, durchsuchen Sie die Stiloptionen und wählen Sie einen aus, der Prozentbeschriftungen enthält.
Tipp: Wenn Sie mit der Maus über einen Stil fahren, erhalten Sie eine Live-Vorschau, wie er aussehen wird.

Ergebnis
Der gewünschte Stil wird dann auf Ihr ausgewähltes Kreisdiagramm angewendet. Die Prozentsätze sollten nun in Ihrem Kreisdiagramm sichtbar sein. Siehe Screenshot:
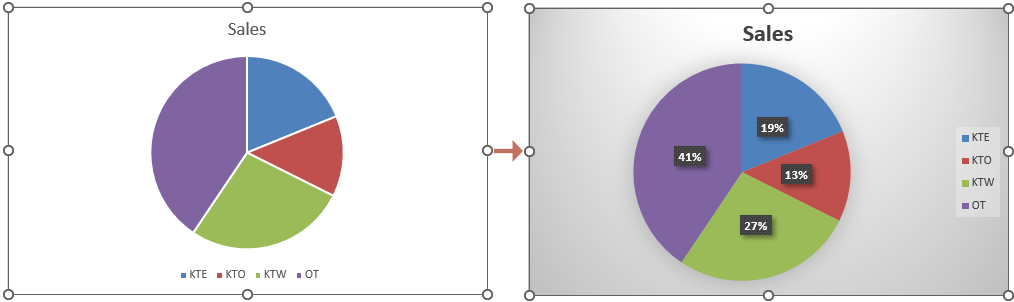
Durch Ändern des Gesamtlayouts des Diagramms
Das Ändern des Gesamtlayouts Ihres Kreisdiagramms gibt Ihnen mehr Kontrolle darüber, welche Elemente angezeigt werden, einschließlich Datenbeschriftungen, die formatiert werden können, um Prozentsätze anzuzeigen.
- Wählen Sie das Kreisdiagramm aus, für das Sie Prozentsätze anzeigen möchten.
- Gehen Sie zur Registerkarte „Diagrammentwurf“ unter „Diagrammtools“, klicken Sie auf die Dropdown-Liste „Schnelllayout“ und wählen Sie dann ein Layout aus, das Prozentbeschriftungen enthält.
Tipp: Wenn Sie mit der Maus über ein Layout fahren, erhalten Sie eine Live-Vorschau, wie es aussehen wird.
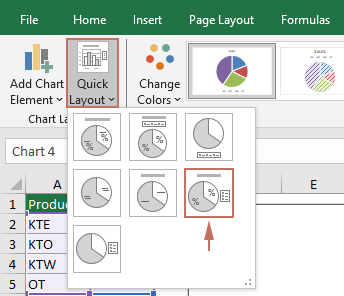
Ergebnis
Die Prozentsätze sollten nun in Ihrem Kreisdiagramm sichtbar sein. Siehe Screenshot:
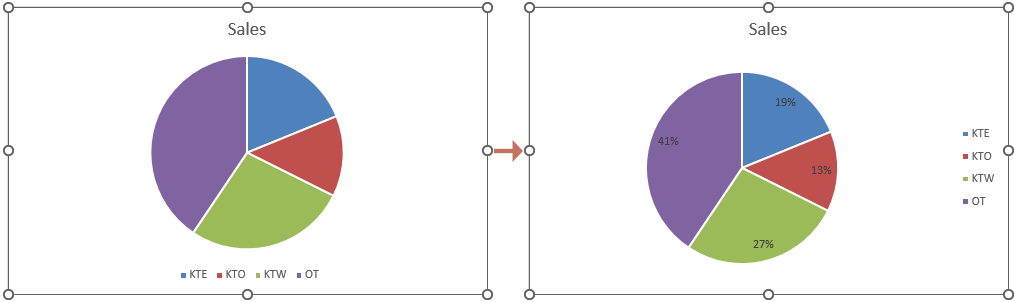
Durch Hinzufügen der Prozentbeschriftung
Für einen direkteren Ansatz können Sie speziell Prozentbeschriftungen aktivieren und anpassen, ohne andere Diagrammelemente zu verändern. Bitte folgen Sie den unten stehenden Schritten, um dies zu erreichen.
- Klicken Sie mit der rechten Maustaste auf das Kreisdiagramm, in dem Sie Prozentsätze anzeigen möchten, und wählen Sie dann „Datenbeschriftungen hinzufügen“ aus dem Kontextmenü.
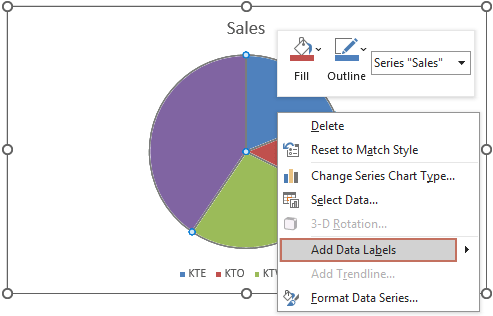
- Jetzt wurden Datenbeschriftungen zum Diagramm hinzugefügt. Sie müssen erneut mit der rechten Maustaste auf das Diagramm klicken und „Datenbeschriftungen formatieren“ aus dem Rechtsklick-Menü auswählen.

- Das Fenster „Datenbeschriftungen formatieren“ wird nun auf der rechten Seite von Excel angezeigt. Aktivieren Sie dann das Kontrollkästchen „Prozent“ in der Gruppe „Beschriftungsoptionen“.
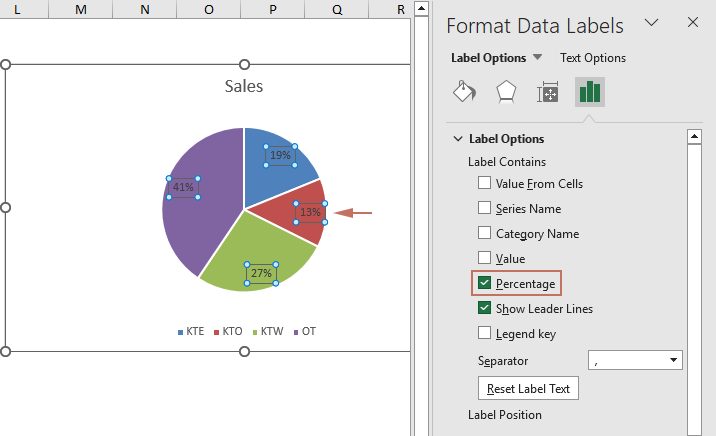 Hinweis: Stellen Sie sicher, dass die Option „Prozent“ aktiviert ist. Sie können dann alle Beschriftungsoptionen beibehalten, die Sie benötigen. Zum Beispiel können Sie auch „Kategoriename“ auswählen, wenn sowohl der Name als auch der Prozentsatz angezeigt werden sollen.
Hinweis: Stellen Sie sicher, dass die Option „Prozent“ aktiviert ist. Sie können dann alle Beschriftungsoptionen beibehalten, die Sie benötigen. Zum Beispiel können Sie auch „Kategoriename“ auswählen, wenn sowohl der Name als auch der Prozentsatz angezeigt werden sollen.
Ergebnis
Nun werden Prozentsätze im ausgewählten Kreisdiagramm wie im folgenden Screenshot gezeigt.
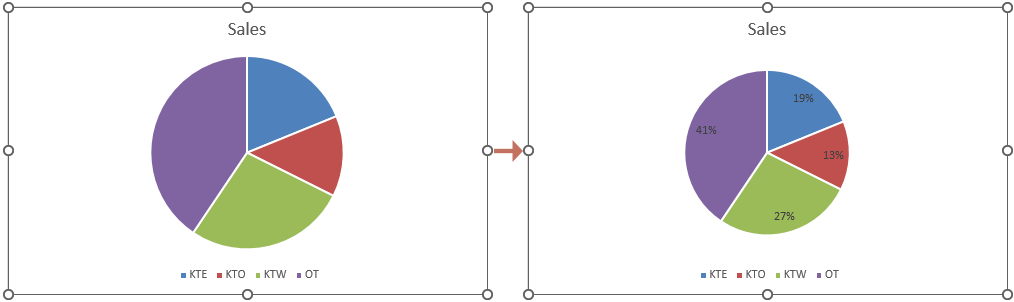
Indem Sie die oben beschriebenen detaillierten Schritte befolgen, können Sie Prozentsätze in Ihren Excel-Kreisdiagrammen effektiv anzeigen und dadurch Ihre Datenvisualisierungen informativer und wirkungsvoller gestalten. Verbessern Sie Ihre Berichte und Präsentationen, indem Sie diese Techniken anwenden, um Daten auf zugänglichere und verständlichere Weise darzustellen. Für diejenigen, die tiefer in die Möglichkeiten von Excel eintauchen möchten, bietet unsere Website eine Fülle von Tutorials. Entdecken Sie hier weitere Excel-Tipps und -Tricks.
Verwandte Artikel
Halbkreisdiagramm in Excel erstellen
Dieses Schritt-für-Schritt-Tutorial bietet 2 Methoden, um Ihnen bei der Erstellung eines Halbkreisdiagramms in Excel zu helfen.
Kreis-in-Kreis-Diagramm oder Balken-in-Kreis-Diagramm in Excel erstellen
Dieses Tutorial zeigt, wie man ein Kreis-in-Kreis-Diagramm in Excel erstellt.
Kreisdiagramm in Excel drehen
Dieses Tutorial zeigt, wie man ein Kreisdiagramm in Excel dreht.
Führungslinien im Kreisdiagramm in Excel anzeigen
Wenn ein Kreisdiagramm in Excel viele Datenpunkte enthält, können die hinzugefügten Datenbeschriftungen zusammengefasst werden, was zu Verwirrung führen kann. Das Anzeigen von Führungslinien kann helfen, das Kreisdiagramm klarer und leichter lesbar zu machen. Dieses Tutorial zeigt Ihnen, wie Sie diese Aufgabe ausführen.
Die besten Produktivitätstools für das Büro
Stärken Sie Ihre Excel-Fähigkeiten mit Kutools für Excel und genießen Sie Effizienz wie nie zuvor. Kutools für Excel bietet mehr als300 erweiterte Funktionen, um die Produktivität zu steigern und Zeit zu sparen. Klicken Sie hier, um die Funktion zu erhalten, die Sie am meisten benötigen...
Office Tab bringt die Tab-Oberfläche in Office und macht Ihre Arbeit wesentlich einfacher
- Aktivieren Sie die Tabulator-Bearbeitung und das Lesen in Word, Excel, PowerPoint, Publisher, Access, Visio und Project.
- Öffnen und erstellen Sie mehrere Dokumente in neuen Tabs innerhalb desselben Fensters, statt in neuen Einzelfenstern.
- Steigert Ihre Produktivität um50 % und reduziert hunderte Mausklicks täglich!
Alle Kutools-Add-Ins. Ein Installationspaket
Das Kutools for Office-Paket bündelt Add-Ins für Excel, Word, Outlook & PowerPoint sowie Office Tab Pro und ist ideal für Teams, die mit mehreren Office-Anwendungen arbeiten.
- All-in-One-Paket — Add-Ins für Excel, Word, Outlook & PowerPoint + Office Tab Pro
- Ein Installationspaket, eine Lizenz — in wenigen Minuten einsatzbereit (MSI-kompatibel)
- Besser gemeinsam — optimierte Produktivität in allen Office-Anwendungen
- 30 Tage kostenlos testen — keine Registrierung, keine Kreditkarte erforderlich
- Bestes Preis-Leistungs-Verhältnis — günstiger als Einzelkauf der Add-Ins