Wie fügt man immer eine leere Zeile darunter statt darüber in Excel ein?
Wie wir alle wissen, wird beim Einfügen einer leeren Zeile in einem Arbeitsblatt die leere Zeile immer über der ausgewählten Zeile oder Zelle eingefügt. Manchmal möchten Sie jedoch möglicherweise die Zeile unterhalb der ausgewählten Zelle oder Zeile einfügen. Wie könnten Sie diese Aufgabe in Excel lösen?
Immer eine leere Zeile darunter statt darüber mit VBA-Code einfügen
Immer eine leere Zeile darunter statt darüber mit VBA-Code einfügen
In diesem Artikel werde ich darüber sprechen, wie man durch Klicken auf eine Schaltfläche eine leere Zeile unterhalb der ausgewählten Zelle oder Zeile einfügt. Bitte folgen Sie den folgenden Schritten:
1. Halten Sie die Tasten ALT + F11 gedrückt, und es öffnet sich das Fenster Microsoft Visual Basic for Applications.
2. Klicken Sie dann auf Einfügen > Modul und fügen Sie das folgende Makro im Modulfenster ein.
VBA-Code: Immer eine leere Zeile darunter statt darüber einfügen
Sub InsertRowDown()
'Updateby Extendoffice
Dim xRg As Range
On Error Resume Next
Application.ScreenUpdating = False
Set xRg = ActiveCell.Offset(1, 0)
xRg.EntireRow.Select
Selection.Insert Shift:=xlDown
Selection.ClearFormats
Application.ScreenUpdating = True
End Sub

3. Speichern und schließen Sie dann dieses Codefenster. Klicken Sie als Nächstes bitte auf Einfügen > Formen > Rechteck, siehe Screenshot:
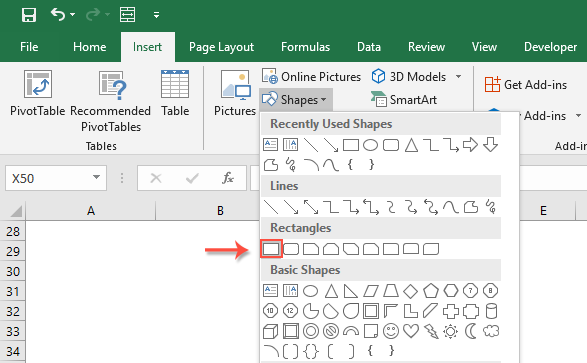
4. Zeichnen Sie dann einen Rechteck-Button, indem Sie den Cursor ziehen und formatieren Sie ihn wie benötigt. Siehe Screenshot:

5. Nachdem Sie ihn nach Bedarf formatiert haben, klicken Sie bitte mit der rechten Maustaste darauf und wählen Sie die Option Makro zuweisen, siehe Screenshot:

6. Wählen Sie im Dialogfeld Makro zuweisen den Namen des Makros, das Sie gerade eingefügt haben, aus der Liste der Makronamen aus, siehe Screenshot:

7. Klicken Sie dann auf OK, um das Dialogfeld zu schließen. Jetzt wird, wenn Sie eine beliebige Zelle anklicken und dann auf die Schaltfläche klicken, die leere Zeile oberhalb der ausgewählten Zelle eingefügt, wie in der folgenden Demo gezeigt:
Weitere Artikel zum Thema Zeilen einfügen:
- Zeile mehrfach kopieren und einfügen oder Zeile X-mal duplizieren
- In Ihrer täglichen Arbeit haben Sie vielleicht schon versucht, eine Zeile oder jede Zeile zu kopieren und dann mehrmals unterhalb der aktuellen Datenzeile in einem Arbeitsblatt einzufügen? Zum Beispiel habe ich einen Zellbereich, jetzt möchte ich jede Zeile kopieren und sie 3-mal in die nächste Zeile einfügen, wie im folgenden Screenshot gezeigt. Wie könnten Sie diese Aufgabe in Excel bewältigen?
- Leere Zeilen einfügen, wenn sich der Wert in Excel ändert
- Angenommen, Sie haben einen Datensatz und möchten nun leere Zeilen zwischen den Daten einfügen, wenn sich der Wert ändert, damit Sie die sequenziell gleichen Werte in einer Spalte trennen können, wie in den folgenden Screenshots gezeigt. In diesem Artikel werde ich über einige Tricks sprechen, mit denen Sie dieses Problem lösen können.
- Schnelles Einfügen mehrerer Zeilen oder Spalten in Google Sheets
- In diesem Artikel stelle ich eine einfache Möglichkeit vor, mehrere leere Zeilen oder Spalten in einem Google Sheet einzufügen.
- Leere Zeile über spezifischem Text in Excel einfügen
- Wenn Sie an einem Arbeitsblatt arbeiten, haben Sie vielleicht schon versucht, eine leere Zeile über einem bestimmten Text in einer Spalte einzufügen? Zum Beispiel gibt es einige Namen in Spalte A, jetzt möchte ich leere Zeilen über den Zellen einfügen, die den Namen „Mike“ enthalten, wie im linken Screenshot gezeigt. Vielleicht gibt es keinen direkten Weg für Sie, diese Aufgabe in Excel zu lösen. In diesem Artikel werde ich über einige gute Tricks sprechen, um diese Aufgabe in Excel zu bewältigen.
Die besten Tools zur Büroproduktivität
Kutools für Excel löst die meisten Ihrer Probleme und steigert Ihre Produktivität um 80 %
- Super Formel-Leiste (F) (mehrere Zeilen Text und Formeln einfach bearbeiten); Lese-Layout (einfaches Lesen und Bearbeiten einer großen Anzahl von Zellen); Einfügen in gefilterte Bereiche...
- Zellen/Zeilen/Spalten zusammenführen und Daten behalten; Zellinhalt aufteilen; Doppelte Zeilen zusammenführen und Summe/Durchschnitt berechnen... Doppelte Zellen verhindern; Bereiche vergleichen...
- Doppelte oder eindeutige Zeilen auswählen; Leere Zeilen auswählen (alle Zellen sind leer); Super Suchen und unscharfes Suchen in vielen Arbeitsmappen; Zufällige Auswahl...
- Exakte Kopie mehrerer Zellen ohne Änderung der Formelreferenz; Automatisches Erstellen von Referenzen zu mehreren Blättern; Aufzählungszeichen, Kontrollkästchen und mehr einfügen...
- Formeln, Bereiche, Diagramme und Bilder favorisieren und schnell einfügen; Zellen mit Passwort verschlüsseln; Mailingliste erstellen und E-Mails senden...
- Text extrahieren, Text hinzufügen, Zeichen an einer bestimmten Position entfernen, Leerzeichen entfernen; Druckstatistik erstellen und drucken; Zwischen Zelleninhalt und Kommentaren konvertieren...
- Super Filter (Filter-Schemata speichern und auf andere Blätter anwenden); Erweiterte Sortierung nach Monat/Woche/Tag, Häufigkeit und mehr; Spezialfilter nach Fett, Kursiv...
- Arbeitsmappen und Arbeitsblätter konsolidieren; Tabellen basierend auf Schlüsselspalten zusammenführen; Daten auf mehrere Blätter aufteilen; Stapelkonvertierung von xls, xlsx und PDF...
- Gruppierung von PivotTables nach Kalenderwoche, Wochentag und mehr... Entsperre und gesperrte Zellen durch unterschiedliche Farben anzeigen; Zellen mit Formel/Name hervorheben...

- Aktivieren Sie die Registerkarten-Bearbeitung und den Lese-Modus in Word, Excel, PowerPoint, Publisher, Access, Visio und Project.
- Öffnen und erstellen Sie mehrere Dokumente in neuen Tabs desselben Fensters, anstatt in neuen Fenstern.
- Steigert Ihre Produktivität um 50 % und reduziert Hunderte von Mausklicks täglich!
