Wie erstellt man ein dynamisches Diagramm zwischen zwei Daten (basierend auf Daten) in Excel?
Angenommen, Sie haben eine lange Fruchtetabelle wie im folgenden Screenshot gezeigt, und Sie müssen ein Diagramm erstellen, um den Verkaufsstand der Früchte basierend auf einem bestimmten Datumsbereich darzustellen. Und wenn Sie das Startdatum oder Enddatum ändern, wird sich das Diagramm automatisch aktualisieren – irgendeine Idee? Dieser Artikel stellt Ihnen zwei Lösungen vor.
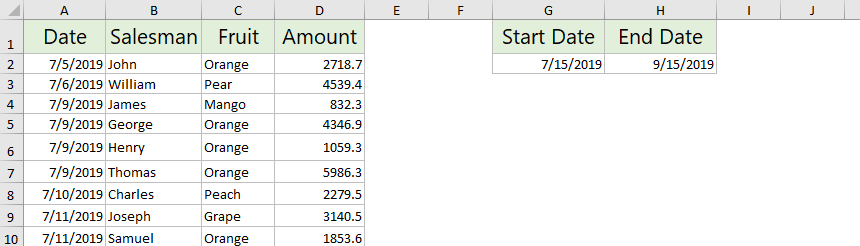
- Erstellen eines dynamischen Diagramms zwischen zwei Daten
- Erstellen eines dynamischen Diagramms zwischen zwei Daten mit PivotChart
Erstellen eines dynamischen Diagramms zwischen zwei Daten
Diese Methode führt Sie durch die Neuerstellung des Datenquellenbereichs mit der SUMMEWENN-Funktion und anschließendes Erstellen eines Diagramms basierend auf der neuen Datenquelle in Excel. Wenn Sie den Zeitraum ändern, wird sich die neue Datenquelle automatisch aktualisieren, und auch das Diagramm wird aktualisiert.
1. Wählen Sie in der ursprünglichen Tabelle die Spalte „Frucht“ aus, kopieren Sie sie und fügen Sie sie in einen leeren Bereich ein.

2. Behalten Sie die eingefügte Spalte ausgewählt und klicken Sie auf Daten > Duplikate entfernen, um alle doppelten Einträge aus den eingefügten Spalten zu entfernen.

3. Dann erscheinen nacheinander das Dialogfeld „Duplikate entfernen“ und ein Microsoft Excel-Warnungsdialog. Klicken Sie bitte auf OK > OK, um fortzufahren.
4. Wählen Sie eine leere Zelle rechts neben dem ersten Element der eingefügten Spalte aus, geben Sie die folgende Formel ein, und ziehen Sie den AutoAusfüllen-Griff nach unten in die Zellen, die Sie benötigen.
=SUMMEWENNS($D$2:$D$60;$C$2:$C$60;G7;$A$2:$A$60;">="&$G$2;$A$2:$A$60;"<="&$H$2)
Hinweis: In der obigen Formel
- $D$2:$D$60 ist die Betragsspalte;
- $C$2:$C$60 ist die Fruchtspalte;
- G7 ist eine der Früchte in der eingefügten Spalte ohne Duplikate;
- $A$2:$A$60 ist die Datumsspalte;
- $G$2 ist das Startdatum;
- $H$2 ist das Enddatum.
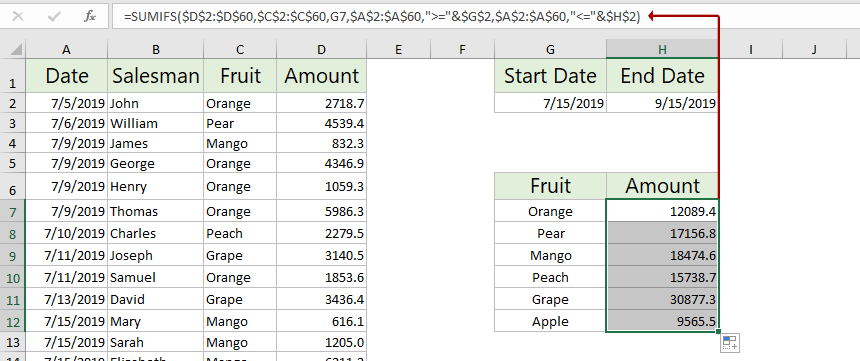
Bisher haben Sie die neue Datenquelle neu erstellt, die sich automatisch basierend auf dem angegebenen Datumsbereich aktualisieren kann.
5. Wählen Sie die neue Datenquelle aus und klicken Sie auf Einfügen > Spalten- oder Balkendiagramm einfügen > Gruppierte Säule.

Jetzt ist das dynamische Diagramm zwischen zwei Daten wie im folgenden Screenshot erstellt.

Wenn Sie das Startdatum oder Enddatum ändern, werden sich die neue Datenquelle und das Diagramm automatisch aktualisieren. Siehe Screenshot:

Erstellen eines dynamischen Diagramms zwischen zwei Daten mit PivotChart
Sie können auch ein PivotChart erstellen, das sich automatisch basierend auf einem angegebenen Datumsbereich in Excel aktualisiert.
1. Wählen Sie die ursprüngliche Tabelle aus und klicken Sie auf Einfügen > PivotChart > PivotChart.
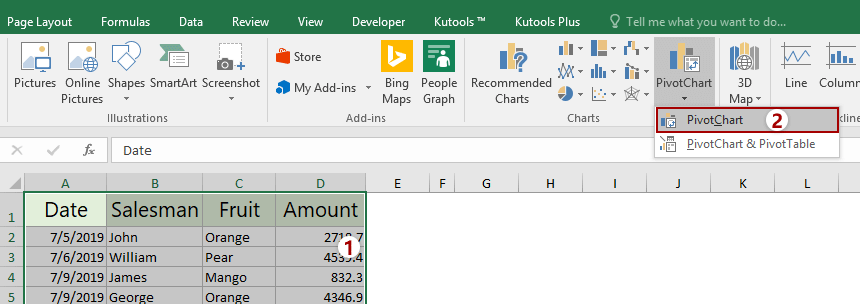
2. Wählen Sie im Dialogfeld „PivotChart erstellen“ den Zielbereich aus, um das Diagramm zu platzieren, und klicken Sie auf die Schaltfläche OK.

3. Ziehen Sie im Bereich „PivotChart-Felder“ Datum in den FILTER Abschnitt, ziehen Sie Frucht in den ACHSEN Abschnitt, und ziehen Sie Betrag in den WERTE Abschnitt.
Jetzt ist das PivotChart erstellt mit Datum Filter-Schaltfläche in der oberen linken Ecke. Siehe Screenshot:

Ändern Sie den Datumsbereich nach Bedarf mit der Datumsfilter-Schaltfläche, und das Diagramm wird sich automatisch aktualisieren.
Verwandte Artikel:
Die besten Produktivitätstools für das Büro
Stärken Sie Ihre Excel-Fähigkeiten mit Kutools für Excel und genießen Sie Effizienz wie nie zuvor. Kutools für Excel bietet mehr als300 erweiterte Funktionen, um die Produktivität zu steigern und Zeit zu sparen. Klicken Sie hier, um die Funktion zu erhalten, die Sie am meisten benötigen...
Office Tab bringt die Tab-Oberfläche in Office und macht Ihre Arbeit wesentlich einfacher
- Aktivieren Sie die Tabulator-Bearbeitung und das Lesen in Word, Excel, PowerPoint, Publisher, Access, Visio und Project.
- Öffnen und erstellen Sie mehrere Dokumente in neuen Tabs innerhalb desselben Fensters, statt in neuen Einzelfenstern.
- Steigert Ihre Produktivität um50 % und reduziert hunderte Mausklicks täglich!
Alle Kutools-Add-Ins. Ein Installationspaket
Das Kutools for Office-Paket bündelt Add-Ins für Excel, Word, Outlook & PowerPoint sowie Office Tab Pro und ist ideal für Teams, die mit mehreren Office-Anwendungen arbeiten.
- All-in-One-Paket — Add-Ins für Excel, Word, Outlook & PowerPoint + Office Tab Pro
- Ein Installationspaket, eine Lizenz — in wenigen Minuten einsatzbereit (MSI-kompatibel)
- Besser gemeinsam — optimierte Produktivität in allen Office-Anwendungen
- 30 Tage kostenlos testen — keine Registrierung, keine Kreditkarte erforderlich
- Bestes Preis-Leistungs-Verhältnis — günstiger als Einzelkauf der Add-Ins