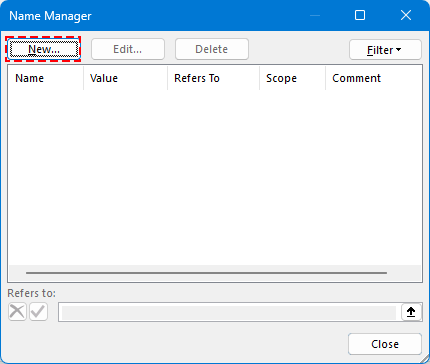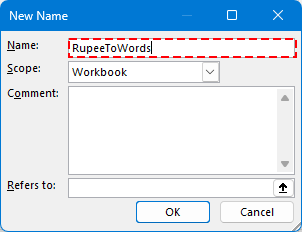Umwandlung von Zahlen in Wörter in Indischen Rupien und anderen Währungen in Excel (2025 Edition)
Hier erfahren Sie, wie Sie Zahlen in Indische Rupien – oder in jede andere Währung – in Excel umwandeln.
Bei der Arbeit mit Finanzdokumenten wie Rechnungen, Angeboten, Steuerformularen, Schecks oder Zahlungsbelegen ist es oft notwendig, Währungsbeträge sowohl in numerischer als auch in schriftlicher Form darzustellen. Dies verleiht eine professionelle Note und hilft, Betrug oder Missverständnisse zu vermeiden.
Beispiel
Obwohl Microsoft Excel keine integrierte Funktion zur Umwandlung von Zahlen in Wörter hat, gibt es mehrere effektive Möglichkeiten, dies zu erreichen – durch VBA, LAMBDA-Funktionen oder das All-in-One Kutools for Excel Add-In.
Zahlen in Wörter in Indischen Rupien mit VBA umwandeln (Alle Microsoft-Versionen)
- Zahlen in Wörter in anderen Währungen (USD, EUR, etc.) umwandeln
- Speichern Sie Ihre Arbeitsmappe als Makro-fähige Datei
Zahlen in Wörter in Indischen Rupien mit LAMBDA-Funktion umwandeln (Nur Microsoft 365)
Zahlen in USD, EUR und über 30 weitere Währungen umwandeln (Alle Microsoft-Versionen)
Wann man welche Methode verwenden sollte
Zahlen in Wörter in Indischen Rupien mit VBA umwandeln (Alle Microsoft-Versionen)
Für Benutzer jeder Excel-Version bietet VBA (Visual Basic für Anwendungen) eine anpassbare Methode, um numerische Beträge unter Verwendung des indischen Nummerierungssystems (z. B. Tausende, Lakhs, Crores) in Worte umzuwandeln.
Schritt 1. Drücken Sie Alt + F11, um den VBA-Editor (Microsoft Visual Basic für Anwendungen Fenster) zu öffnen.
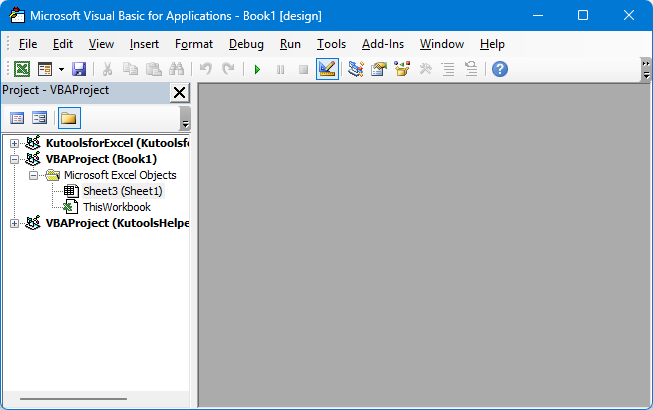
Schritt 2. Gehen Sie zu Einfügen > Modul.

Schritt 3. Fügen Sie den VBA-Code in das Modul ein.
Zahlen in Wörter in Indischen Rupien umwandeln
Function ConvertToRupees(ByVal MyNumber)
'UpdatebyExtendoffice
Dim Units As String, SubUnits As String, TempStr As String
Dim DecimalPlace As Integer, Count As Integer
Dim Place(9) As String
Place(2) = " Thousand "
Place(3) = " Lakh "
Place(4) = " Crore "
MyNumber = Trim(Str(MyNumber))
DecimalPlace = InStr(MyNumber, ".")
If DecimalPlace > 0 Then
SubUnits = GetTens(Left(Mid(MyNumber, DecimalPlace + 1) & "00", 2))
MyNumber = Trim(Left(MyNumber, DecimalPlace - 1))
End If
Count = 1
Do While MyNumber <> ""
TempStr = GetHundreds(Right(MyNumber, 3))
If TempStr <> "" Then Units = TempStr & Place(Count) & Units
If Len(MyNumber) > 3 Then
MyNumber = Left(MyNumber, Len(MyNumber) - 3)
Else
MyNumber = ""
End If
Count = Count + 1
Loop
ConvertToRupees = "Rupees " & Application.WorksheetFunction.Trim(Units)
If SubUnits <> "" Then
ConvertToRupees = ConvertToRupees & " and " & SubUnits & " Paise"
End If
ConvertToRupees = ConvertToRupees & " Only"
End Function
Private Function GetHundreds(ByVal MyNumber)
Dim Result As String
If Val(MyNumber) = 0 Then Exit Function
MyNumber = Right("000" & MyNumber, 3)
If Mid(MyNumber, 1, 1) <> "0" Then
Result = GetDigit(Mid(MyNumber, 1, 1)) & " Hundred "
End If
If Mid(MyNumber, 2, 1) <> "0" Then
Result = Result & GetTens(Mid(MyNumber, 2))
Else
Result = Result & GetDigit(Mid(MyNumber, 3))
End If
GetHundreds = Result
End Function
Private Function GetTens(TensText)
Dim Result As String
If Val(Left(TensText, 1)) = 1 Then
Select Case Val(TensText)
Case 10: Result = "Ten"
Case 11: Result = "Eleven"
Case 12: Result = "Twelve"
Case 13: Result = "Thirteen"
Case 14: Result = "Fourteen"
Case 15: Result = "Fifteen"
Case 16: Result = "Sixteen"
Case 17: Result = "Seventeen"
Case 18: Result = "Eighteen"
Case 19: Result = "Nineteen"
End Select
Else
Select Case Val(Left(TensText, 1))
Case 2: Result = "Twenty "
Case 3: Result = "Thirty "
Case 4: Result = "Forty "
Case 5: Result = "Fifty "
Case 6: Result = "Sixty "
Case 7: Result = "Seventy "
Case 8: Result = "Eighty "
Case 9: Result = "Ninety "
End Select
Result = Result & GetDigit(Right(TensText, 1))
End If
GetTens = Result
End Function
Private Function GetDigit(Digit)
Select Case Val(Digit)
Case 1: GetDigit = "One"
Case 2: GetDigit = "Two"
Case 3: GetDigit = "Three"
Case 4: GetDigit = "Four"
Case 5: GetDigit = "Five"
Case 6: GetDigit = "Six"
Case 7: GetDigit = "Seven"
Case 8: GetDigit = "Eight"
Case 9: GetDigit = "Nine"
Case Else: GetDigit = ""
End Select
End Function
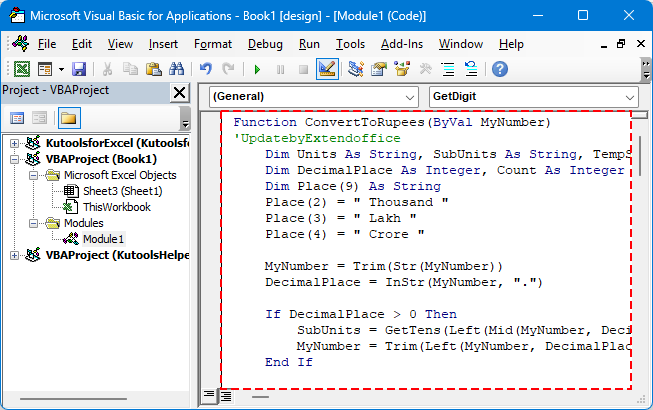
Schritt 4. Speichern Sie und kehren Sie zu Excel zurück.
Schritt 5. Wählen Sie eine Zelle aus und verwenden Sie die Formel so:
Drücken Sie die Eingabetaste

💡 Tipp: Diese Methode unterstützt Dezimalstellen (Paisa) und funktioniert offline.
Einschränkungen bei der Verwendung von VBA
- Erfordert das Speichern der Arbeitsmappe als makrofähige Datei (.xlsm).
- Makros können in einigen Umgebungen durch Sicherheitseinstellungen blockiert werden.
Zahlen in Wörter in anderen Währungen (USD, EUR, etc.) umwandeln
Um die Ausgabe für andere Währungen wie "Dollars" oder "Euros" anzupassen, können Sie die Zeichenkettenwerte in der VBA-Funktion ändern. Unten finden Sie eine vereinfachte und flexiblere Version der Funktion.
Flexibles VBA-Code Template (Benutzerdefinierte Währung)
'UpdatebyExtendoffice
Public Function NumberToWordsCustom(ByVal num As Double, Optional ByVal currency2 As String, Optional ByVal subCurrency As String) As String
Dim result As String
Dim dollars As Long
Dim cents As Long
dollars = Int(num)
cents = Round((num - dollars) * 100)
If Len(currency2) = 0 Then currency2 = "Dollars"
If Len(subCurrency) = 0 Then subCurrency = "Cents"
result = currency2 & " " & SpellNumber_English(dollars)
If cents > 0 Then
result = result & " and " & SpellNumber_English(cents) & " " & subCurrency
End If
NumberToWordsCustom = result & " Only"
End Function
Private Function SpellNumber_English(ByVal MyNumber As Long) As String
Dim Units As Variant, Tens As Variant, Teens As Variant
Dim Place() As String
Dim TempStr As String
Dim Count As Integer
Dim t As String
Dim StrNumber As String
Dim n As Integer
Place = Split(" Thousand Million Billion", " ")
Units = Array("", "One", "Two", "Three", "Four", "Five", "Six", "Seven", "Eight", "Nine")
Tens = Array("", "", "Twenty", "Thirty", "Forty", "Fifty", "Sixty", "Seventy", "Eighty", "Ninety")
Teens = Array("Ten", "Eleven", "Twelve", "Thirteen", "Fourteen", "Fifteen", "Sixteen", "Seventeen", "Eighteen", "Nineteen")
StrNumber = Trim(Str(MyNumber))
Count = 0
Do While StrNumber <> ""
n = Val(Right(StrNumber, 3))
If n <> 0 Then
t = ConvertHundreds(n, Units, Tens, Teens)
If Count > 0 Then t = t & " " & Place(Count - 1)
TempStr = t & " " & TempStr
End If
If Len(StrNumber) > 3 Then
StrNumber = Left(StrNumber, Len(StrNumber) - 3)
Else
StrNumber = ""
End If
Count = Count + 1
Loop
SpellNumber_English = Trim(TempStr)
End Function
Private Function ConvertHundreds(ByVal n As Integer, Units As Variant, Tens As Variant, Teens As Variant) As String
Dim result As String
If n >= 100 Then
result = Units(Int(n / 100)) & " Hundred "
n = n Mod 100
End If
If n >= 20 Then
result = result & Tens(Int(n / 10)) & " "
n = n Mod 10
ElseIf n >= 10 Then
result = result & Teens(n - 10) & " "
n = 0
End If
If n > 0 Then
result = result & Units(n)
End If
ConvertHundreds = Trim(result)
End Function
Beispiel VBA-Formel:

Beispiel VBA-Formel einer anderen Währung:
=NumberToWordsCustom(A2, "Euros", "Cents")
=NumberToWordsCustom(A2, "Pounds", "Pence")
Der Code ist flexibel – geben Sie einfach die gewünschte Währung und Teilwert ein.
Speichern Sie Ihre Arbeitsmappe als Makro-fähige Datei
Wenn Sie VBA verwenden, ist es wichtig, Ihre Arbeitsmappe mit aktivierten Makros zu speichern. Andernfalls geht Ihr Code verloren, wenn die Datei geschlossen wird.
Schritt 1. Gehen Sie zu Datei > Speichern unter
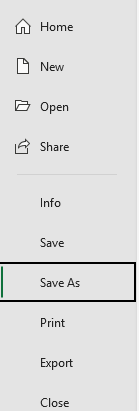
Schritt 2. Wählen Sie einen Speicherort und wählen Sie den Dateityp: Excel-Makro-fähige Arbeitsmappe (*.xlsm).
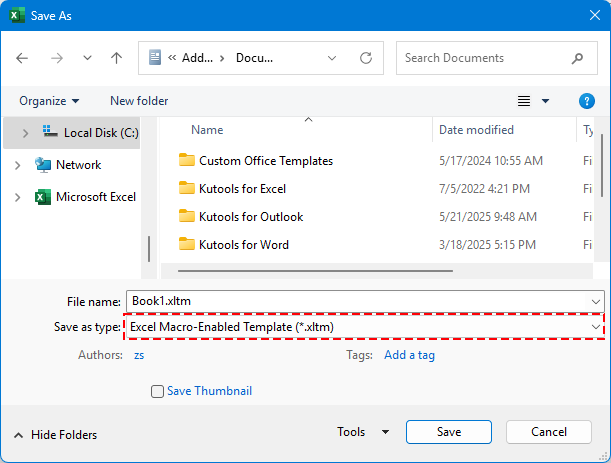
Schritt 3. Klicken Sie auf Speichern.
✅ Ihre benutzerdefinierten Funktionen wie =ConvertToRupees(A2) bleiben jetzt erhalten und können jederzeit wiederverwendet werden.
Zahlen in Wörter in Indischen Rupien mit LAMBDA-Funktion umwandeln (Nur Microsoft 365)
Für Excel 365-Benutzer können Sie LAMBDA verwenden, eine neue Excel-Funktion, die Ihnen das Definieren von benutzerdefinierten Formeln ermöglicht – kein VBA erforderlich.
🪄 Was ist LAMBDA?
LAMBDA ist eine Funktion in Excel, die es Ihnen ermöglicht, Ihre eigenen benutzerdefinierten Funktionen mit Formeln zu erstellen – genau wie integrierte Funktionen wie SUMME oder WENN, aber ohne jeglichen Code oder Makros. Es ist großartig, um repetitive Logik zu vereinfachen und Ihre Tabellen sauberer und leichter wartbar zu machen.
Schritt 1: Gehen Sie zum Namensmanager und klicken Sie auf Formeln > Namen verwalten.
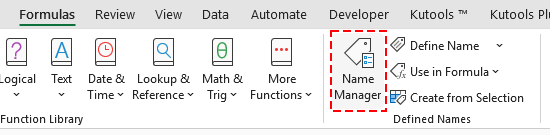
Schritt 2: Erstellen Sie einen neuen Namen.
Klicken Sie auf die Schaltfläche Neu.
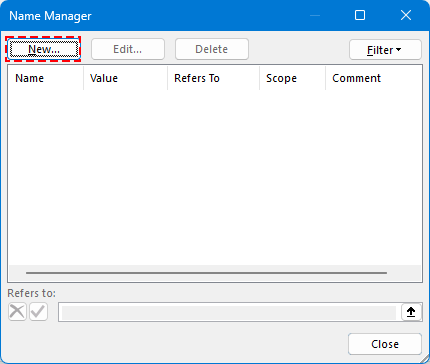
Geben Sie einen Namen ein.
Beispiel: RupeeToWords
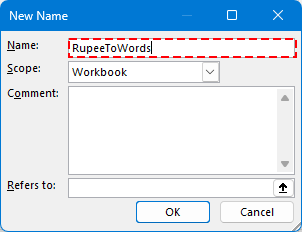
Schritt 3: Fügen Sie diese LAMBDA-Formel in das Feld Bezieht sich auf ein:
=LAMBDA(n, LET( units, {"","One","Two","Three","Four","Five","Six","Seven","Eight","Nine"}, teens, {"Ten","Eleven","Twelve","Thirteen","Fourteen","Fifteen","Sixteen","Seventeen","Eighteen","Nineteen"}, tens, {"","","Twenty","Thirty","Forty","Fifty","Sixty","Seventy","Eighty","Ninety"}, num, INT(n), paise, ROUND((n - INT(n)) * 100, 0), ConvertTwo, LAMBDA(x, IF(x<10, INDEX(units, x+1), IF(x<20, INDEX(teens, x-9), INDEX(tens, INT(x/10)+1) & IF(MOD(x,10)>0, " " & INDEX(units, MOD(x,10)+1), "") ) ) ), ConvertThree, LAMBDA(x, IF(x=0, "", IF(x<100, ConvertTwo(x), INDEX(units, INT(x/100)+1) & " Hundred" & IF(MOD(x,100)>0, " " & ConvertTwo(MOD(x,100)), "") ) ) ), words, IF(num=0, "Zero", TEXTJOIN(" ", TRUE, IF(INT(num/10000000)>0, ConvertTwo(INT(num/10000000)) & " Crore", ""), IF(MOD(INT(num/100000),100)>0, ConvertTwo(INT(MOD(num,10000000)/100000)) & " Lakh", ""), IF(MOD(INT(num/1000),100)>0, ConvertTwo(INT(MOD(num,100000)/1000)) & " Thousand", ""), IF(MOD(INT(num/100),10)>0, INDEX(units, INT(MOD(num,1000)/100)+1) & " Hundred", ""), IF(MOD(num,100)>0, ConvertTwo(MOD(num,100)), "") ) ), result, "Rupees " & words & IF(paise>0, " and " & ConvertTwo(paise) & " Paise", "") & " Only", result ))Klicken Sie auf OK, um den neuen Namen zu speichern.
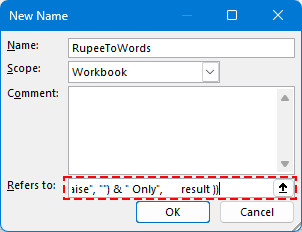
Schritt 3. Schließen Sie den Namenmanager und kehren Sie zu Excel zurück.
Schritt 4. Verwenden Sie die Formel in einer beliebigen Zelle wie folgt:
Drücken Sie die Eingabetaste.

👀 Der vollständige LAMBDA-Funktionscode behandelt Crores, Lakhs, Thousands und Dezimalstellen.
Zahlen in USD, EUR und über 30 weitere Währungen umwandeln (Alle Microsoft-Versionen)
Für die effizienteste und professionellste Lösung verwenden Sie Kutools for Excel's Numbers to Words. Dieses leistungsstarke Tool unterstützt:
🌍 Über 30 Währungen, einschließlich:
- US-Dollar (USD)
- Euro (EUR)
- Chinesischer Yuan (CNY)
- Britische Pfund (GBP)
- usw.
Schritt 1. Wählen Sie die Zellen aus, die Sie umwandeln möchten.
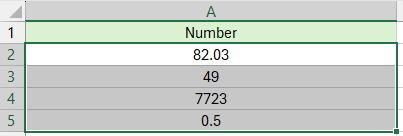
Schritt 2. Gehen Sie zu Kutools > Text > Numbers to Words
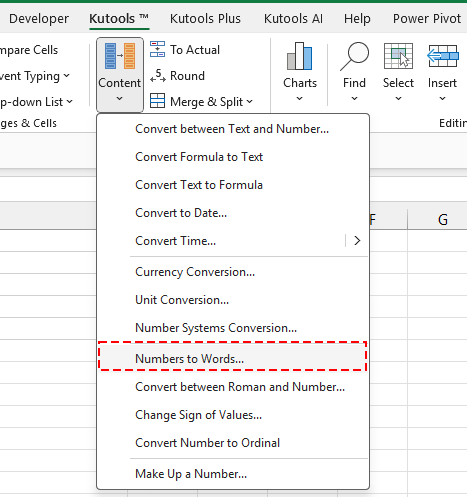
Schritt 3. Wählen Sie Ihre Zielposition und klicken Sie auf OK.

Zahlen werden in die angegebene Währung umgewandelt.
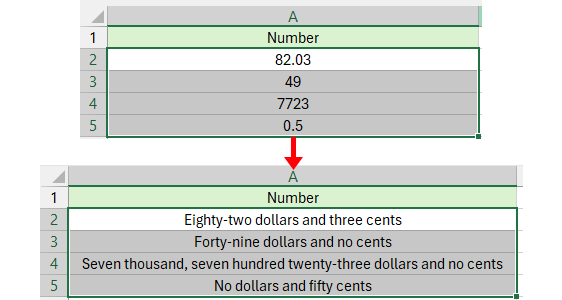
😁 Tipp: Wenn Sie Zahlen direkt in Wörter umwandeln möchten, aktivieren Sie die Option Nicht in Währung umwandeln, und das Ergebnis wird wie folgt angezeigt:
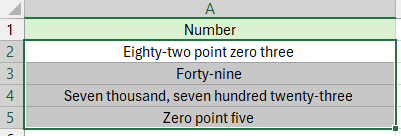
Wann man welche Methode verwenden sollte
Verwenden Sie VBA, wenn Sie eine flexible, programmierbare Lösung benötigen und bereits mit Makros vertraut sind.
- Verwenden Sie LAMBDA, wenn Sie Excel 365 verwenden und nur gelegentlich Indische Rupien-Werte umwandeln müssen. Es handelt sich um eine einfache, austauschbare Lösung, die keine Makros oder externe Tools erfordert – perfekt für einfache oder persönliche Aufgaben.
- Verwenden Sie Kutools for Excel, wenn Sie die einfachste, schnellste und vielseitigste Lösung wünschen – keine Programmierung erforderlich. Kutools ist besonders nützlich, wenn:
- Sie mit mehreren Währungen arbeiten.
- Sie Werte im großen Stil oder große Datensätze umwandeln müssen.
- Sie ein makrofreies, professionell einsatzbereites Werkzeug mit über 30 Währungsoptionen und KI-gestützte Leistung benötigen.
Die besten Produktivitätstools für das Büro
Stärken Sie Ihre Excel-Fähigkeiten mit Kutools für Excel und genießen Sie Effizienz wie nie zuvor. Kutools für Excel bietet mehr als300 erweiterte Funktionen, um die Produktivität zu steigern und Zeit zu sparen. Klicken Sie hier, um die Funktion zu erhalten, die Sie am meisten benötigen...
Office Tab bringt die Tab-Oberfläche in Office und macht Ihre Arbeit wesentlich einfacher
- Aktivieren Sie die Tabulator-Bearbeitung und das Lesen in Word, Excel, PowerPoint, Publisher, Access, Visio und Project.
- Öffnen und erstellen Sie mehrere Dokumente in neuen Tabs innerhalb desselben Fensters, statt in neuen Einzelfenstern.
- Steigert Ihre Produktivität um50 % und reduziert hunderte Mausklicks täglich!
Alle Kutools-Add-Ins. Ein Installationspaket
Das Kutools for Office-Paket bündelt Add-Ins für Excel, Word, Outlook & PowerPoint sowie Office Tab Pro und ist ideal für Teams, die mit mehreren Office-Anwendungen arbeiten.
- All-in-One-Paket — Add-Ins für Excel, Word, Outlook & PowerPoint + Office Tab Pro
- Ein Installationspaket, eine Lizenz — in wenigen Minuten einsatzbereit (MSI-kompatibel)
- Besser gemeinsam — optimierte Produktivität in allen Office-Anwendungen
- 30 Tage kostenlos testen — keine Registrierung, keine Kreditkarte erforderlich
- Bestes Preis-Leistungs-Verhältnis — günstiger als Einzelkauf der Add-Ins