Mehrere Hyperlinks gleichzeitig in Excel umbenennen
In Excel bestehen Hyperlinks aus zwei Teilen: der Linkadresse und dem Anzeigetext. Manchmal müssen Sie möglicherweise den Anzeigetext aller Hyperlinks ändern. Dieses Tutorial führt Sie durch drei Methoden zum Umbenennen von Hyperlinks in verschiedenen Szenarien:
- Hyperlinks basierend auf Text in einer anderen Spalte umbenennen
- Alle Hyperlinks in denselben Anzeigetext umbenennen
- Verwenden von Kutools AI zur automatischen Umbenennung von Hyperlinks
Hyperlinks basierend auf Text in einer anderen Spalte umbenennen
Wenn Sie den Anzeigetext von Hyperlinks basierend auf Werten in einer anderen Spalte ändern müssen, können Sie die folgende Formel verwenden:
=HYPERLINK(A1, B1)- In dieser Formel ist „A1“ die Linkadresse und „B1“ der Text, der angezeigt wird.
- Vor dem Start stellen Sie sicher, dass Sie den neuen Anzeigetext in einer anderen Spalte vorbereitet haben. Hier habe ich den Anzeigetext im Bereich B1:B3 eingegeben.
Nachdem Sie diese Formel eingegeben haben, drücken Sie die Eingabetaste und ziehen dann den Autoausfüllkästchen über die Zellen, um diese Formel anzuwenden.

Alle Hyperlinks in denselben Anzeigetext umbenennen
Wenn Sie den Anzeigetext für alle Hyperlinks vereinheitlichen möchten, können Sie die Funktion „Suchen und Ersetzen“ verwenden:
1. Wählen Sie alle Hyperlinks aus, deren Anzeigetext Sie ändern möchten, und drücken Sie „Strg + H“, um das Dialogfeld „Suchen und Ersetzen“ zu öffnen.
2. Klicken Sie auf die Schaltfläche „Optionen“, um das Dialogfeld zu erweitern, und wählen Sie dann „Format“.
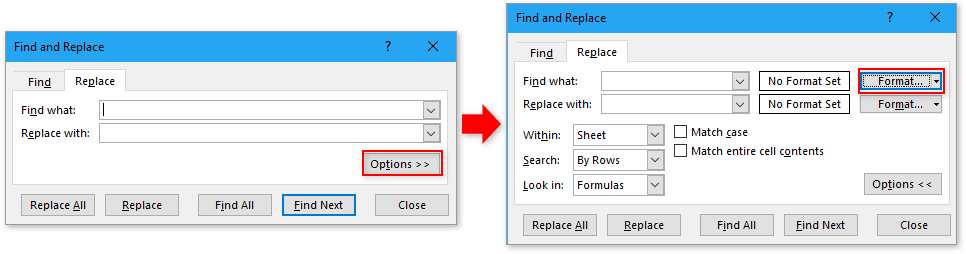
3. Wählen Sie im Dialogfeld „Suchformat“ unter der Registerkarte „Schriftart“ „Einfach“ aus der Dropdown-Liste „Unterstrichen“ aus. Klicken Sie auf „OK“, um zum Dialogfeld „Suchen und Ersetzen“ zurückzukehren.

4. Geben Sie im Feld „Suchen nach“ * ein und im Feld „Ersetzen durch“ den neuen gewünschten Anzeigetext. Klicken Sie auf „Alle ersetzen“, dann auf „OK“ > „Schließen“, um alle Dialogfelder zu schließen.
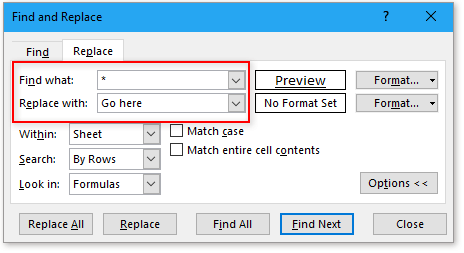
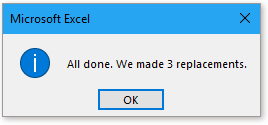
Jetzt wurden alle Hyperlinks in denselben Text umbenannt.
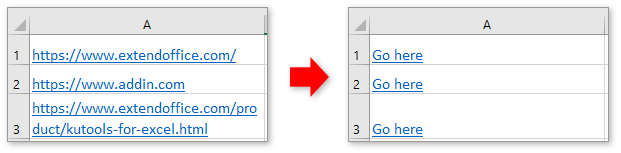
Verwenden von Kutools AI zur automatischen Umbenennung von Hyperlinks
„Kutools AI“ bietet eine praktische Alternative, die die Verwaltung von Hyperlinks in Excel vereinfacht. Dieses Automatisierungstool kann beide oben beschriebenen Szenarien effizient handhaben, wodurch manueller Aufwand reduziert und Genauigkeit erhöht wird.
Nach der Installation von Kutools für Excel wählen Sie „Kutools AI“ > „AI-Assistent“, um den Bereich „Kutools AI-Assistent“ zu öffnen.
Verwenden von Kutools AI zum Umbenennen von Hyperlinks basierend auf Text in einer anderen Spalte
- Nachdem Sie den Ersetzungstext in einer anderen Spalte vorbereitet haben, wie in diesem Fall B2:B4. Geben Sie einfach den folgenden Befehl in das Textfeld des Bereichs „Kutools AI-Assistent“ ein und drücken Sie die Eingabetaste, um ihn an Kutools AI zu senden. Bitte ersetzen Sie den Anzeigetext der Hyperlinks in Spalte A durch den Text in der angrenzenden Zelle in Spalte B.

- Kutools AI fordert Sie zur Bestätigung auf, um auszuführen. Sobald Sie auf „Ausführen“ klicken, werden die Anzeigetexte der Hyperlinks gemäß Ihren Vorgaben schnell und genau ersetzt.

Ergebnis

Verwenden von Kutools AI zum Umbenennen aller ausgewählten Hyperlinks in denselben Anzeigetext
Um alle ausgewählten Hyperlinks mit Kutools AI in denselben Anzeigetext umzubenennen, können Sie wie folgt vorgehen.
Wählen Sie die Hyperlinks aus, die umbenannt werden müssen, und senden Sie den folgenden Befehl an „Kutools AI-Assistent“. Dann klicken Sie auf „Ausführen“.

Das Umbenennen mehrerer Hyperlinks in Excel kann Ihre Tabellenblätter optimieren und ihre Lesbarkeit verbessern, insbesondere bei der Arbeit mit großen Datensätzen oder Präsentationen. Unabhängig davon, ob Sie Hyperlinks basierend auf verknüpften Daten in einer anderen Spalte aktualisieren oder alle Links so standardisieren, dass sie denselben Anzeigetext haben – diese Methoden bieten effiziente Lösungen. Indem Sie diese Techniken beherrschen, können Sie sicherstellen, dass Ihre Excel-Dokumente sowohl funktional als auch professionell formatiert sind.
Klicken Sie hier, um die Beispieldatei herunterzuladen
Schnell einen Hyperlink zu einem bestimmten Arbeitsblatt in einer anderen Arbeitsmappe erstellen
In Excel können wir einen Hyperlink zu einer Webadresse erstellen, um die Website durch Anklicken schnell zu öffnen, aber haben Sie jemals versucht, einen Hyperlink zu einem bestimmten Arbeitsblatt in einer anderen Arbeitsmappe zu erstellen? In diesem Artikel finden Sie die Lösung.
Einen Hyperlink zu einem Diagramm in Excel erstellen
In Excel ist es für die meisten Benutzer einfach, einen Hyperlink zu erstellen, aber haben Sie jemals versucht, einen Hyperlink zu einem Diagramm in Excel zu erstellen, was bedeutet, dass Sie auf einen Wert klicken und dann zu einem Diagramm auf einem anderen Blatt gelangen? Generell gibt es keine Möglichkeit, direkt einen Hyperlink zu einem Diagramm zu erstellen, aber hier, in diesem Artikel, stelle ich eine interessante Methode zur Lösung vor.
Automatische Hyperlinks in Excel verhindern/deaktivieren
Wie wir alle wissen, erstellt Excel klickbare Hyperlinks automatisch, wenn wir Webadressen in Zellen eingeben. Vielleicht ist dies manchmal etwas ärgerlich. Heute werde ich Ihnen einige schnelle Tricks vorstellen, um automatische Hyperlinks in Excel zu verhindern.
Mehrere E-Mail-Adressen in Excel in Hyperlinks umwandeln
Wenn Sie eine Liste mit einfachem Text-E-Mail-Adressen in einem Arbeitsblatt haben und diese nun in Hyperlinks umwandeln möchten, damit Sie beim Klicken auf die Adressen E-Mails senden können, können Sie sie natürlich in hyperverlinkte E-Mail-Adressen umwandeln. Diese Methode kann jedoch langweilig sein, wenn mehrere Adressen umgewandelt werden müssen. In diesem Artikel werde ich über einige gute Tricks sprechen, um diese Aufgabe zu bewältigen.
Die besten Tools zur Büroproduktivität
Kutools für Excel löst die meisten Ihrer Probleme und steigert Ihre Produktivität um 80 %
- Super Formel-Leiste (F) (mehrere Zeilen Text und Formeln einfach bearbeiten); Lese-Layout (einfaches Lesen und Bearbeiten einer großen Anzahl von Zellen); Einfügen in gefilterte Bereiche...
- Zellen/Zeilen/Spalten zusammenführen und Daten behalten; Zellinhalt aufteilen; Doppelte Zeilen zusammenführen und Summe/Durchschnitt berechnen... Doppelte Zellen verhindern; Bereiche vergleichen...
- Doppelte oder eindeutige Zeilen auswählen; Leere Zeilen auswählen (alle Zellen sind leer); Super Suchen und unscharfes Suchen in vielen Arbeitsmappen; Zufällige Auswahl...
- Exakte Kopie mehrerer Zellen ohne Änderung der Formelreferenz; Automatisches Erstellen von Referenzen zu mehreren Blättern; Aufzählungszeichen, Kontrollkästchen und mehr einfügen...
- Formeln, Bereiche, Diagramme und Bilder favorisieren und schnell einfügen; Zellen mit Passwort verschlüsseln; Mailingliste erstellen und E-Mails senden...
- Text extrahieren, Text hinzufügen, Zeichen an einer bestimmten Position entfernen, Leerzeichen entfernen; Druckstatistik erstellen und drucken; Zwischen Zelleninhalt und Kommentaren konvertieren...
- Super Filter (Filter-Schemata speichern und auf andere Blätter anwenden); Erweiterte Sortierung nach Monat/Woche/Tag, Häufigkeit und mehr; Spezialfilter nach Fett, Kursiv...
- Arbeitsmappen und Arbeitsblätter konsolidieren; Tabellen basierend auf Schlüsselspalten zusammenführen; Daten auf mehrere Blätter aufteilen; Stapelkonvertierung von xls, xlsx und PDF...
- Gruppierung von PivotTables nach Kalenderwoche, Wochentag und mehr... Entsperre und gesperrte Zellen durch unterschiedliche Farben anzeigen; Zellen mit Formel/Name hervorheben...

- Aktivieren Sie die Registerkarten-Bearbeitung und den Lese-Modus in Word, Excel, PowerPoint, Publisher, Access, Visio und Project.
- Öffnen und erstellen Sie mehrere Dokumente in neuen Tabs desselben Fensters, anstatt in neuen Fenstern.
- Steigert Ihre Produktivität um 50 % und reduziert Hunderte von Mausklicks täglich!


