Interaktives Diagramm mit Serienauswahl-Checkbox in Excel erstellen
In Excel fügen wir normalerweise ein Diagramm ein, um Daten besser darzustellen. Manchmal enthält das Diagramm mehrere Serienauswahlen. In diesem Fall möchten Sie die Serien möglicherweise anzeigen, indem Sie die Kontrollkästchen aktivieren. Angenommen, es gibt zwei Serien im Diagramm: Aktivieren Sie Kontrollkästchen 1, um Serie 1 anzuzeigen, und Kontrollkästchen 2, um Serie 2 anzuzeigen. Wenn beide aktiviert sind, werden zwei Serien wie im folgenden Screenshot angezeigt.
1. Ordnen Sie zunächst den Datenbereich wie im folgenden Screenshot gezeigt an:

2. Geben Sie dann die folgenden Daten in einen leeren Bereich ein. Geben Sie beispielsweise 2018 in Zelle A6, WAHR in Zelle B6, 2019 in Zelle A7 und WAHR in Zelle B7 ein.
2018 und 2019 sind die Zeilenüberschriften der Daten, die als Serien im Diagramm verwendet werden.
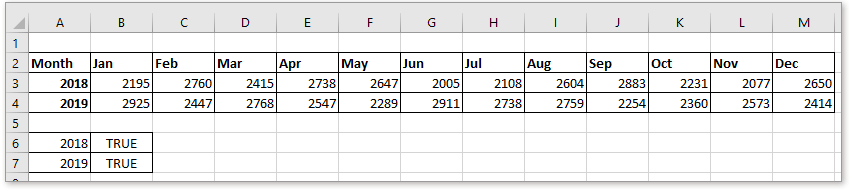
3. Fügen Sie dann zwei Kontrollkästchen ein. Klicken Sie auf Entwickler > Einfügen > Kontrollkästchen (Aus Steuerelement). Zeichnen Sie dann ein Kontrollkästchen an einer leeren Stelle. Wiederholen Sie diesen Schritt, um ein weiteres Kontrollkästchen zu zeichnen.
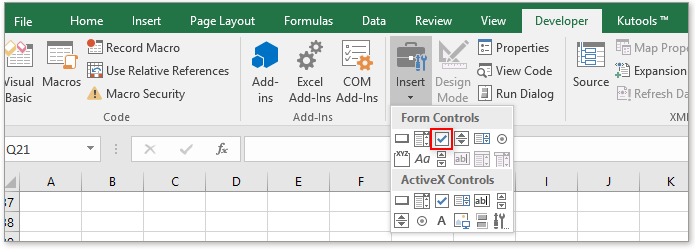
4. Klicken Sie dann mit der rechten Maustaste auf das erste Kontrollkästchen und wählen Sie Text bearbeiten aus dem Kontextmenü, und ändern Sie den Namen von Kontrollkästchen 1 in 2018 (den ersten Seriennamen, den Sie im Diagramm verwenden werden). Wiederholen Sie diesen Schritt, um den Namen von Kontrollkästchen 2 zu ändern.
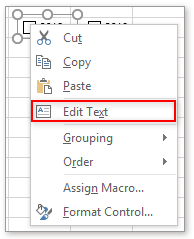
![]()
5. Klicken Sie dann mit der rechten Maustaste auf das Kontrollkästchen 2018 und wählen Sie Steuerelement formatieren aus dem Kontextmenü. Im Fenster Steuerelement formatieren im Feld Zellverknüpfung wählen Sie die Zelle B6 aus, in die Sie WAHR in Schritt 2 eingegeben haben, und klicken Sie auf OK.


Wiederholen Sie diesen Schritt, um das Kontrollkästchen 2019 mit Zelle B7 zu verknüpfen.
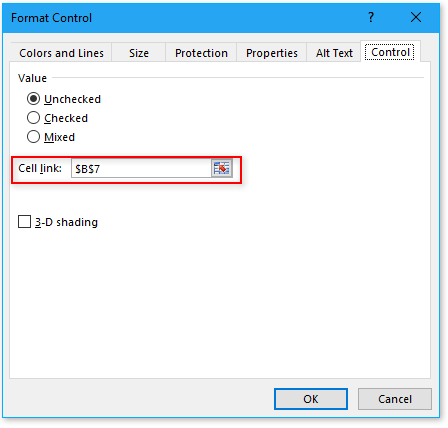
Wenn die Kontrollkästchen aktiviert sind, wird in B6 oder B7 WAHR angezeigt, andernfalls FALSCH.
6. Kopieren Sie den Datenbereich, hier A2:M4, und fügen Sie ihn in eine leere Zelle ein, zum Beispiel Zelle A10. Löschen Sie dann alle Daten außer den Überschriften. Siehe Screenshot:

7. Geben Sie in Zelle B11, der ersten leeren Zelle des eingefügten Datenbereichs, diese Formel ein =WENN($B$6;B3;NV()), und ziehen Sie dann das Auto-Ausfüllkästchen nach rechts, um alle Zellen des Datenbereichs mit dieser Formel zu füllen.
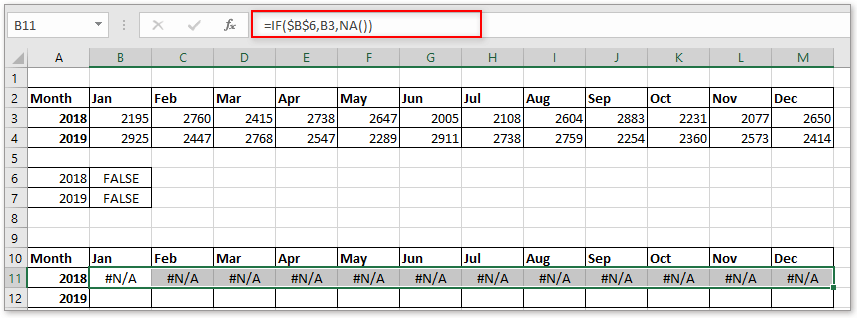
8. Geben Sie in Zelle B12 diese Formel ein =WENN($B$7;B4;NV()), und ziehen Sie dann das Auto-Ausfüllkästchen nach rechts, um alle Zellen des Datenbereichs mit dieser Formel zu füllen.
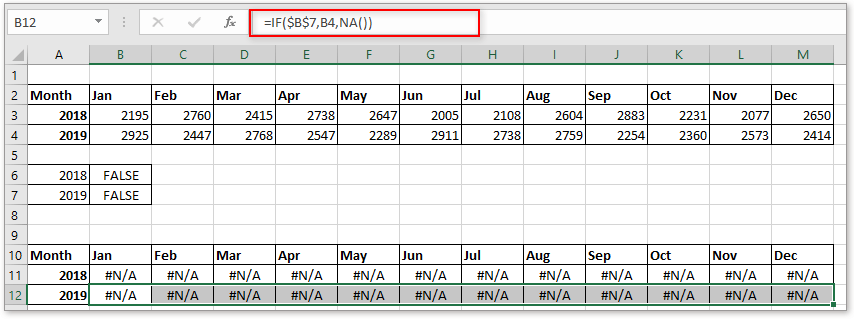
9. Wählen Sie nun den eingefügten Datenbereich ohne die erste Spalte aus, zum Beispiel B10:M12, und klicken Sie auf Einfügen Registerkarte und wählen Sie einen Diagrammtyp im Diagramm Gruppe.

Jetzt wurde ein leeres Diagramm eingefügt.
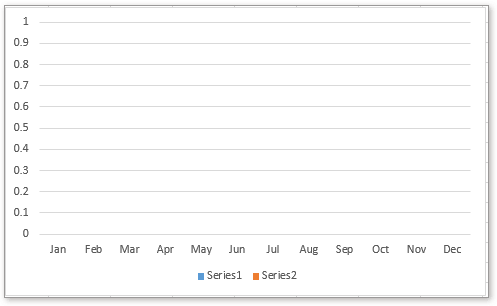
Sie können die Kontrollkästchen aktivieren, um die Daten bei Bedarf anzuzeigen.

Klicken Sie hier, um die Beispieldatei herunterzuladen
Dynamische Hervorhebung von Datenpunkten im Excel-Diagramm
Wenn ein Diagramm über mehrere Serien und viele dargestellte Daten verfügt, kann es schwierig sein, nur relevante Daten in einer bestimmten Serie zu finden.
Bedingte Formatierung gestapeltes Balkendiagramm in Excel
Dieses Tutorial führt schrittweise vor, wie Sie ein bedingt formatiertes gestapeltes Balkendiagramm wie im folgenden Screenshot gezeigt erstellen.
Schritt-für-Schritt-Erstellung eines Ist/Soll-Diagramms in Excel
Dieses Tutorial zeigt schrittweise, wie Sie ein bedingt formatiertes gestapeltes Balkendiagramm wie im folgenden Screenshot gezeigt erstellen.
Erstellen eines Diagramms mit Datum und Uhrzeit auf der X-Achse in Excel
In diesem Artikel stelle ich die Methode vor, wie Sie Datum und Uhrzeit korrekt auf der X-Achse im Diagramm anzeigen.
Die besten Tools zur Büroproduktivität
Kutools für Excel löst die meisten Ihrer Probleme und steigert Ihre Produktivität um 80 %
- Super Formel-Leiste (F) (mehrere Zeilen Text und Formeln einfach bearbeiten); Lese-Layout (einfaches Lesen und Bearbeiten einer großen Anzahl von Zellen); Einfügen in gefilterte Bereiche...
- Zellen/Zeilen/Spalten zusammenführen und Daten behalten; Zellinhalt aufteilen; Doppelte Zeilen zusammenführen und Summe/Durchschnitt berechnen... Doppelte Zellen verhindern; Bereiche vergleichen...
- Doppelte oder eindeutige Zeilen auswählen; Leere Zeilen auswählen (alle Zellen sind leer); Super Suchen und unscharfes Suchen in vielen Arbeitsmappen; Zufällige Auswahl...
- Exakte Kopie mehrerer Zellen ohne Änderung der Formelreferenz; Automatisches Erstellen von Referenzen zu mehreren Blättern; Aufzählungszeichen, Kontrollkästchen und mehr einfügen...
- Formeln, Bereiche, Diagramme und Bilder favorisieren und schnell einfügen; Zellen mit Passwort verschlüsseln; Mailingliste erstellen und E-Mails senden...
- Text extrahieren, Text hinzufügen, Zeichen an einer bestimmten Position entfernen, Leerzeichen entfernen; Druckstatistik erstellen und drucken; Zwischen Zelleninhalt und Kommentaren konvertieren...
- Super Filter (Filter-Schemata speichern und auf andere Blätter anwenden); Erweiterte Sortierung nach Monat/Woche/Tag, Häufigkeit und mehr; Spezialfilter nach Fett, Kursiv...
- Arbeitsmappen und Arbeitsblätter konsolidieren; Tabellen basierend auf Schlüsselspalten zusammenführen; Daten auf mehrere Blätter aufteilen; Stapelkonvertierung von xls, xlsx und PDF...
- Gruppierung von PivotTables nach Kalenderwoche, Wochentag und mehr... Entsperre und gesperrte Zellen durch unterschiedliche Farben anzeigen; Zellen mit Formel/Name hervorheben...

- Aktivieren Sie die Registerkarten-Bearbeitung und den Lese-Modus in Word, Excel, PowerPoint, Publisher, Access, Visio und Project.
- Öffnen und erstellen Sie mehrere Dokumente in neuen Tabs desselben Fensters, anstatt in neuen Fenstern.
- Steigert Ihre Produktivität um 50 % und reduziert Hunderte von Mausklicks täglich!
