Wie erstellt man ein Piktogramm (Diagramm mit Bildern) in Excel?
Normalerweise können Sie beim Erstellen eines Diagramms in Excel Bilder verwenden, um Objekte darzustellen, anstatt Balken oder Linien zu verwenden, damit das Diagramm verständlicher wird. Dieses Tutorial bietet eine Schritt-für-Schritt-Anleitung, um Ihnen das einfache Erstellen eines Piktogramms in Excel zu ermöglichen.
Ein Piktogramm in Excel erstellen
Weitere Tutorials für Diagramme…
Ein Piktogramm in Excel erstellen
Bitte folgen Sie den nachstehenden Schritten, um ein Piktogramm in Excel zu erstellen.
1. Bevor Sie das Piktogramm erstellen, müssen Sie entsprechende Bilder speichern, um die Objekte auf Ihrem Computer darzustellen.
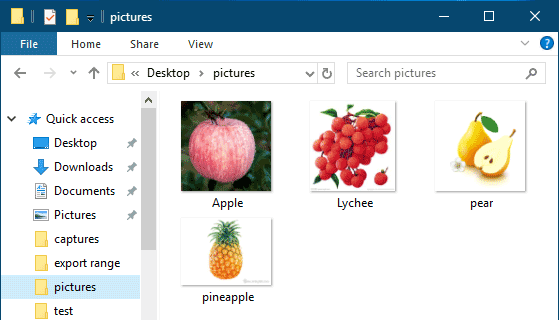
2. Wählen Sie den Datenbereich aus, mit dem Sie das Diagramm erstellen möchten, gehen Sie zur Registerkarte Einfügen und klicken Sie dann auf Einfügen von Spalten- oder Balkendiagrammen > Gruppierte Spalte. Siehe Screenshot:
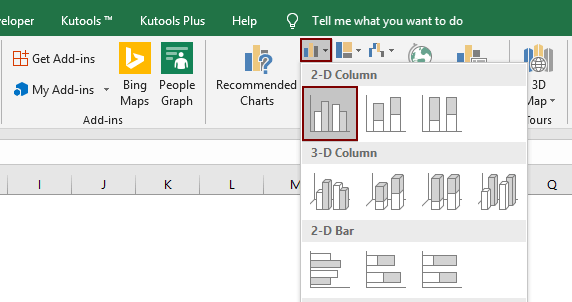
3. Wählen Sie einen Datenbalken im Diagramm aus (hier wähle ich die Apfelserie aus), klicken Sie mit der rechten Maustaste darauf und wählen Sie Formatieren der Datenreihe aus dem Kontextmenü.
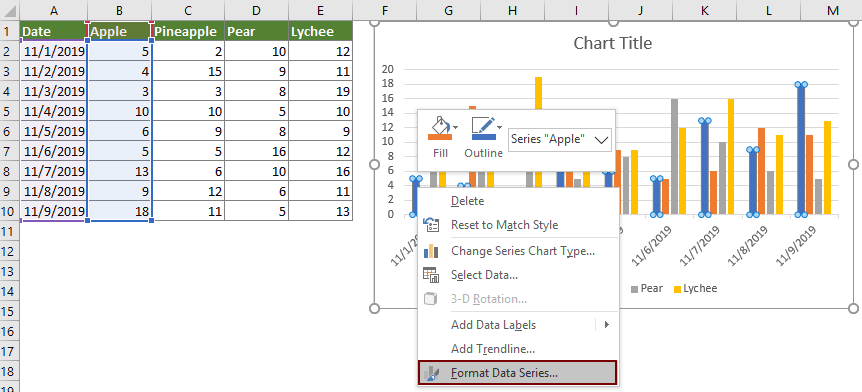
4. Im Bereich Formatieren der Datenreihe müssen Sie wie folgt konfigurieren.
- 4.1 Gehen Sie zum Tab Füllung & Linie;
- 4.2 Erweitern Sie den Abschnitt Füllung und wählen Sie die Option Bild- oder Texturfüllung;
- 4.3 Klicken Sie auf die Schaltfläche Einfügen. Siehe Screenshot:

5. Klicken Sie im Dialogfeld Bilder einfügen auf Aus einer Datei.

6. Suchen Sie im folgenden Fenster Bild einfügen das entsprechende Bild, das Sie in Schritt 1 gespeichert haben, und klicken Sie dann auf die Schaltfläche Einfügen.

7. Klicken Sie im Bereich Formatieren der Datenreihe auf die Option Stapeln und Skalieren mit.

Jetzt ist die angegebene Datenreihe mit den entsprechenden Bildern gefüllt, wie im folgenden Screenshot gezeigt.
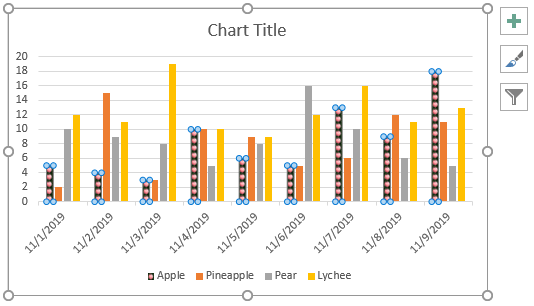
8. Wiederholen Sie die obigen Schritte 3 bis 7, bis alle Datenreihen durch Bilder dargestellt werden. Anschließend erhalten Sie das gewünschte Ergebnis, siehe Screenshot:

Verwandte Artikel:
Schnell ein Blasendiagramm in Excel erstellen
In Excel ist ein Blasendiagramm eine Variation eines Streudiagramms, und seine Daten werden als Blase dargestellt. Wenn jede Ihrer Serien drei Datenpunkte hat, ist die Erstellung eines Blasendiagramms eine gute Wahl, um die Datenserien anschaulich darzustellen. Dieses Tutorial bietet Methoden, um Ihnen bei der Erstellung eines Blasendiagramms in Excel zu helfen.
Dynamische interaktive Diagramme in Excel erstellen
Dieser Artikel stellt zwei Arten interaktiver Diagramme vor: Interaktive Diagramme mit Dropdown-Menü und interaktive Diagramme mit Optionsfeldern.
Eine Vorlage für ein Glockenkurvendiagramm in Excel erstellen
Das Glockenkurvendiagramm, in der Statistik als Normalverteilung bekannt, wird normalerweise verwendet, um wahrscheinliche Ereignisse darzustellen, wobei die Spitze der Glockenkurve das wahrscheinlichste Ereignis anzeigt. Dieser Artikel führt Sie durch die Erstellung eines Glockenkurvendiagramms mit Ihren eigenen Daten und das Speichern der Arbeitsmappe als Vorlage in Excel.
Trichterdiagramm in Excel erstellen
Haben Sie sich jemals gewünscht, ein Trichterdiagramm zu erstellen, um Daten aufsteigend oder absteigend in Excel darzustellen? In Excel gibt es keinen direkten Weg, ein Trichterdiagramm zu erstellen, aber dieses Tutorial zeigt Ihnen eine indirekte Methode, um ein Trichterdiagramm in Excel zu erstellen.
Tachometer-/Messdiagramm in Excel erstellen
Haben Sie jemals versucht, ein Tachometerdiagramm in Excel zu erstellen? Dieses Tutorial bietet zwei Methoden, um Ihnen bei der Erstellung eines Tachometerdiagramms in Excel zu helfen.
Die besten Produktivitätstools für das Büro
Stärken Sie Ihre Excel-Fähigkeiten mit Kutools für Excel und genießen Sie Effizienz wie nie zuvor. Kutools für Excel bietet mehr als300 erweiterte Funktionen, um die Produktivität zu steigern und Zeit zu sparen. Klicken Sie hier, um die Funktion zu erhalten, die Sie am meisten benötigen...
Office Tab bringt die Tab-Oberfläche in Office und macht Ihre Arbeit wesentlich einfacher
- Aktivieren Sie die Tabulator-Bearbeitung und das Lesen in Word, Excel, PowerPoint, Publisher, Access, Visio und Project.
- Öffnen und erstellen Sie mehrere Dokumente in neuen Tabs innerhalb desselben Fensters, statt in neuen Einzelfenstern.
- Steigert Ihre Produktivität um50 % und reduziert hunderte Mausklicks täglich!
Alle Kutools-Add-Ins. Ein Installationspaket
Das Kutools for Office-Paket bündelt Add-Ins für Excel, Word, Outlook & PowerPoint sowie Office Tab Pro und ist ideal für Teams, die mit mehreren Office-Anwendungen arbeiten.
- All-in-One-Paket — Add-Ins für Excel, Word, Outlook & PowerPoint + Office Tab Pro
- Ein Installationspaket, eine Lizenz — in wenigen Minuten einsatzbereit (MSI-kompatibel)
- Besser gemeinsam — optimierte Produktivität in allen Office-Anwendungen
- 30 Tage kostenlos testen — keine Registrierung, keine Kreditkarte erforderlich
- Bestes Preis-Leistungs-Verhältnis — günstiger als Einzelkauf der Add-Ins