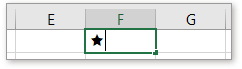2 einfache Möglichkeiten, ein Sternsymbol in Excel einzufügen
Ob Sie eine Präsentation vorbereiten, Daten organisieren oder Elemente als kritisch markieren – die Verwendung eines Sternsymbols (★) in Excel-Zellen kann wichtige Informationen visuell hervorheben. Dieser Leitfaden bietet zwei effiziente Methoden zum Einfügen des Sternsymbols in Ihre Excel-Arbeitsblätter, die unterschiedlichen Bedürfnissen gerecht werden, sei es das Einfügen eines Sterns in eine einzelne Zelle oder gleichzeitig in mehrere Zellen.
Einfügen eines Sternsymbols in eine einzelne Zelle über das Symbol-Menü
Sternsymbole im Batch einfügen mit Kutools für Excel
Einfügen eines Sternsymbols in eine einzelne Zelle über das Symbol-Menü
Diese Methode ist speziell dafür konzipiert, ein Sternsymbol in die aktuell ausgewählte Zelle einzufügen.
- Wählen Sie die Zelle aus, in die Sie das Sternsymbol einfügen möchten, und gehen Sie dann auf „Einfügen“ > „Symbol“.

- Wählen Sie im Dialogfeld „Symbol“ aus der Dropdown-Liste „Schriftart“ die Option „Wingdings 2“ aus und scrollen Sie, um das Sternsymbol zu finden.

- Klicken Sie auf „Einfügen“, um das Sternsymbol in die ausgewählte Zelle einzufügen, und schließen Sie dann das Dialogfeld „Symbol“.
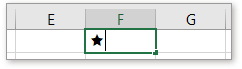
Sternsymbole im Batch einfügen mit Kutools für Excel
Für diejenigen, die Sternsymbole gleichzeitig in mehrere Zellen einfügen müssen, bietet „Kutools für Excel“ eine praktische Lösung mit seiner Funktion „Aufzählungszeichen einfügen“.
Nach der Installation von Kutools für Excel gehen Sie bitte wie folgt vor:
Wählen Sie die Zellen aus, in denen die Sternsymbole als Aufzählungszeichen erscheinen sollen. Wählen Sie „Kutools“ > „Einfügen“ > „Aufzählungszeichen einfügen“ und wählen Sie die Sternoption aus dem Untermenü aus.
Das Einfügen von Sternsymbolen in Excel kann verschiedene Zwecke erfüllen, von der Verbesserung der Datenvisualisierung bis hin zur Priorisierung von Aufgaben. Ob Sie sich entscheiden, ein Sternsymbol mit dem Symbol-Menü in eine einzelne Zelle einzufügen oder mehrere Symbole mit Kutools für Excel in verschiedene Zellen einzufügen – jede Methode bietet eine einfache Lösung, die auf Ihre spezifischen Bedürfnisse zugeschnitten ist.
Weitere Vorgänge (Artikel) im Zusammenhang mit Einfügen
Schnelles und automatisches Einfügen von Datum und Zeitstempel in Excel
In Excel ist das Einfügen von Datum und Zeitstempel eine normale Operation. In diesem Tutorial stelle ich mehrere Methoden zum manuellen oder automatischen Einfügen von Datum und Zeitstempel in Excel-Zellen vor, indem ich verschiedene Fälle bereitstelle.
7 einfache Möglichkeiten, das Delta-Symbol in Excel einzufügen
Manchmal möchten Sie vielleicht das Delta-Symbol Δ einfügen, während Sie Daten in Excel darstellen. Aber wie können Sie das Delta-Symbol schnell in eine Excel-Zelle einfügen? In diesem Tutorial werden 7 einfache Möglichkeiten zum Einfügen des Delta-Symbols vorgestellt.
Schnelles Einfügen von Leerzeichen zwischen jeder Zeile in Excel
In Excel können Sie das Kontextmenü verwenden, um eine Zeile über der aktiven Zeile auszuwählen, aber wissen Sie, wie Sie in jede Zeile leere Zeilen einfügen können, wie im folgenden Screenshot gezeigt? Hier stelle ich einige Tricks vor, um diese Aufgabe schnell zu lösen.
Hakenmarkierung oder Kontrollkästchen in Excel-Zelle einfügen
In diesem Artikel stelle ich verschiedene Möglichkeiten vor, Hakenmarkierungen oder Kontrollkästchen in einem Excel-Arbeitsblatt einzufügen.
Die besten Produktivitätstools für das Büro
Stärken Sie Ihre Excel-Fähigkeiten mit Kutools für Excel und genießen Sie Effizienz wie nie zuvor. Kutools für Excel bietet mehr als300 erweiterte Funktionen, um die Produktivität zu steigern und Zeit zu sparen. Klicken Sie hier, um die Funktion zu erhalten, die Sie am meisten benötigen...
Office Tab bringt die Tab-Oberfläche in Office und macht Ihre Arbeit wesentlich einfacher
- Aktivieren Sie die Tabulator-Bearbeitung und das Lesen in Word, Excel, PowerPoint, Publisher, Access, Visio und Project.
- Öffnen und erstellen Sie mehrere Dokumente in neuen Tabs innerhalb desselben Fensters, statt in neuen Einzelfenstern.
- Steigert Ihre Produktivität um50 % und reduziert hunderte Mausklicks täglich!
Alle Kutools-Add-Ins. Ein Installationspaket
Das Kutools for Office-Paket bündelt Add-Ins für Excel, Word, Outlook & PowerPoint sowie Office Tab Pro und ist ideal für Teams, die mit mehreren Office-Anwendungen arbeiten.
- All-in-One-Paket — Add-Ins für Excel, Word, Outlook & PowerPoint + Office Tab Pro
- Ein Installationspaket, eine Lizenz — in wenigen Minuten einsatzbereit (MSI-kompatibel)
- Besser gemeinsam — optimierte Produktivität in allen Office-Anwendungen
- 30 Tage kostenlos testen — keine Registrierung, keine Kreditkarte erforderlich
- Bestes Preis-Leistungs-Verhältnis — günstiger als Einzelkauf der Add-Ins