Wie wendet man eine bedingte Formatierung auf eine Spalte basierend auf einer anderen Spalte in Excel an?
Haben Sie jemals versucht, eine bedingte Formatierung auf eine Spalte basierend auf Werten in einer separaten Spalte in Excel anzuwenden? Dieses Tutorial führt Sie durch die Lösung des Problems.
Bedingte Formatierung basierend auf Werten in einer anderen Spalte anwenden
Weitere Tutorials zur bedingten Formatierung…
Bedingte Formatierung basierend auf Werten in einer anderen Spalte anwenden
Angenommen, Sie haben eine Tabelle wie im folgenden Screenshot gezeigt, und möchten Zellen in Spalte B hervorheben, wenn die benachbarten Zellenwerte in Spalte C größer als 800 sind. Bitte wenden Sie die Funktion „Bedingte Formatierung“ wie folgt an.

1. Wählen Sie die Spaltenzellen aus, die Sie hervorheben möchten (hier wähle ich den Bereich B2:B13 aus), und klicken Sie dann auf Start > Bedingte Formatierung > Neue Regel.
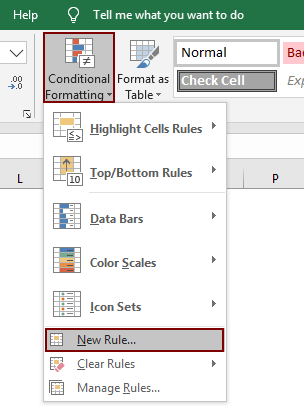
2. Konfigurieren Sie im Dialogfeld „Neue Formatierungsregel“ bitte wie folgt.
- 2.1 Klicken Sie auf „Formel verwenden, um zu bestimmen, welche Zellen formatiert werden sollen“ in der Rubrik „Regeltyp auswählen“;
- 2.2 Kopieren Sie die folgende Formel in das Feld „Formatiere Werte, für die diese Formel wahr ist“;
- =$C2>800
- 2.3 Klicken Sie auf die Schaltfläche „Formatieren“, um eine Füllfarbe festzulegen;
- 2.4 Klicken Sie auf die Schaltfläche „OK“. Siehe Screenshot:
Hinweis: In der Formel ist $C2 die erste Zelle der Spalte, die das benötigte Kriterium enthält, und >800 ist das Kriterium, auf dessen Basis Sie Zellen hervorheben möchten. Bitte passen Sie sie Ihren Bedürfnissen entsprechend an.
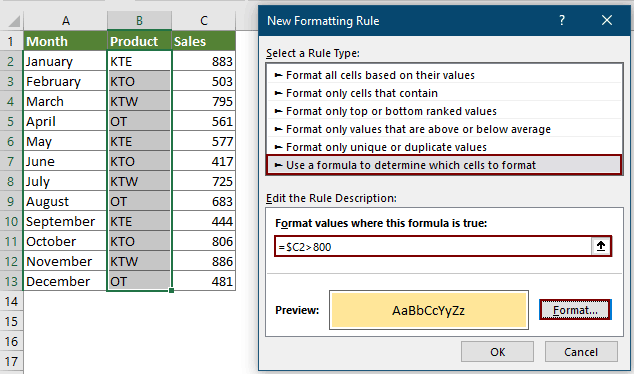
Sie sehen, dass Zellen in Spalte B mit einer bestimmten Füllfarbe hervorgehoben werden, wenn die benachbarten Zellen in Spalte C größer als 800 sind.

Verwandte Artikel
Bedingte Formatierung von Daten kleiner/größer als heute in Excel
Sie können Daten bedingt formatieren, basierend auf dem aktuellen Datum in Excel. Zum Beispiel können Sie Daten vor heute formatieren oder Daten formatieren, die größer als heute sind. In diesem Tutorial zeigen wir Ihnen, wie Sie die HEUTE-Funktion in der bedingten Formatierung verwenden, um Fälligkeitsdaten oder zukünftige Daten in Excel detailliert hervorzuheben.
Leere oder Null-Zellen bei der bedingten Formatierung in Excel ignorieren
Angenommen, Sie haben eine Liste von Daten mit Null- oder leeren Zellen, und Sie möchten diese Liste bedingt formatieren, aber die leeren oder Null-Zellen ignorieren, was würden Sie tun? In diesem Artikel zeigen wir Ihnen, wie Sie die bedingte Formatierung mit Ignorieren leerer oder Null-Zellen in Excel verwenden.
Zellen basierend auf Textlänge in Excel hervorheben
Angenommen, Sie arbeiten mit einem Arbeitsblatt, das eine Liste von Textinhalten enthält, und jetzt möchten Sie alle Zellen hervorheben, deren Textlänge größer als 15 ist. In Excel gibt es keinen direkten Weg, um die Zellen hervorzuheben, aber Sie können die Funktion „Bedingte Formatierung“ zusammen mit einer Formel anwenden, um das Problem zu lösen.
Bedingte Formatierung zur Suche nach mehreren Wörtern in Excel anwenden
Es mag einfach sein, Zeilen basierend auf einem bestimmten Wert hervorzuheben. In diesem Artikel werde ich darüber sprechen, wie man Zellen in Spalte A hervorhebt, abhängig davon, ob sie in Spalte D gefunden werden, was bedeutet, dass, wenn der Zelleninhalt einen beliebigen Text in einer bestimmten Liste enthält, dieser wie im linken Screenshot gezeigt hervorgehoben wird.
Die besten Produktivitätstools für das Büro
Stärken Sie Ihre Excel-Fähigkeiten mit Kutools für Excel und genießen Sie Effizienz wie nie zuvor. Kutools für Excel bietet mehr als300 erweiterte Funktionen, um die Produktivität zu steigern und Zeit zu sparen. Klicken Sie hier, um die Funktion zu erhalten, die Sie am meisten benötigen...
Office Tab bringt die Tab-Oberfläche in Office und macht Ihre Arbeit wesentlich einfacher
- Aktivieren Sie die Tabulator-Bearbeitung und das Lesen in Word, Excel, PowerPoint, Publisher, Access, Visio und Project.
- Öffnen und erstellen Sie mehrere Dokumente in neuen Tabs innerhalb desselben Fensters, statt in neuen Einzelfenstern.
- Steigert Ihre Produktivität um50 % und reduziert hunderte Mausklicks täglich!
Alle Kutools-Add-Ins. Ein Installationspaket
Das Kutools for Office-Paket bündelt Add-Ins für Excel, Word, Outlook & PowerPoint sowie Office Tab Pro und ist ideal für Teams, die mit mehreren Office-Anwendungen arbeiten.
- All-in-One-Paket — Add-Ins für Excel, Word, Outlook & PowerPoint + Office Tab Pro
- Ein Installationspaket, eine Lizenz — in wenigen Minuten einsatzbereit (MSI-kompatibel)
- Besser gemeinsam — optimierte Produktivität in allen Office-Anwendungen
- 30 Tage kostenlos testen — keine Registrierung, keine Kreditkarte erforderlich
- Bestes Preis-Leistungs-Verhältnis — günstiger als Einzelkauf der Add-Ins