Verwenden Sie eine Formel oder eine definierte Funktion, um Text basierend auf der Füllfarbe einer Zelle in Excel automatisch auszufüllen.
Angenommen, es gibt eine Liste von Zellen mit roter oder grüner Hintergrundfarbe. Nun möchten Sie Texte basierend auf der Füllfarbe der Zelle einfügen. Zum Beispiel: Wie im folgenden Screenshot gezeigt, füllen Sie die Zelle mit roter Farbe mit „Ja“, die Zelle mit grüner Farbe mit „Nein“ und weder rot noch grün mit dem Text „Weder“.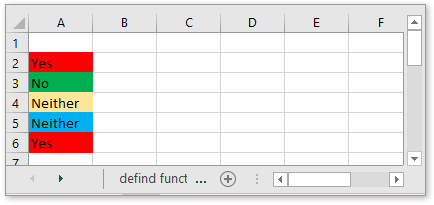
Verwenden Sie eine Formel, um Text basierend auf der Füllfarbe einer Zelle automatisch auszufüllen.
Um eine Formel zu verwenden, um eine Zelle basierend auf der Füllfarbe automatisch mit einem bestimmten Text zu füllen, müssen Sie zunächst einen Namen definieren.
1. Wählen Sie eine Zelle aus, zum Beispiel Zelle A1, und klicken Sie auf Formeln > Namen definieren in der Definierte Namen Gruppe.
2. Geben Sie im Dialogfeld Neuer Name Mycolor im Namensfeld ein und geben Sie diese Formel ein
In das Bezieht sich auf Textfeld. Klicken Sie auf OK.
Formula!A1 bezeichnet die Zelle A1 im Arbeitsblatt namens Formula, 10 und 3 sind die Farbindexwerte, die Sie bei Bedarf ändern können. Weitere Farbindexwerte finden Sie auf dieser Website: http://dmcritchie.mvps.org/excel/colors.htm
Jetzt können Sie in der Zelle, die mit einer Farbe gefüllt ist, diese Formel eingeben
Drücken Sie die Eingabetaste Taste, dann wird der Text basierend auf der Füllfarbe der Zelle zurückgegeben.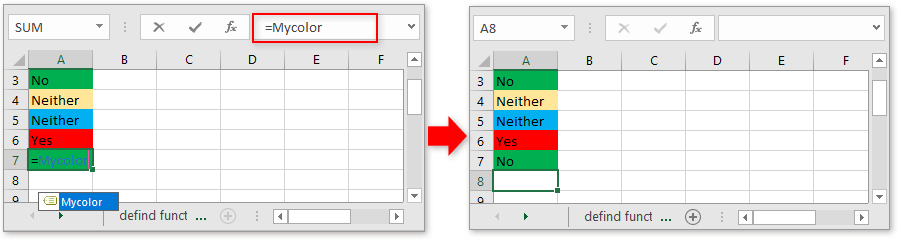
Verwenden Sie ein praktisches Tool, um Text basierend auf der Füllfarbe einer Zelle automatisch auszufüllen.
Mit der Methode des definierten Namens müssen Sie jedes Mal die Formel in der Zelle neu eingeben, was mühsam ist. Hier bietet Ihnen Kutools für Excel, eine Sammlung von Excel-Tools, dessen Hilfsfunktion „Zellen mit Format auswählen“ kann schnell alle Zellen mit einer bestimmten Hintergrundfarbe auswählen, sodass Sie den gewünschten Text in großen Mengen eingeben können.
Nach der kostenlosen Installation von Kutools für Excel gehen Sie bitte wie folgt vor:
1. In zwei nicht verwendeten Zellen füllen Sie die Hintergrundfarben separat aus. Angenommen, in diesem Fall möchte ich den Text „Go“ in die blauen Zellen und den Text „Stop“ in die orangefarbenen Zellen einfügen. Ich werde die Farben Orange und Blau in die Zellen A1 und B1 füllen.
2. Wählen Sie dann die Zellen aus, in denen Sie basierend auf der Füllfarbe Text eingeben möchten, und klicken Sie auf Kutools > Auswählen > Zellen mit Format auswählen.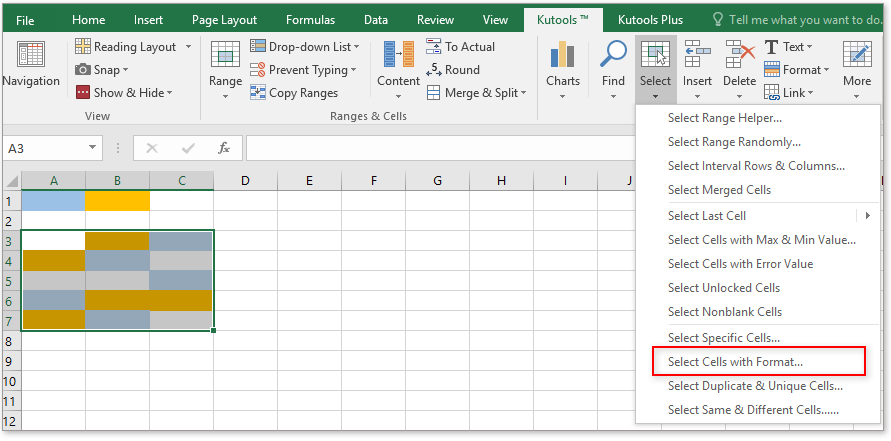
3. Im Zellen mit Format auswählen Dialogfeld klicken Sie auf Format von Zelle auswählen Schaltfläche, und wählen Sie im daraufhin erscheinenden Dialogfeld A1 aus, das mit der Farbe gefüllt wurde, nach der Sie Zellen suchen möchten.
Klicken Sie auf OK um zum Hauptdialogfeld zurückzukehren, deaktivieren Sie alles außer dem Füllung Kontrollkästchen, und deaktivieren Sie die Option Leere Zellen ignorieren Option. Klicken Sie auf Ok > Ja um alle Zellen auszuwählen, die mit blauer Farbe gefüllt sind.
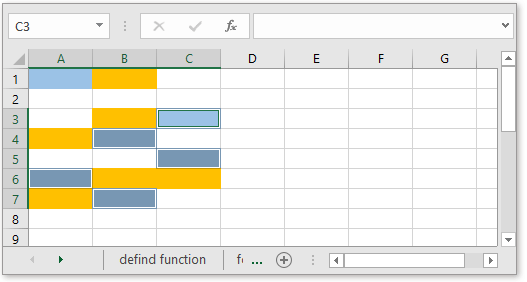
4. Geben Sie nun den spezifischen Text in der Formelleiste ein und drücken Sie die Strg + Eingabetaste Taste, um alle ausgewählten Zellen mit demselben Text zu füllen.
Verwenden Sie eine definierte Funktion, um Text basierend auf der Füllfarbe einer Zelle in einer anderen Spalte automatisch auszufüllen.
Wenn Sie Text basierend auf der Füllfarbe einer Zelle in einer anderen Spalte ausfüllen möchten, können Sie die definierte Funktion verwenden.
1. Drücken Sie die Tastenkombination Alt + F11, um das Fenster Microsoft Visual Basic for Applications zu öffnen.
2. Klicken Sie im Fenster auf Einfügen > Modul, um ein leeres Skript einzufügen, und kopieren Sie den folgenden Code hinein.
VBA: Zelle basierend auf der Füllfarbe einer anderen Zelle ausfüllen.
Function GetRangeColor(xRg As Range)
'UpdatebyKutools20191125
If (xRg.Count > 1) Then
GetRangeColor = "Only work for single cell"
End If
Select Case xRg.Interior.Color
Case RGB(255, 0, 0)
GetRangeColor = "Play"
Case RGB(0, 255, 0)
GetRangeColor = "Stop"
Case Else
GetRangeColor = "Neither"
End Select
End FunctionIm Code sind RGB(255, 0, 0) und RGB(0, 255, 0) die Farbindexwerte, die Sie bei Bedarf ändern können. Weitere Farbindexwerte finden Sie auf dieser Website: http://dmcritchie.mvps.org/excel/colors.html
3. Speichern Sie diesen Code und schließen Sie das Fenster, um zum Arbeitsblatt zurückzukehren. Geben Sie dann in einer Zelle die Formel ein
Drücken Sie die Eingabetaste, und ziehen Sie den Ausfüllgriff über die Zellen, um diese Formel auszufüllen.
A1 ist die Zelle, in der Sie basierend auf ihrer Füllfarbe Text einfügen möchten.
Klicken Sie hier, um die Beispieldatei herunterzuladen.
Wie wechselt man die Zeilenfarbe basierend auf Gruppen in Excel?
In Excel ist es für die meisten von uns einfacher, jede zweite Zeile einzufärben, aber haben Sie schon versucht, die Zeilen abwechselnd basierend auf Änderungen eines Spaltenwerts einzufärben – Spalte A wie im folgenden Screenshot gezeigt? In diesem Artikel zeige ich Ihnen, wie Sie die Zeilenfarbe basierend auf Gruppen in Excel wechseln.
Wie wendet man einen Farbverlauf auf mehrere Zellen an?
In Excel können wir einfach die Hintergrundfarbe einer Zelle oder mehrerer Zellen füllen, aber manchmal möchten wir, dass die Farbe wie im folgenden Screenshot gezeigt als Verlauf gefüllt wird. Wie erhalten Sie den Farbverlauf in einer Zelle oder über mehrere Zellen in Excel?
Wie wendet man farbige Bandzeilen oder -spalten in Excel an?
Dieser Artikel zeigt Ihnen drei Methoden, um farbige Bandzeilen oder -spalten in Excel anzuwenden. Gehen Sie wie folgt vor.
Wie wendet man Schattierung auf ungerade oder gerade (alternative) Zeilen/Spalten in Excel an?
Beim Entwerfen eines Arbeitsblatts neigen viele dazu, ungerade oder gerade (alternative) Zeilen oder Spalten zu schattieren, um das Arbeitsblatt visuell ansprechender zu gestalten. Dieser Artikel zeigt Ihnen zwei Methoden, um Schattierung auf ungerade oder gerade Zeilen/Spalten in Excel anzuwenden.
Die besten Tools zur Büroproduktivität
Kutools für Excel löst die meisten Ihrer Probleme und steigert Ihre Produktivität um 80 %
- Super Formel-Leiste (F) (mehrere Zeilen Text und Formeln einfach bearbeiten); Lese-Layout (einfaches Lesen und Bearbeiten einer großen Anzahl von Zellen); Einfügen in gefilterte Bereiche...
- Zellen/Zeilen/Spalten zusammenführen und Daten behalten; Zellinhalt aufteilen; Doppelte Zeilen zusammenführen und Summe/Durchschnitt berechnen... Doppelte Zellen verhindern; Bereiche vergleichen...
- Doppelte oder eindeutige Zeilen auswählen; Leere Zeilen auswählen (alle Zellen sind leer); Super Suchen und unscharfes Suchen in vielen Arbeitsmappen; Zufällige Auswahl...
- Exakte Kopie mehrerer Zellen ohne Änderung der Formelreferenz; Automatisches Erstellen von Referenzen zu mehreren Blättern; Aufzählungszeichen, Kontrollkästchen und mehr einfügen...
- Formeln, Bereiche, Diagramme und Bilder favorisieren und schnell einfügen; Zellen mit Passwort verschlüsseln; Mailingliste erstellen und E-Mails senden...
- Text extrahieren, Text hinzufügen, Zeichen an einer bestimmten Position entfernen, Leerzeichen entfernen; Druckstatistik erstellen und drucken; Zwischen Zelleninhalt und Kommentaren konvertieren...
- Super Filter (Filter-Schemata speichern und auf andere Blätter anwenden); Erweiterte Sortierung nach Monat/Woche/Tag, Häufigkeit und mehr; Spezialfilter nach Fett, Kursiv...
- Arbeitsmappen und Arbeitsblätter konsolidieren; Tabellen basierend auf Schlüsselspalten zusammenführen; Daten auf mehrere Blätter aufteilen; Stapelkonvertierung von xls, xlsx und PDF...
- Gruppierung von PivotTables nach Kalenderwoche, Wochentag und mehr... Entsperre und gesperrte Zellen durch unterschiedliche Farben anzeigen; Zellen mit Formel/Name hervorheben...

- Aktivieren Sie die Registerkarten-Bearbeitung und den Lese-Modus in Word, Excel, PowerPoint, Publisher, Access, Visio und Project.
- Öffnen und erstellen Sie mehrere Dokumente in neuen Tabs desselben Fensters, anstatt in neuen Fenstern.
- Steigert Ihre Produktivität um 50 % und reduziert Hunderte von Mausklicks täglich!
