Wie listet man benannte Bereiche in Excel auf?
Das Benennen von Zellbereichen ist sehr nützlich für Formeln, da es uns hilft, diese leichter zu verstehen. Manchmal gibt es zu viele benannte Bereiche in Arbeitsmappen, und wir können uns die genauen Namen vielleicht nicht merken. Hier sind mehrere Methoden, um die Liste der definierten Namen in Microsoft Excel anzuzeigen.
- Benannte Bereiche im Dialogfeld 'Namen verwalten' auflisten
- Benannte Bereiche im Dropdown-Menü 'In Formel verwenden' auflisten
- Benannte Bereiche im Namensfeld auflisten
- Benannte Bereiche im Dialogfeld 'Gehe zu' auflisten
- Benannte Bereiche im Navigationsfenster auflisten
Benannte Bereiche im Dialogfeld 'Namen verwalten' auflisten
Normalerweise können wir definierte Namen mit dem Befehl 'Namen verwalten' bearbeiten. Natürlich können wir alle definierten Namen im Dialogfeld 'Namen verwalten' anzeigen. Nachdem Sie auf die Schaltfläche 'Namen verwalten' unter der Registerkarte Formeln geklickt haben, wird das Dialogfeld 'Namen verwalten' angezeigt. Und es listet alle benannten Bereiche darin auf. Siehe Screenshot:
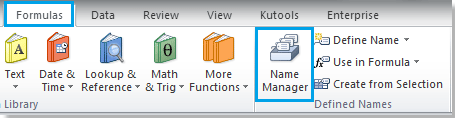 |
 |
Benannte Bereiche mit dem Dropdown-Menü 'In Formel verwenden' auflisten
Abgesehen vom Namen-Manager können Sie auch alle definierten Namen mit dem Befehl 'In Formel verwenden' unter der Registerkarte Formel anzeigen.
Klicken Sie einfach auf die Schaltfläche 'In Formel verwenden', und es werden alle benannten Bereiche aufgelistet. Siehe Screenshot:
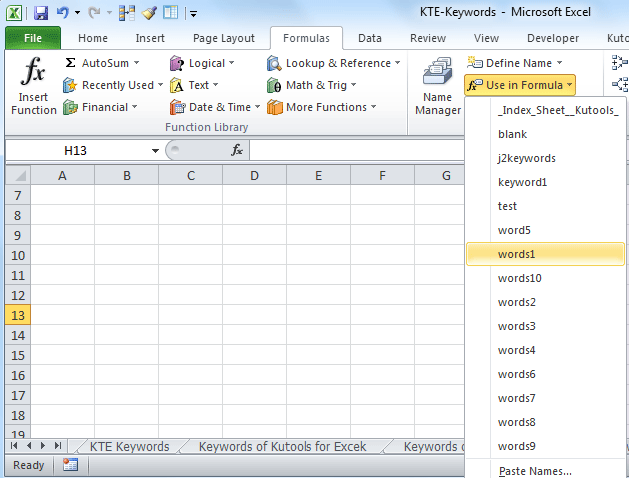
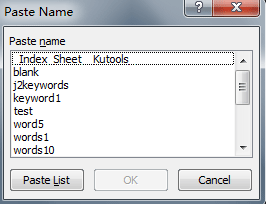
Am Ende der Dropdown-Liste von 'In Formel verwenden' befindet sich das Befehlselement 'Namen einfügen'. Dieses Element öffnet das Dialogfeld 'Namen einfügen', das ebenfalls alle benannten Bereiche auflistet. Nachdem Sie auf die Schaltfläche 'Liste einfügen' geklickt haben, fügt es die Liste der benannten Bereiche mit ihren Zellbezügen in die aktiven Zellen ein.
Hinweis: Das Dialogfeld 'Namen einfügen' kann auch durch Drücken der F3-Taste geöffnet werden.
Benannte Bereiche im Namensfeld auflisten
Wir können die definierten Namen auch über das Namensfeld in der Formelleiste anzeigen. Klicken Sie einfach auf den Pfeil neben dem Namensfeld, und es wird eine Dropdown-Liste mit allen definierten Namen angezeigt. Siehe Screenshot:

Benannte Bereiche im Dialogfeld 'Gehe zu' auflisten
Nicht nur der Befehl 'Namen-Manager' und 'In Formel verwenden', sondern auch der Befehl 'Gehe zu' listet alle definierten Namen auf. Siehe Screenshot.

Sie können das Dialogfeld 'Gehe zu' öffnen, indem Sie auf Start > Suchen > Gehe zu klicken; oder indem Sie die Tasten Strg und G gleichzeitig gedrückt halten.
Benannte Bereiche im Navigationsfenster auflisten
Kutools for Excel ist ein Microsoft Excel-Add-In, das mehr als 80 praktische Excel-Tools bietet und uns hilft, in Microsoft Excel einfacher und komfortabler zu arbeiten.
Kutools for Excel: Mit mehr als 300 praktischen Excel-Add-Ins, kostenlos ausprobieren ohne Einschränkungen für 30 Tage. Jetzt herunterladen.
Kutools for Excel kann ein Navigationsfenster auf der linken Seite der Arbeitsblätter einfügen, ähnlich wie in Microsoft Word. Unter dem Reiter Namen werden alle definierten Namen alphabetisch aufgelistet.
Bitte wenden Sie dieses Hilfsmittel an, indem Sie auf Kutools > Navigation klicken. Siehe Screenshot:

Durch Klicken auf die Namen im Navigationsfenster werden die entsprechenden benannten Bereiche im aktuellen Arbeitsbuch lokalisiert. Nicht nur alle definierten Namen werden aufgelistet, das Navigationsfenster listet auch alle Arbeitsblätter und alle geöffneten Arbeitsmappen auf. Es führt uns durch die aktuell geöffneten Arbeitsmappen nach Namen und Arbeitsblättern und hilft uns, schnell zwischen geöffneten Arbeitsmappen zu wechseln. Erfahren Sie mehr über das Navigationsfenster.
Verwandte Artikel:
Alle Arbeitsblätter in einem Arbeitsbuch auflisten
Zwischen Fenstern in Arbeitsmappen navigieren
Spaltenüberschriften auflisten
Die besten Produktivitätstools für das Büro
Stärken Sie Ihre Excel-Fähigkeiten mit Kutools für Excel und genießen Sie Effizienz wie nie zuvor. Kutools für Excel bietet mehr als300 erweiterte Funktionen, um die Produktivität zu steigern und Zeit zu sparen. Klicken Sie hier, um die Funktion zu erhalten, die Sie am meisten benötigen...
Office Tab bringt die Tab-Oberfläche in Office und macht Ihre Arbeit wesentlich einfacher
- Aktivieren Sie die Tabulator-Bearbeitung und das Lesen in Word, Excel, PowerPoint, Publisher, Access, Visio und Project.
- Öffnen und erstellen Sie mehrere Dokumente in neuen Tabs innerhalb desselben Fensters, statt in neuen Einzelfenstern.
- Steigert Ihre Produktivität um50 % und reduziert hunderte Mausklicks täglich!
Alle Kutools-Add-Ins. Ein Installationspaket
Das Kutools for Office-Paket bündelt Add-Ins für Excel, Word, Outlook & PowerPoint sowie Office Tab Pro und ist ideal für Teams, die mit mehreren Office-Anwendungen arbeiten.
- All-in-One-Paket — Add-Ins für Excel, Word, Outlook & PowerPoint + Office Tab Pro
- Ein Installationspaket, eine Lizenz — in wenigen Minuten einsatzbereit (MSI-kompatibel)
- Besser gemeinsam — optimierte Produktivität in allen Office-Anwendungen
- 30 Tage kostenlos testen — keine Registrierung, keine Kreditkarte erforderlich
- Bestes Preis-Leistungs-Verhältnis — günstiger als Einzelkauf der Add-Ins