Wie findet/man sucht den kleinsten Wert in einem Bereich in Excel?
Wenn Sie ein Arbeitsblatt öffnen, das mit Hunderten von Datenpunkten gefüllt ist, kann das Auffinden des kleinsten Werts entmutigend sein. Das manuelle Suchen nach dem kleinsten Wert ist nicht nur mühsam, sondern auch zeitaufwendig. In diesem Tutorial zeigen wir Ihnen systematische Verfahren, die darauf ausgelegt sind, den kleinsten Wert in Ihrer Excel-Tabelle effizient zu identifizieren und auszuwählen. Diese Methode gewährleistet Genauigkeit und spart erheblich Zeit, sodass Sie sich mehr auf die Analyse der Ergebnisse konzentrieren können, anstatt im Datenabruf festzustecken.
Verwendung der Min-Funktion zur Ermittlung des kleinsten Werts
 Verwendung der Min-Funktion zur Ermittlung des kleinsten Werts
Verwendung der Min-Funktion zur Ermittlung des kleinsten Werts
Wählen Sie in einem Arbeitsblatt eine leere Zelle aus, um die Min-Funktion anzuwenden, klicken Sie dann auf Formel > AutoSumme > Min und wählen Sie den Bereich aus, aus dem Sie den kleinsten Wert erhalten möchten. Siehe Screenshot:
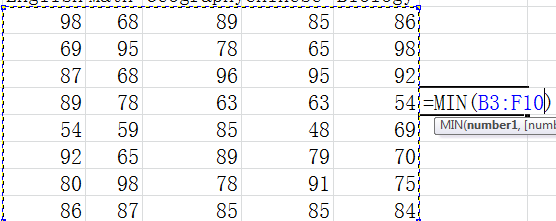
Drücken Sie dann die Eingabetaste, um den kleinsten Wert zu erhalten. Der kleinste Wert wird in der Zelle angezeigt. Siehe Screenshot:

Wie Sie im obigen Screenshot sehen, wird der kleinste Wert in der Zelle angezeigt. Mit dieser Min-Funktion können Sie jedoch nur einen einzigen kleinsten Wert erhalten. Wenn Sie wissen möchten, wo und wie viele kleinste Werte es gibt, funktioniert diese Methode nicht. Um dieses Problem zu lösen, stelle ich Ihnen das Multifunktionswerkzeug Kutools für Excel vor.
 Um den kleinsten Wert auszuwählen und die Zahlen im Arbeitsblatt schnell mit Kutools für Excel zu finden
Um den kleinsten Wert auszuwählen und die Zahlen im Arbeitsblatt schnell mit Kutools für Excel zu finden
Nach der Installation von Kutools für Excel können Sie mühelos den kleinsten Wert innerhalb eines Bereichs mit der Funktion „Zellen mit Max- oder Min-Wert auswählen“ auswählen. Dieses leistungsstarke Werkzeug verbessert Ihre Fähigkeit, die kleinsten Zahlen in Ihrem Datensatz zu identifizieren und hervorzuheben, wodurch die Datenanalyse vereinfacht wird und Sie schnell auf kritische Werte zugreifen können.
Schritt 1. Wenden Sie dieses Hilfsmittel bitte an, indem Sie auf Kutools > Auswählen > Zellen mit Max- oder Min-Wert auswählen klicken. Siehe Screenshot:
Schritt 2. Wählen Sie den Bereich aus, mit dem Sie arbeiten möchten aus![]() im Popup-Dialogfeld.
im Popup-Dialogfeld.
Schritt 3. Geben Sie an, was Sie im Dropdown-Menü von Suchen in betrachten möchten, wählen Sie Minimalwert unter der Option Gehe zu aus und entscheiden Sie, ob nur die erste Zelle oder alle Zellen nach der Berechnung angezeigt werden sollen. Siehe Screenshot:

Schritt 4. Klicken Sie auf OK. Sie werden das Ergebnis wie unten gezeigt sehen:
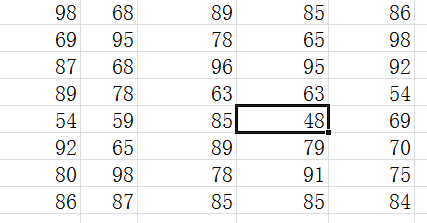
In diesem Screenshot können wir den genauen Standort der ausgewählten minimalen Daten sehen.
Hinweis: Die Option Alle Zellen werden alle minimalen Daten aus dem Bereich auswählen und lokalisieren. Die Option Nur die erste Zelle wird nur das erste Minimum des Bereichs auswählen.
Verwandte Artikel:
Maximalwert mit der Max-Funktion auswählen
Den höchsten und niedrigsten Wert auswählen
Früheste und späteste Daten in einem Bereich finden
Die besten Produktivitätstools für das Büro
Stärken Sie Ihre Excel-Fähigkeiten mit Kutools für Excel und genießen Sie Effizienz wie nie zuvor. Kutools für Excel bietet mehr als300 erweiterte Funktionen, um die Produktivität zu steigern und Zeit zu sparen. Klicken Sie hier, um die Funktion zu erhalten, die Sie am meisten benötigen...
Office Tab bringt die Tab-Oberfläche in Office und macht Ihre Arbeit wesentlich einfacher
- Aktivieren Sie die Tabulator-Bearbeitung und das Lesen in Word, Excel, PowerPoint, Publisher, Access, Visio und Project.
- Öffnen und erstellen Sie mehrere Dokumente in neuen Tabs innerhalb desselben Fensters, statt in neuen Einzelfenstern.
- Steigert Ihre Produktivität um50 % und reduziert hunderte Mausklicks täglich!
Alle Kutools-Add-Ins. Ein Installationspaket
Das Kutools for Office-Paket bündelt Add-Ins für Excel, Word, Outlook & PowerPoint sowie Office Tab Pro und ist ideal für Teams, die mit mehreren Office-Anwendungen arbeiten.
- All-in-One-Paket — Add-Ins für Excel, Word, Outlook & PowerPoint + Office Tab Pro
- Ein Installationspaket, eine Lizenz — in wenigen Minuten einsatzbereit (MSI-kompatibel)
- Besser gemeinsam — optimierte Produktivität in allen Office-Anwendungen
- 30 Tage kostenlos testen — keine Registrierung, keine Kreditkarte erforderlich
- Bestes Preis-Leistungs-Verhältnis — günstiger als Einzelkauf der Add-Ins